Créer ou modifier une vue publique ou système à l’aide du concepteur d’application
Cette rubrique s’applique à Dynamics 365 Customer Engagement (on-premises). Pour la version Power Apps de cette rubrique, consultez : Utilisation des vues dans le concepteur d’application
Dans Dynamics 365 Customer Engagement (on-premises), les vues définissent l’affichage des enregistrements pour une entité spécifique. Une vue définit les éléments suivants :
- les colonnes (attributs) à afficher ;
- la largeur des colonnes ;
- le mode de tri par défaut des enregistrements ;
- les filtres appliqués pour déterminer les enregistrements qui apparaissent dans la liste par défaut.
En général, les vues sont classifiées en trois types :
- Personnel : les utilisateurs peuvent créer des vues personnelles en fonction de leurs besoins personnels. Ces vues sont accessibles uniquement par l’utilisateur qui les a créées et toute autre personne avec laquelle il a choisi de les partager.
- Public : en tant que créateur d’applications, vous pouvez créer et modifier des vues publiques pour répondre aux besoins de votre organisation. Ces vues sont affichées dans le sélecteur de vue et vous pouvez les utiliser dans les sous-grilles d’un formulaire ou en tant que liste dans un tableau de bord.
- Système : en tant que créateur d’applications, vous pouvez également modifier les vues système pour répondre aux besoins de votre organisation. Ce sont des vues spéciales dont dépend l’application : elles existent pour les entités système ou sont créées automatiquement lorsque vous créez des entités personnalisées. Ces vues sont accessibles à certains ou tous les utilisateurs, selon leurs autorisations.
Pour plus d’informations : Types de vues
Créer une vue publique
En tant que créateur d’applications, vous pouvez créer et modifier les vues publiques à l’aide du concepteur d’application.
Sous l’onglet Composants, sélectionnez Créer nouveau.
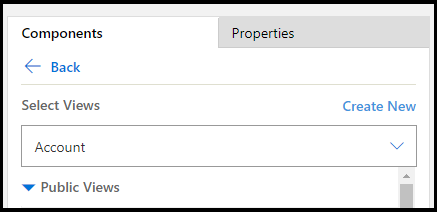
Ajoutez les colonnes à afficher dans la vue. Plus d’informations : Ajouter une colonne à votre vue
Appliquez des critères de filtre pour affiner les données affichées dans la vue. Pour plus d’informations : Définir les critères de filtre
Regroupez les filtres à l’aide des options ET ou OU pour affiner davantage les données affichées dans la vue. Plus d’informations : Regrouper plusieurs filtres
Triez l’ordre des données en configurant l’ordre de tri principal et secondaire des colonnes. Pour plus d’informations : Définir l’ordre de tri principal et secondaire des colonnes
(Facultatif) Configurez la largeur des colonnes :
a. Sélectionnez une colonne. L’onglet Propriétés s’ouvre.
b. Configurez l’option Définir la largeur avec la largeur de colonne souhaitée.
Note
La valeur de largeur de colonne varie entre 25 pixels et 300 pixels.
(Facultatif) Réorganisez les colonnes en faisant glisser une colonne vers l’emplacement souhaité.
Un indicateur visuel apparaît lorsque vous placez la colonne à un emplacement approprié.
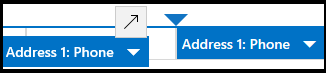
Note
Vous pouvez également modifier l’ordre des colonnes en utilisant les touches de raccourci du clavier. Coupez la colonne en sélectionnant Ctrl + X, sélectionnez une colonne, puis collez-la en sélectionnant Ctrl + V. La colonne est déplacée à droite de la colonne sélectionnée.
(Facultatif) Joignez une icône ou un fichier à une colonne pour la différencier des autres colonnes au moment de l’exécution. Plus d’informations : Définir une ressource Web
Enregistrez et fermez la vue.
Choisissez Publier pour rendre la vue accessible à d’autres utilisateurs de votre organisation.
Ouvrir et ajouter une vue dans le concepteur d’application
Les étapes suivantes expliquent comment ouvrir et ajouter une vue dans le concepteur d’application.
Dans l’explorateur de solutions, sélectionnez Applications, puis sélectionnez l’application à modifier pour l’ouvrir dans le concepteur d’application.
Dans la section Vue d’entité, sélectionnez Vues.
Dans cet exemple, nous avons sélectionné Vues à partir de l’entité Compte.
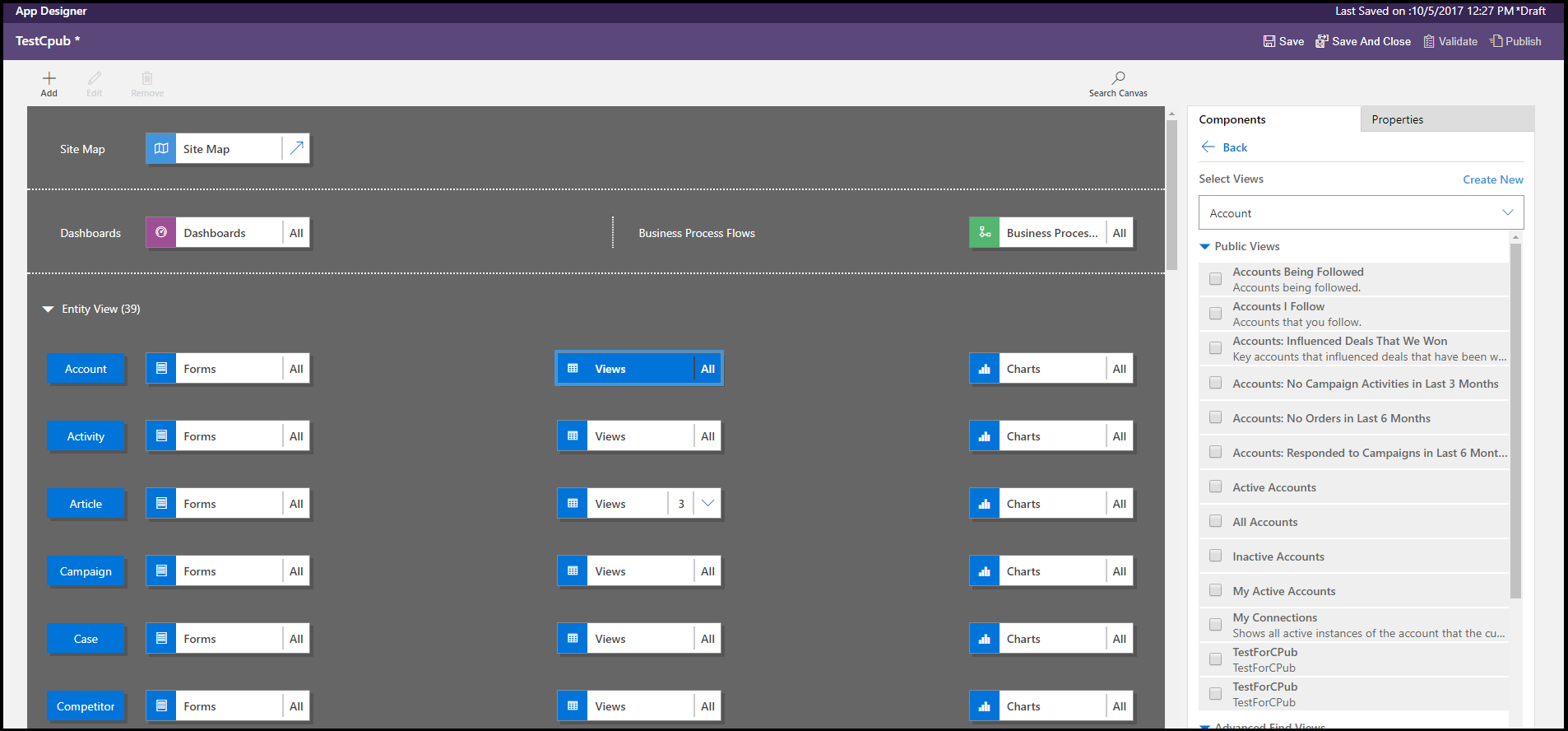
Pour ajouter une vue, sélectionnez-la à l’aide de types de vue tels que Publique, Recherche avancée, Associée et Recherche. La vue est automatiquement ajoutée à la liste Vues.
Note
Les vues sont affichées en fonction de l’entité que vous avez sélectionnée. Par exemple, lorsque vous sélectionnez Compte, les vues associées à l’entité Compte sont affichées.
Pour plus d’informations sur le concepteur d’application, voir Créer des applications d’entreprise personnalisées à l’aide du concepteur d’application
Ajouter une colonne à votre vue
Les vues affichent les enregistrements dans une table contenant des lignes et des colonnes. Chaque ligne est un enregistrement, et les champs que vous affichez à partir de l’enregistrement sont déterminés par les colonnes que vous ajoutez à la vue.
Dans le concepteur d’application, sous l’onglet Composants, sélectionnez la liste Attributs de colonne pour Entité principale ou Entité associée.
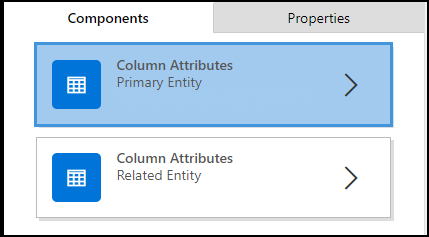
Dans la liste, sélectionnez l’attribut souhaité et faites-le glisser vers l’en-tête de colonne. Vous pouvez également ajouter l’attribut en double-cliquant dessus.
Répétez l’étape 2 jusqu’à ce que vous ayez ajouté tous les attributs à afficher dans la vue.
Lorsque vous ajoutez des attributs, vous pouvez les faire glisser vers n’importe quelle position parmi les en-têtes de colonne existants. Vous pouvez également déplacer des colonnes une fois que vous les avez ajoutées à votre vue.
Définir des critères de filtre
Vous pouvez définir des critères de filtre de manière à ce que seul un sous-ensemble des enregistrements s’affiche dans une vue. Lorsqu’un utilisateur ouvre la vue, seuls les enregistrements qui répondent aux critères de filtre définis s’affichent. Vous pouvez sélectionner des champs des entités principales et associées pour appliquer un filtre.
Dans le concepteur d’application, développez la section Critères de filtre.

Sélectionnez Ajouter un filtre.
Sélectionnez un attribut dans la liste déroulante de la première colonne.
Sélectionnez un opérateur dans la liste déroulante de la deuxième colonne.

Entrez une valeur de filtre dans la troisième colonne.
Vous pouvez filtrer les données selon les attributs des entités associées en plus de l’entité principale.
Sous l’onglet Composants, sélectionnez la liste Attributs de colonne pour Entité associée, sélectionnez la flèche vers le bas Choisir une entité dans le champ situé dans la partie supérieure, puis sélectionnez l’entité souhaitée.
Une section distincte sera ajoutée.
Répétez les étapes 2 à 5 de la procédure précédente.
Plus d’informations : Créer et modifier des relations entre des entités
Regrouper plusieurs filtres
Vous pouvez ajouter plusieurs filtres à votre vue si vous souhaitez filtrer les enregistrements à l’aide de plusieurs champs.
- Sélectionnez les filtres que vous souhaitez regrouper.

- Sélectionnez Groupe Et ou Groupe Ou pour regrouper les filtres.
 Lorsque vous sélectionnez Groupe Et, seuls les enregistrements répondant aux deux critères sont affichés dans la vue. Lorsque vous sélectionnez Groupe Ou, les enregistrements répondant à l’un des critères sont affichés. Par exemple, pour afficher uniquement les enregistrements qui ont une priorité Élevée ou Normale et le statut Actif, sélectionnez Groupe Et.
Lorsque vous sélectionnez Groupe Et, seuls les enregistrements répondant aux deux critères sont affichés dans la vue. Lorsque vous sélectionnez Groupe Ou, les enregistrements répondant à l’un des critères sont affichés. Par exemple, pour afficher uniquement les enregistrements qui ont une priorité Élevée ou Normale et le statut Actif, sélectionnez Groupe Et.
Pour supprimer le filtre d’un groupe, sélectionnez le groupe, puis sélectionnez Dégrouper.
Définir l’ordre de tri principal et secondaire des colonnes
Lorsqu’une vue est ouverte, les enregistrements affichés sont triés dans l’ordre dans lequel vous avez créé la vue. Par défaut, les enregistrements sont triés selon la première colonne d’une vue lorsqu’aucun ordre de tri n’est sélectionné. Vous pouvez choisir de trier une seule colonne, ou vous pouvez choisir deux colonnes, une principale et une secondaire. Lorsque la vue est ouverte, les enregistrements sont d’abord triés selon la colonne que vous souhaitez utiliser pour l’ordre de tri principal, puis selon la colonne que vous souhaitez utiliser pour l’ordre de tri secondaire.
Note
Vous pouvez uniquement définir l’ordre de tri principal et secondaire pour les attributs de colonne que vous avez ajoutés à partir de l’entité principale.
Sélectionnez la colonne que vous souhaitez utiliser pour le tri.
Sélectionnez la flèche vers le bas, puis choisissez Tri principal ou Tri secondaire.

Si vous supprimez la colonne que vous avez choisie pour l’ordre de tri principal, la colonne que vous avez choisie pour l’ordre de tri secondaire devient la colonne principale.
Définir une ressource Web
Spécifiez une ressource Web de type script à associer à une colonne de votre vue. Ces scripts permettent d’afficher les icônes des colonnes.
- Sélectionnez la colonne à laquelle ajouter une ressource Web.
- Sous l’onglet Propriétés, sélectionnez Avancé.
- Dans la liste déroulante Ressource Web, sélectionnez la ressource Web que vous voulez utiliser.
- Dans la zone Nom de fonction, entrez un nom de fonction.
Modifier une vue publique ou système
Vous pouvez modifier l’affichage d’une vue publique ou système en ajoutant, en configurant ou en supprimant des colonnes.
Dans la liste Vues d’une entité, sélectionnez la flèche vers le bas Afficher la liste de références
 .
.
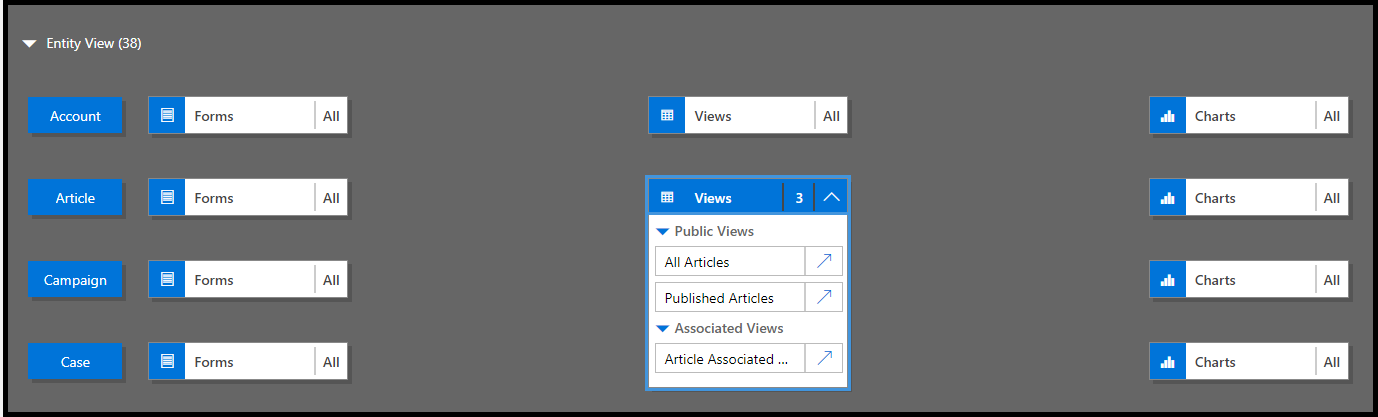
En regard de la vue que vous souhaitez modifier, sélectionnez Ouvrir le concepteur de vues
 .
.La vue s’ouvre dans le concepteur de vues.
Lorsque vous modifiez une vue publique ou système, vous devez enregistrer et publier les modifications pour qu’elles soient visibles dans l’application.
Outils de la communauté
Disposition Replicator de vue et Concepteur de vue sont des outils que la communauté XrmToolbox a développés pour Customer Engagement.
Informations complémentaires : Outils pour développeurs.
Note
Ces outils sont fournis par XrmToolBox et ne sont pas pris en charge par Microsoft. Si vous avez des questions relatives à cet outil, contactez l′éditeur. Plus d’informations : XrmToolBox.