Modifier le formulaire principal et ajouter ou modifier des composants
Les formulaires des applications basées sur Unified Interface offrent une expérience utilisateur améliorée pour la productivité optimale des agents et permettent de conserver le contexte lorsque vous travaillez sur des enregistrements associés. Vous pouvez voir les formulaires enregistrés dans l’explorateur de solutions. Le type de formulaire des nouveaux formulaires est Principal.
Cette rubrique décrit comment modifier un formulaire principal, y ajouter ou modifier divers éléments du formulaire.
Ouvrir l’éditeur de formulaires
Pour modifier un formulaire ou ajouter ou changer des éléments, utilisez l’éditeur de formulaires. L’éditeur de formulaires vous permet de modifier les formulaires pour toutes les applications basées sur Unified Interface.
Suivez les procédures ci-dessous pour accéder à l’éditeur de formulaires :
Note
Si vous créez de nouveaux composants de solution pendant la modification du formulaire, les noms des composants utilisent le préfixe de personnalisation de l’éditeur de solutions pour la solution par défaut et ces composants sont uniquement inclus dans la solution par défaut. Si vous souhaitez inclure de nouveaux composants de solution dans une solution non gérée spécifique, ouvrez l’éditeur de formulaires via cette solution non gérée.
Accéder à l’éditeur de formulaires via le concepteur d’application dans Dynamics 365 Customer Engagement (on-premises)
Accédez à Paramètres > Mes applications.
Sélectionnez ... sur une application et sélectionnez Ouvrir dans le concepteur d’application.
Sélectionnez la flèche vers le bas
 pour développer la vignette et afficher une liste des formulaires.
pour développer la vignette et afficher une liste des formulaires.Sélectionnez le bouton du concepteur de plan de site
 correspondant au formulaire pour modifier le formulaire dans le concepteur de formulaires.
correspondant au formulaire pour modifier le formulaire dans le concepteur de formulaires.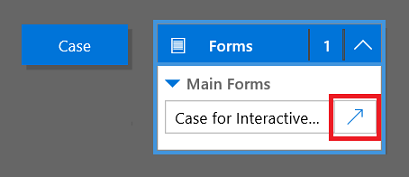
Sélectionnez Enregistrer pour enregistrer les modifications et sélectionnez Publier pour les publier pour une utilisation dans l’application.
Note
Si vous avez apporté des modifications à l’application, publiez-les à l’aide l’option de publication au niveau de l’application. Voir Publier une application à l’aide du concepteur d’application pour plus d’informations.
Note
Le formulaire principal de client Web est également compatible avec le Centre de service clientèle et est disponible pour être modifié l’aide du concepteur d’application.
Accédez à l’éditeur de formulaires via la solution par défaut
- Ouvrez l’explorateur de solutions.
- Sous Composants, développez Entités, développez l’entité voulue, puis sélectionnez Formulaires.
- Dans la liste des formulaires, ouvrez le formulaire du type Principal.
Accéder à l’éditeur de formulaires d’une solution non gérée
- Ouvrez l’explorateur de solutions.
- Double-cliquez sur la solution non gérée dans laquelle vous souhaitez travailler.
- Repérez l’entité avec le formulaire que vous souhaitez modifier. Si l’entité n’est pas répertoriée, vous devez l’ajouter.
Ajouter une entité à une solution non gérée
- Sélectionnez le nœud Entités et, dans la barre d’outils au-dessus de la liste, sélectionnez Ajouter.
- Dans la boîte de dialogue Sélectionner les composants de solution, définissez le sélecteur Type de composant sur Entité, sélectionnez l’entité que vous voulez ajouter et sélectionnez OK.
- Si la boîte de dialogue Composants nécessaires manquants apparaît, vous pouvez sélectionner Non, ne pas inclure les composants nécessaires si vous n’avez pas l’intention d’exporter cette solution non gérée dans une autre organisation. Si vous choisissez de ne pas inclure les composants requis manquants pour l’instant, vous pouvez les ajouter ultérieurement. Vous recevrez une nouvelle notification si vous exportez cette solution plus tard.
- Dans l’explorateur de solutions, développez l’entité avec le formulaire que vous souhaitez modifier et sélectionnez Formulaires.
- Dans la liste des formulaires, ouvrez le formulaire du type Principal.
Publier les modifications pour une utilisation dans l’application
Certaines personnalisations qui modifient l’interface utilisateur doivent être publiées avant que les utilisateurs puissent s’en servir dans l’application. Pour publier votre personnalisation, dans l’explorateur de solutions, sélectionnez Publier toutes les personnalisations.
Interface utilisateur de l’éditeur de formulaires
Comprendre en détail l’interface utilisateur de l’éditeur de formulaires, voir Vue d’ensemble de l’interface utilisateur de l’éditeur de formulaires.
Propriétés du formulaire
Pour connaître en détail les propriétés d’un formulaire, voir Propriétés du formulaire.
Options de visibilité
Plusieurs types d’éléments de formulaire peuvent être affichés ou masqués par défaut. Les onglets, les sections, et tous les champs fournissent cette option. En utilisant des scripts de formulaire ou des règles métier, la visibilité de ces éléments peut être contrôlée pour créer un formulaire dynamique pour fournir une interface utilisateur qui s’adapte aux conditions du formulaire.
Note
Il n’est pas conseillé de masquer des éléments de formulaire pour appliquer la sécurité. Plusieurs méthodes permettent d’afficher l’ensemble des éléments et des données dans le formulaire lorsque les éléments sont masqués.
Au lieu de concevoir des formulaires qui dépendent de scripts pour contrôler les options de visibilité, déterminez si un flux des processus d’entreprise, un dialogue ou la commutation vers un autre formulaire peuvent être mieux adaptés pour répondre à vos besoins. Si vous utilisez des scripts, vérifiez que tout élément susceptible d’être masqué l’est par défaut. Affichez-les uniquement avec des scripts lorsque votre logique les appelle. De cette façon, ils ne sont pas visibles dans les présentations qui ne prennent pas en charge les scripts.
Note
Lorsque vous utilisez setVisible avec l’API client, si un contrôle s’étend sur plus d’une colonne dans une section de Unified Interface, le contrôle sera masqué mais les espaces ne seront pas supprimés.
Propriétés d’onglet
Pour connaître en détail les propriétés d’un onglet, voir Propriétés de l’onglet.
Propriétés de la section
Pour connaître en détail les propriétés d’une section, voir Propriétés de la section.
Chronologie
La chronologie affiche les activités associées à une entité spécifique.
Les types d’activités suivants sont pris en charge : tâche, rendez-vous, appel téléphonique, courrier électronique, activité sociale, activité personnalisée.
La chronologie indique également les notes et les publications utilisateur. Elle affiche les activités dont le champ Concernant est défini sur l’entité affichée. Pour les notes, le champ Concernant n’est pas indiqué à l’utilisateur ; Il est implicite une fois créé à partir de la chronologie.
Chaque activité qui est indiquée dans la chronologie aura les mêmes actions rapides disponibles dans la barre de commandes de l’activité.
Propriétés communes des champs
Pour connaître en détail les propriétés d’un champ commun, voir Propriétés du champ commun.
Propriétés spéciales des champs
Tous les champs ont des propriétés listées dans Propriétés communes des champs, mais certains ont des propriétés supplémentaires.
Pour en savoir plus, voir Propriétés du champ Spécial.
Propriétés de sous-grille
Pour connaître en détail les propriétés d’une sous-grille, voir Propriétés de la sous-grille.
Propriétés du contrôle aperçu
Pour découvrir les propriétés rapides du Contrôle d’aperçu, voir Propriétés du Contrôle d’aperçu.
Propriétés de la ressource Web
Sachez de façon détaillée les propriétés des ressources Web. Accédez à Propriétés de la ressource Web.
Propriétés IFRAME
Pour en savoir plus sur les propriétés IFRAME, voir Propriétés IFRAME.
Modifier la navigation
La navigation dans le formulaire permet d’afficher les listes des enregistrements associés. Chaque relation d’entité a des propriétés permettant de contrôler son affichage. Plus d’informations : Élément du volet Navigation pour l’entité principale
Toutes les relations d’entité qui sont configurées pour être affichées peuvent être remplacées dans l’éditeur de formulaires.
Pour des instructions pas à pas, voir Ajouter la navigation par formulaire pour les relations d’entité.
Pour activer la modification de la navigation, vous devez d’abord sélectionner Navigation dans le groupe Sélectionner de l’onglet Accueil.
Dans l’Explorateur de relations, vous pouvez filtrer par relation 1 à N (un-à-plusieurs) ou N à N (plusieurs-à-plusieurs), ou afficher toutes les relations disponibles. La case à cocher Afficher uniquement les relations non utilisées est désactivée et sélectionnée. Ainsi, vous pouvez ajouter chaque relation une seule fois.
Pour ajouter des relations à partir de l’Explorateur de relations, double-cliquez dessus pour l’ajouter sous la relation actuellement sélectionnée dans la zone de navigation. Double-cliquez sur une relation dans la zone de navigation et vous pouvez modifier l’étiquette sur l’onglet Afficher. Sur l’onglet Nom, vous pouvez voir les informations concernant la relation. Utilisez le bouton Modifier pour ouvrir la définition de l’entité.
Il existe cinq groupes dans la zone de navigation. Vous pouvez les glisser pour les repositionner et double-cliquer dessus pour modifier l’étiquette, mais vous ne pouvez pas les supprimer. Ces groupes s’affichent uniquement lorsqu’ils contiennent des éléments. Si vous ne souhaitez pas qu’un groupe apparaisse, il suffit de ne rien y ajouter.
Configurer les gestionnaires d’événements
Pour en savoir plus sur la configuration des gestionnaires d’événements, voir Configurer les gestionnaires d’événements.
Voir aussi
Créer et concevoir des formulaires
Créer et modifier des formulaires de création rapide
Création et modification des aperçus