Ajouter des contrôles LinkedIn Sales Navigator à des formulaires
Les contrôles LinkedIn Sales Navigator sont des contrôles personnalisés que vous pouvez ajouter aux formulaires dans Dynamics 365 pour afficher des informations sur un profil de membre LinkedIn ou un profil d’entreprise.
Note
Pour Dynamics 365 Sales Professional, les formulaires de prospect et de contact doivent être traités comme des formulaires personnalisés et ajouter les contrôles à ces formulaires.
Conditions préalables
- Vous disposez du rôle de sécurité Personnalisateur ou Administrateur système dans Dynamics 365.
- Pour tester les contrôles, vous devez être détenteur d’une licence LinkedIn Sales Navigator.
Ajouter des contrôles Sales Navigator à un formulaire
Vous pouvez ajouter les contrôles Sales Navigator sur n’importe quel formulaire ou table d’une application Unified Interface dans Dynamics 365 qui contient un champ pour nom, le contact principal ou le nom du compte.
Il existe différents types de contrôles LinkedIn qui sont ajoutés automatiquement lorsque vous utilisez la dernière version des intégrations prêtes à l’emploi :
- LinkedIn Sales Navigator Lead (profil de membre) : affiche le profil de membre d’un contact LinkedIn à l’aide d’un nom de prospect ou de contact spécifique.
- Contrôle de recherche de prospect LinkedIn : Affiche des informations sur le profil de membre à l’aide du nom du contact principal associé à l’enregistrement.
- Compte de LinkedIn Sales Navigator (profil d’entreprise) : Affiche des informations sur profil d’entreprise LinkedIn à l’aide d’un nom de compte spécifique.
- Contrôle de recherche de compte LinkedIn : Affiche des informations de profil d’entreprise avec le nom de compte associé à l’enregistrement.
- LinkedIn InMail Contrôle : affiche un formulaire où vous pouvez envoyer un message InMail à un autre membre LinkedIn.
Les contrôles Sales Navigator peuvent être ajoutés en modifiant un champ sur un formulaire dans Dynamics 365. Modifiez les champs suivants en fonction du type de contrôle. Éventuellement, vous pouvez ajouter plusieurs champs correspondant au contrôle pour rendre les correspondances plus pertinentes. Rappelez-vous que cela nécessite que tous les champs correspondent avant qu’un profil de membre ou qu’un profil d’entreprise soit proposé. En l’absence de correspondance, ou dans de rares cas une correspondance incorrecte détectée, vous pouvez utiliser l’interface de recherche pour trouver le bon profil.
Ajouter un profil de membre à un formulaire Prospect
Cette procédure affiche un exemple de la manière d’ajouter un prospect LinkedIn Sales Navigator (profil de membre) sur le formulaire Prospect en modifiant le champ Nom de famille. D’autres contrôles peuvent être configurés de la même manière sur d’autres entités où les contrôles ne sont pas ajoutés par défaut.
Depuis votre application de vente, Sélectionner l’icône Paramètres puis Sélectionner Paramètres avancés.
Accédez à Paramètres>Personnalisations.
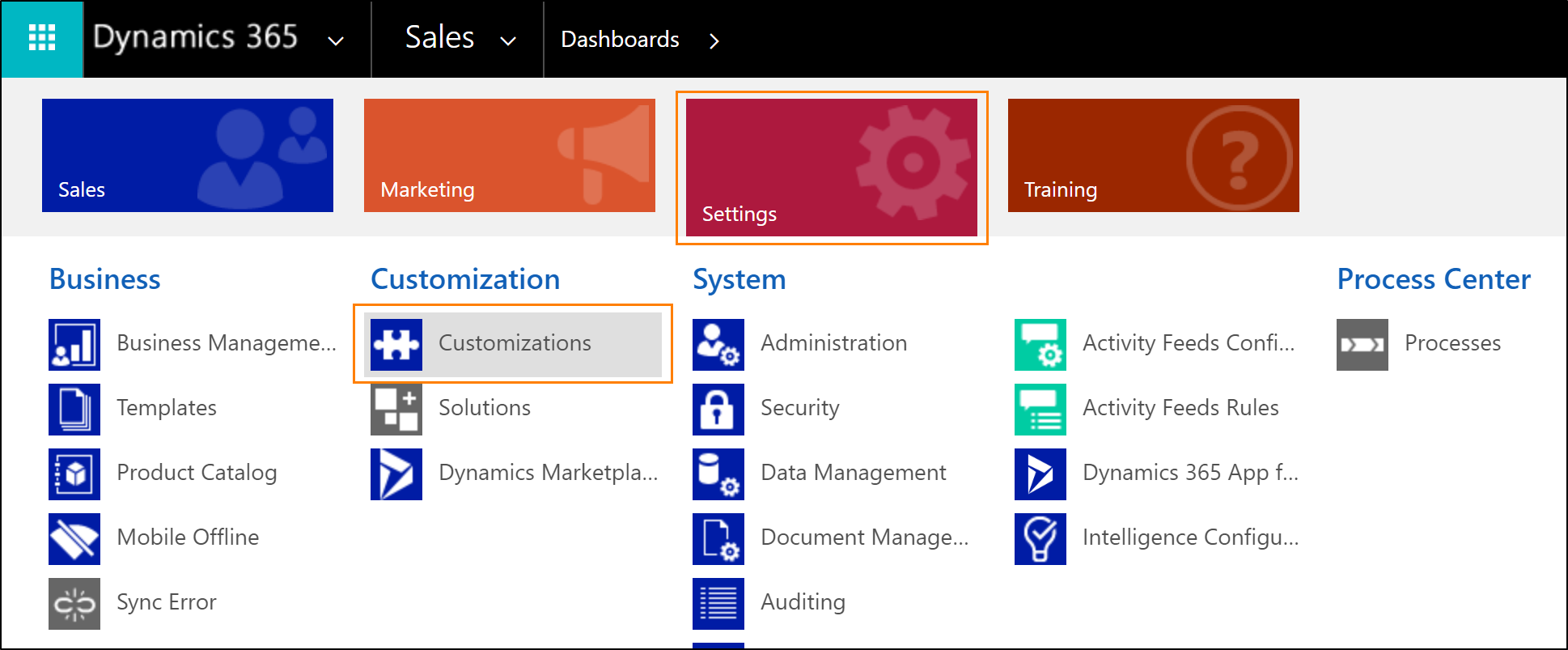
Sélectionnez Personnaliser le système. Dans cet exemple, nous personnaliserons la solution par défaut. En savoir plus sur les solutions.
Développez le nœud Entités et sélectionnez l’entité souhaitée pour laquelle vous souhaitez créer personnaliser. Vous pouvez utiliser pratiquement n’importe quelle entité, mais pour cet exemple, nous allons sélectionner l’entité Prospect et développer le nœud.
Sélectionnez Formulaires, puis le formulaire Prospect par défaut.
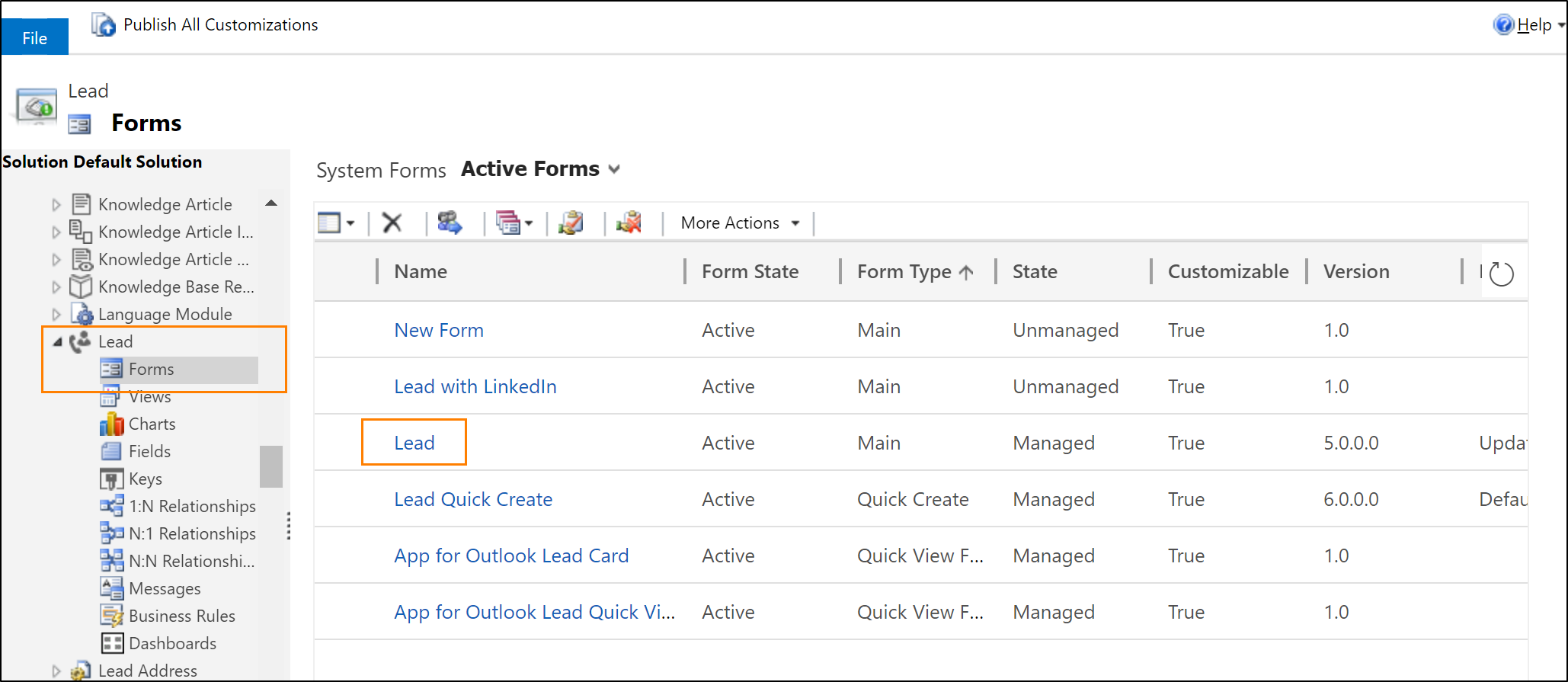
Pour ajouter une référence à un contrôle personnalisé, commencez par ouvrir un champ sur le formulaire, qui sera lié à l’attribut principal du contrôle (champ nom pour le contrôle de profil de membre et Nom de l’entreprise pour le contrôle de profil d’entreprise). Dans cet exemple, nous avons déjà le champ Nom de famille dans le formulaire.
Important
Les contrôles de profil de membre et de profil d’entreprise sont des contrôles en lecture seule. Nous vous recommandons de créer une copie des deux champs (nom et Nom de l’entreprise) auxquels vous liez ces contrôles, afin de pouvoir continuer à modifier les champs.
Sélectionnez le champ Nom de famille, puis sélectionnez Modifier les propriétés sur le ruban.
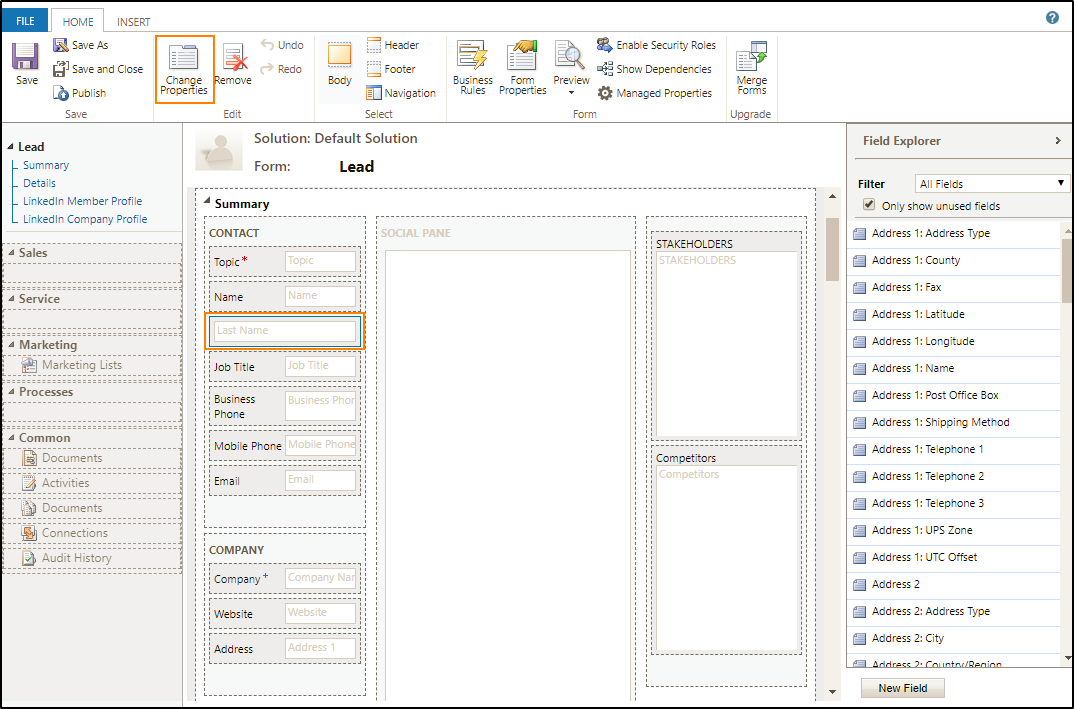
Astuce
Par défaut, les contrôles sur Unified Interface s’affichent dans deux colonnes avec l’étiquette et la valeur côte à côte. Pour maximiser la zone visible de la colonne, décochez la case Afficher l’étiquette sur le formulaire dans l’onglet Affichage .
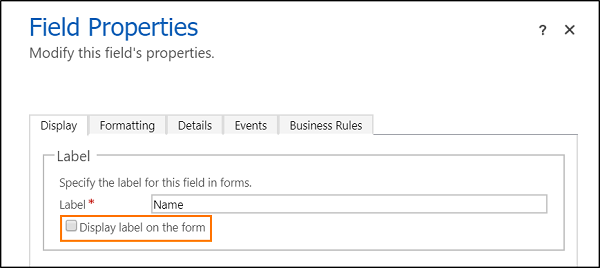
Dans la fenêtre Propriétés du champ, basculez sur l’onglet Contrôles et sélectionnez Ajouter un contrôle.
Sélectionnez le contrôle du profil de membre LinkedIn Sales Navigator et sélectionnez Ajouter.
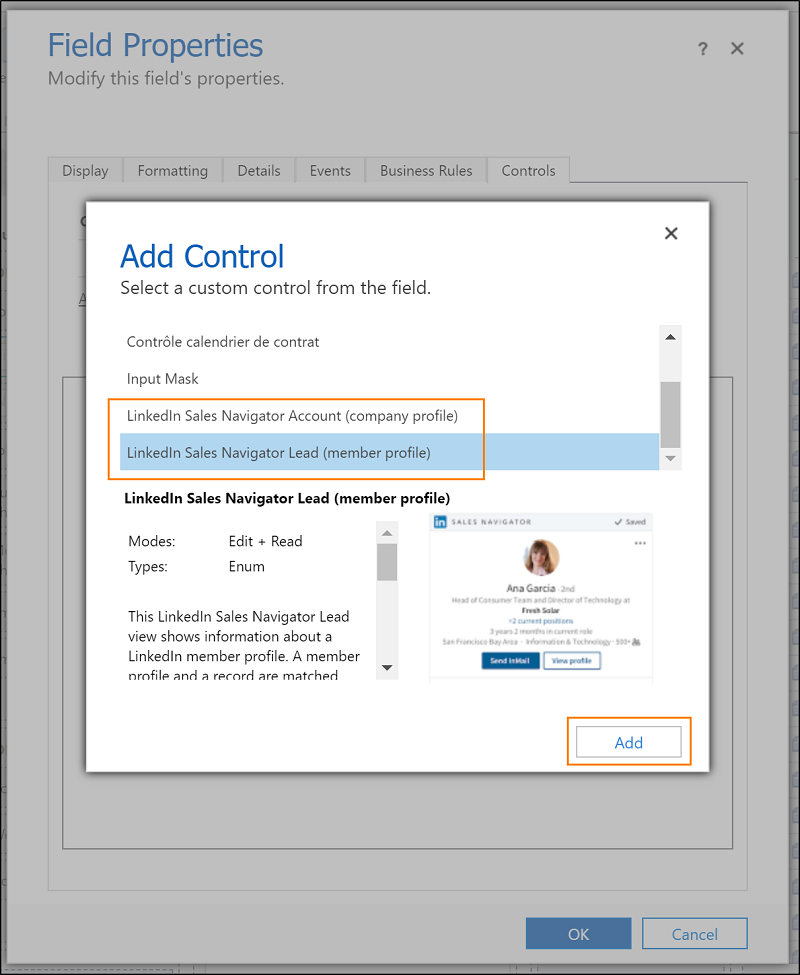
À présent vous devez configurer le contrôle Sales Navigator. Dans la zone Contrôle, sélectionnez le facteur de forme Web du contrôle LinkedIn.
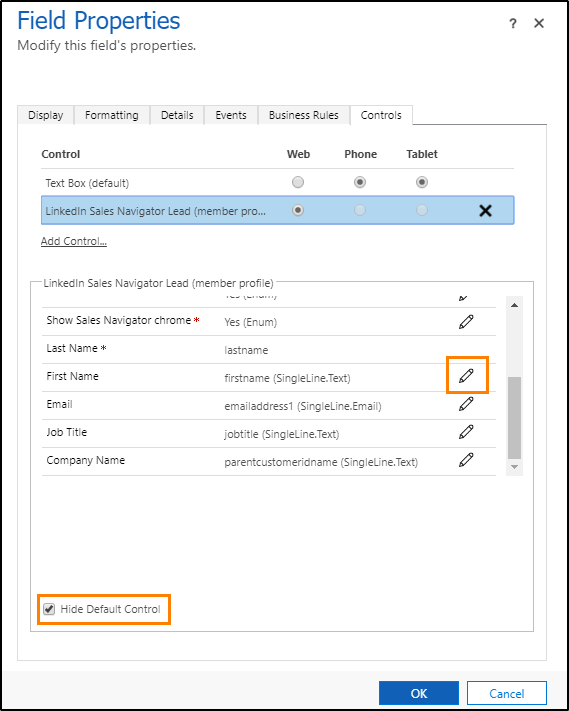
Astuce
Actuellement, les contrôles sont disponibles dans les facteurs de forme du bureau. pour les scénarios mobiles (téléphone et tablette), les contrôles reviennent au contrôle de plateforme par défaut. Pour masquer les contrôles par défaut des formulaires sur les scénarios mobiles, activez la case à cocher Masquer le contrôle par défaut.
Dans la zone de propriété, assurez-vous que toutes les propriétés requises (avec un astérisque rouge) ont une liaison configurée. Vous devrez peut-être faire défiler vers le bas dans la liste pour rechercher les propriétés requises supplémentaires. Dans cet exemple, nous devons configurer une propriété supplémentaire. Nous vous recommandons de lier les paramètres restants (prénom, courrier électronique, fonction et nom de la société) aux champs correspondants dans l’entité Prospect. Plus des paramètres sont transmis au contrôle, plus vous aurez de précision pour trouver une correspondance. Sélectionnez la propriété Prénom avec la description et sélectionnez l’icône de crayon. Utilisez ce champ facultatif pour spécifier le prénom du membre LinkedIn pour la requête correspondante. Le fait de spécifier cet attribut augmente la précision de la correspondance.
Dans la liste Associer à une valeur d’un champ, sélectionnez prénom (SingleLine.Text) et OK.
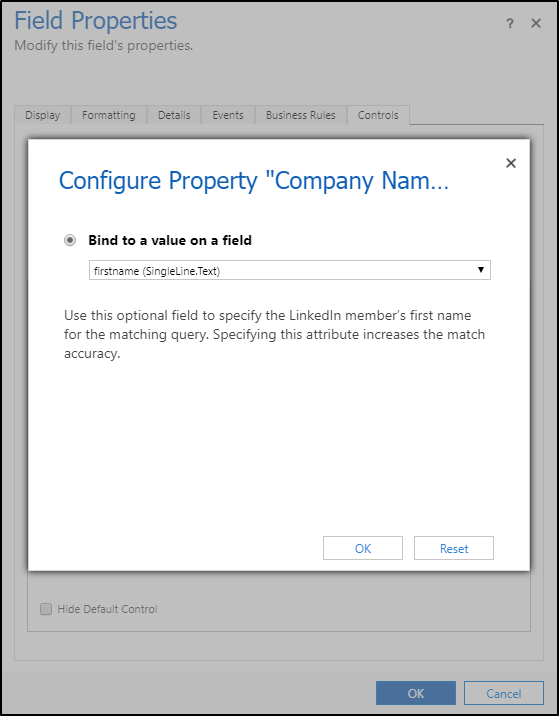
Sélectionnez Ajouter dans la fenêtre Propriétés de champ.
Dans l’Éditeur de formulaires, sélectionnez Enregistrer pour appliquer vos modifications au formulaire.
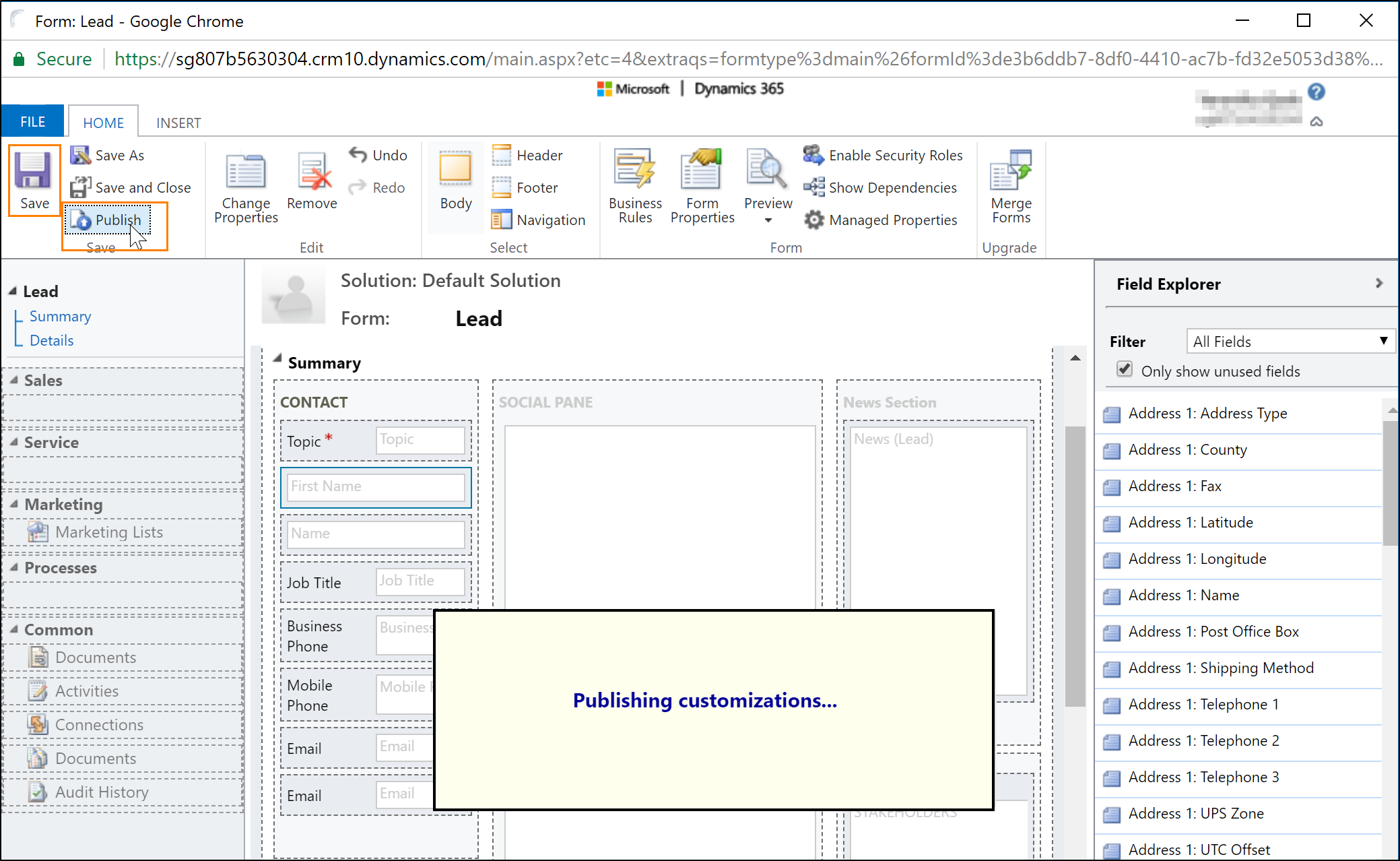
Sélectionnez Publier pour rendre vos personnalisations disponibles pour l’organisation.
Astuce
Lorsque vous utilisez le navigateur Microsoft Edge, ajoutez votre domaine Dynamics 365 comme site approuvé. Ceci est obligatoire pour lire les cookies à partir du domaine linkedin.com.
- Sélectionnez l’icône de verrouillage dans la barre d’adresse d’un enregistrement de Dynamics 365 avec les contrôles Sales Navigator.
- Sélectionnez Gérer pour tous les sites sous Suivi de la prévention.
- Sélectionnez Exceptions et ajoutez votre domaine Dynamics 365 à la liste.
Informations associées
Présentation les solutions LinkedIn Sales Navigator
Installer et configurer contrôles LinkedIn Sales Navigator
Afficher les contrôles Sales Navigator sur des formulaires