Activer et charger des données de colonnes simples
Activez une prévision et téléchargez le modèle de feuille de calcul pour remplir les quotas et les données de colonnes simples. Ensuite, téléchargez la feuille de calcul dans les prévisions.
Licences et rôles requis
| Type de condition requise | Vous devez disposer d’une |
|---|---|
| Licence | Dynamics 365 Sales Premium ou Dynamics 365 Sales Enterprise Pour plus d’informations : Tarification de Dynamics 365 Sales |
| Rôles de sécurité | Administrateur système ou gestionnaire de prévisions Pour plus d’informations : Rôles de sécurité prédéfinis pour Sales |
Activer une prévision et charger des données simples
Maintenant que vous avez terminé les configurations requises pour la prévision, utilisez l’étape Activer et ajouter des quotas pour l’activer et le mettre à la disposition des utilisateurs. Une fois la prévision active, vous pouvez télécharger un modèle (classeur Excel) et l’importer avec des données, telles que des quotas et des types de colonnes simples, pour tous les utilisateurs définis dans la hiérarchie des prévisions.
Important
- Vous pouvez avoir un maximum de 50 prévisions à tout moment dans votre organisation, parmi lesquelles seules six prévisions peuvent être actives.
- Utilisez uniquement la page de configuration des prévisions pour activer les prévisions. N’utilisez aucune autre option, telle que Recherche avancée.
Si vous avez utilisé différents types de données pour les colonnes de la prévision, une erreur s’affiche en haut de la section Activer les prévisions. Vous devez résoudre le problème pour publier et afficher les données dans la vue Kanban, les flux d’opérations et les graphiques de tendance. L’écran suivant est un exemple d’erreur :
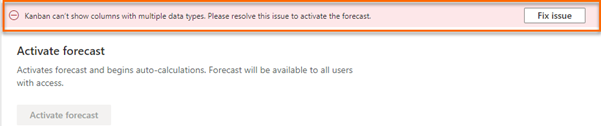
Sélectionnez Résoudre le problème. Le volet Avertissements de mise en page s’ouvre sur le côté droit de la page.
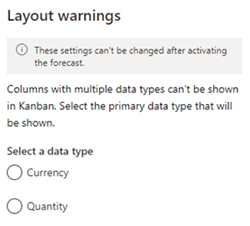
Sélectionnez le type de données principal qui répond à vos besoins, puis Enregistrer.
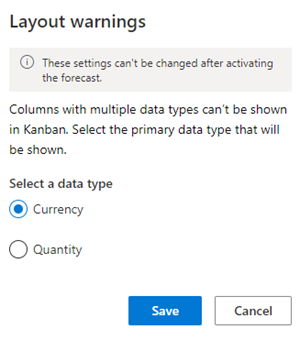
Une fois l’erreur résolue, vous pouvez continuer à activer la prévision. Pour plus d’informations sur l’utilisation des différents types de données dans les prévisions, accédez à Prévision avec des colonnes de type plusieurs données.
Dans la section Activer la prédiction, sélectionnez Activer la prédiction. La prévision configurée lance le calcul des valeurs pour la prévision et est disponible pour les utilisateurs dans votre organisation. L’activation peut prendre quelques minutes.
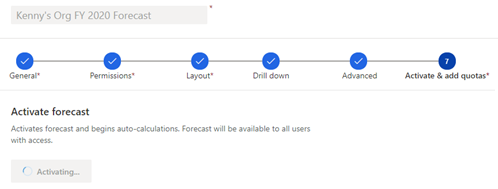
Après l’activation d’une prévision, un message de confirmation s’affiche et l’option de téléchargement du modèle de quota devient disponible.
Note
Le recalcul automatique des prévisions ne fonctionne que lorsque la prévision est active. Si la dernière période de la prévision vient de se terminer, la prévision continuera à se recalculer automatiquement pendant 30 jours supplémentaires, puis s’arrêtera.
Dans la section Importer un quota et d’autres données statiques pour cette prévision, sélectionnez Télécharger un modèle de colonne de données simple. Un modèle (classeur Excel) affichant les utilisateurs dans la hiérarchie est téléchargé vers votre ordinateur local.

La convention d’affectation de noms du classeur téléchargé est forecastname_Simple.xlsx. Par exemple, si vous avez créé une prévision avec le nom Kenny’s Org FY 2020 Forecast, le nom du classeur téléchargé est Kenny’s Org FY 2020 Forecast_Simple.xlsx.
Ouvrez le classeur Excel téléchargé.
Le classeur est divisé en groupes de deux onglets, Direct et Parent. Les groupes dépendent des colonnes simples que vous avez configurées pour la prévision. Chaque onglet se compose des colonnes suivantes : ID enregistrement, Hiérarchie (et toutes les colonnes liées à la hiérarchie), et chaque période de prévision (selon le nombre de périodes que vous avez sélectionnées pour la prévision).
Par exemple, si vous avez configuré une prévision à l’aide de deux colonnes Simples—Quota et Validé—et spécifié le nombre de périodes comme 4 en 2020, le classeur téléchargé comprend quatre onglets : Quota (Direct), Quota (Parent), Validé (Direct) et Validé (Parent). Chaque onglet se compose de six colonnes - ID enregistrement, Utilisateur, FY2020 Q1, FY2020 Q2, FY2020 Q3, et FY2020 Q4.
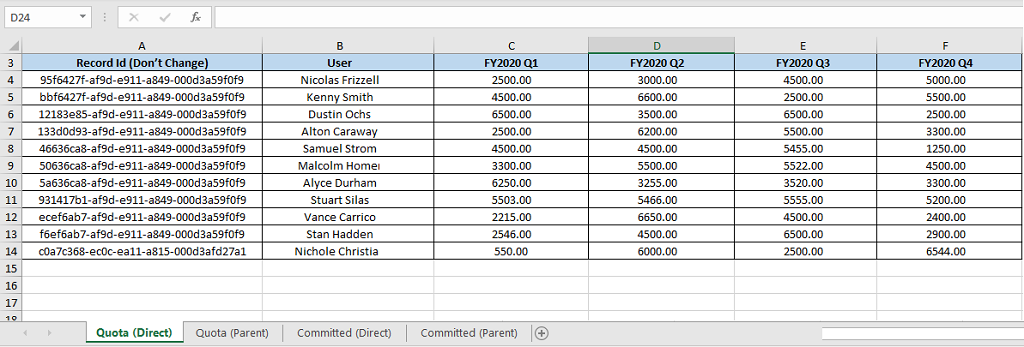
Onglet Colonne (Direct) : Cet onglet affiche tous les commerciaux ou secteurs de vente (également appelés nœuds terminaux) dans la hiérarchie des prévisions. Entrez les valeurs de la prévision. Après avoir chargé le classeur, les valeurs seront affichées sous leurs colonnes respectives dans la grille de prévision. Les valeurs que vous saisissez pour les gestionnaires ou les secteurs parents sur l’onglet Direct n’affecteront pas les valeurs que vous saisissez sur l’onglet Parent (un gestionnaire ou un secteur parent peut également utiliser des opportunités et aura certaines valeurs en tant qu’individu).
Onglet Colonne (Parent) : Cet onglet affiche toute personne disposant de subordonnés directs dans la hiérarchie sélectionnée. Un gestionnaire ou un secteur parents a au moins un état direct. Saisissez les valeurs souhaitées et lorsque le classeur sera téléchargé, les valeurs seront affichées dans leurs colonnes respectives dans la grille de prévision pour les gestionnaires ou les secteurs parents (un niveau supérieur aux individus).
Important
Ne changez pas les valeurs d’ID enregistrement dans le classeur. S’ils sont modifiés, la prévision affichera des valeurs inexactes.
Enregistrez et fermez le classeur.
Dans la section Charger le quota et les autres données statiques pour cette prévision, sélectionnez l’option pour parcourir et charger, ou faites glisser-déposer le classeur dans la zone de chargement. Vous pouvez vérifier le statut en bas de la zone de chargement.
Une fois le classeur chargé, sélectionnez Terminer.
Vous êtes redirigé vers la page d’accueil Configuration des prévisions, où les prévisions de votre organisation sont répertoriées. Pour vérifier si les prévisions sont prêtes à être affichées, sélectionnez la configuration des prévisions et vérifiez si les périodes de prévision sont à l’état Terminé. Pour plus d’informations, consultez Afficher l’état du calcul des prévisions
Note
Si vous mettez à jour des données (colonnes simples et ajustement de champs), il peut falloir jusqu’à deux heures pour que les modifications soient prises en compte dans les prévisions.
Utiliser des API pour charger des données de prévision
Une fois qu’une prévision est activée, vous pouvez utiliser l’action personnalisée msdyn_ForecastApi pour charger des données de prévision dans des colonnes simples. Pour plus d’informations, consultez l’action msdyn_ForecastApi.
Vous ne trouvez pas les options dans votre application ?
Il existe trois possibilités :
- Vous n’avez pas la licence ou le rôle nécessaire. Consultez la section Exigences en matière de licence et de rôle en haut de cette page.
- Votre administrateur n’a pas activé la fonctionnalité.
- Votre organisation utilise une application personnalisée. Consultez votre administrateur pour connaître les étapes exactes. Les étapes décrites dans cet article sont spécifiques aux applications prêtes à l’emploi Centre des ventes ou Sales Professional.
Informations associées
Configurer les prévisions dans votre organisation
msdyn_ForecastApi