Ajouter le prochain widget à un formulaire personnalisé
Affichez le widget Suivant sur vos formulaires personnalisés via la configuration de l’Accélérateur de ventes dans Dynamics 365 Sales.
Licences et rôles requis
| Type de condition requise | Vous devez disposer d’une |
|---|---|
| Licence | Dynamics 365 Sales Premium ou Dynamics 365 Sales Enterprise Pour plus d’informations : Tarification de Dynamics 365 Sales |
| Rôles de sécurité | Administrateur système Pour plus d’informations : Rôles de sécurité prédéfinis pour Sales |
Qu’est-ce que le widget Suivant ?
Le widget Suivant aide les vendeurs à visualiser et à effectuer des actions sur les activités d’un enregistrement sans perdre le contexte ni devoir basculer entre plusieurs applications. Les activités comprennent un appel téléphonique, un e-mail ou une réunion Teams. Le widget affiche l’activité en cours, l’activité à venir et les activités terminées. Les activités sont ajoutées à un enregistrement manuellement ou en utilisant une séquence :
- Dans une séquence, un directeur des ventes crée des activités et les applique à l’enregistrement en fonction des besoins de l’entreprise. Les activités de la séquence sont affichées dans le widget Suivant.
- Pour les activités manuelles, vous ou un responsable des ventes pouvez créer une activité sur la chronologie. L’activité est affichée dans le widget Suivant en tant qu’activité en cours, à venir ou terminée, selon sa date d’échéance. Cette activité est accessible à vous ainsi qu’aux autres vendeurs qui ont accès à l’enregistrement.
Ajouter le widget Suivant
Par défaut, le widget Suivant est disponible uniquement dans les formulaires Sales Insights prêts à l’emploi, les informations sur les ventes et les opportunités. Si vous utilisez des formulaires personnalisés, vous pouvez afficher le widget Suivant sur vos formulaires personnalisés en suivant ces étapes.
Note
- Vous pouvez ajouter le widget Suivant uniquement aux formulaires gérés.
- Ajout du widget Suivant n’est pris en charge que dans les applications Unified Interface.
Connectez-vous à l’application Centre de ventes.
Aller à Zone Modifier dans le coin inférieur gauche de la page et sélectionnez Paramètres de Sales Insights.
Sous Accélérateur des ventes, sélectionnez Configurer.
Dans la section Choisir le contenu et la disposition, sélectionnez le formulaire personnalisé pour lequel vous souhaitez ajouter le widget Suivant.
Note
Ici, nous utilisons un formulaire de prospect personnalisé comme exemple pour ajouter le widget Suivant pour les prospects. Pour les autres types d’enregistrement, vous pouvez effectuer les étapes décrites dans la procédure avec le sélecteur de formulaire personnalisé.
Sélectionnez l’icône Ouvrir dans un nouvel onglet
 et l’onglet concepteur de formulaires s’ouvre.
et l’onglet concepteur de formulaires s’ouvre.Dans le concepteur de formulaires, sélectionnez Composant, puis depuis Disposition, ajoutez une colonne au formulaire comme espace réservé pour ajouter le widget.
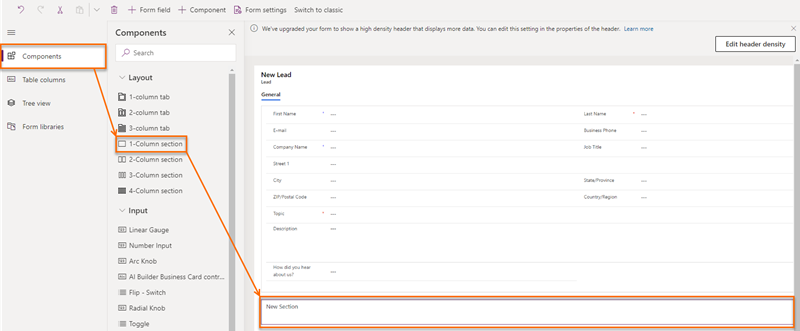
Sur le plan du site, sélectionnez Afficher>Séquence (suivante).
Note
Assurez-vous que la colonne d’espace réservé ajoutée est sélectionnée. Si ce n’est pas le cas, le widget sera ajouté à un endroit aléatoire dans le formulaire.
Dans la fenêtre contextuelle Modifier la séquence (Suivant), sélectionnez Terminé.
Le widget Suivant est ajouté au formulaire, comme indiqué dans l’image suivante.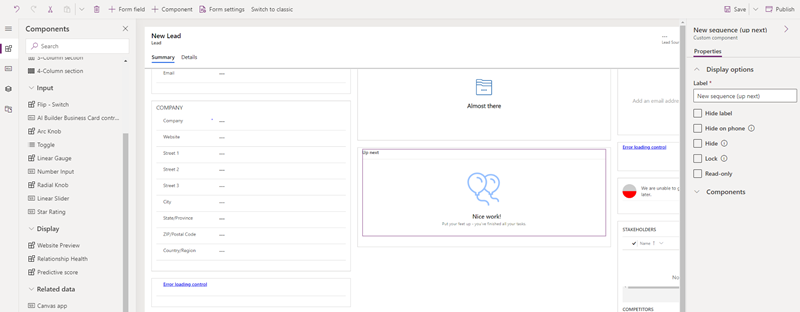
Note
Pour masquer l’étiquette Nouvelle section, accédez à l’onglet Propriétés du volet des paramètres Nouvelle section, puis sélectionnez Masquer l’étiquette.
Enregistrez et publiez le formulaire.
Vous ne trouvez pas les options dans votre application ?
Il existe trois possibilités :
- Vous n’avez pas la licence ou le rôle nécessaire. Consultez la section Exigences en matière de licence et de rôle en haut de cette page.
- Votre administrateur n’a pas activé la fonctionnalité.
- Votre organisation utilise une application personnalisée. Consultez votre administrateur pour connaître les étapes exactes. Les étapes décrites dans cet article sont spécifiques aux applications prêtes à l’emploi Centre des ventes ou Sales Professional.
Informations associées
Activer et configurer l’accélérateur de vente
Communiquer avec les clients par le biais d’un enregistrement ou du widget Suivant
Comprendre le widget Suivant