Connecter une séquence à des enregistrements
Après avoir créé et activé une séquence pour le processus de vente, vous connectez la séquence aux enregistrements en fonction de l’entité pour laquelle vous avez créé la séquence. Lorsqu’une séquence est connectée à une entité, les activités définies dans la séquence sont affichées dans l’ordre sur le Résumé de l’enregistrement sous Suivant dans Mon travail.
Vous pouvez également connecter plusieurs séquences à un enregistrement. Plusieurs informations : Connecter plusieurs séquences à un enregistrement
Exigences de licence et de rôle
| Type d’exigence | Vous devez avoir |
|---|---|
| Licence | Dynamics 365 Sales Enterprise, Dynamics 365 Sales Premium ou Microsoft Relationship Sales Pour plus d’informations : Tarification de Dynamics 365 Sales |
| Rôles de sécurité | Administrateur système, gestionnaire de séquence ou vendeur Pour plus d’informations : Rôles de sécurité prédéfinis pour Sales |
Méthodes de connexion d’une séquence à des enregistrements
Pour améliorer l’engagement client et la collaboration lorsque plusieurs membres de l’équipe travaillent sur un enregistrement, vous pouvez connecter plusieurs séquences à cet enregistrement. Cela permet de conclure des transactions plus rapidement et d’obtenir de meilleurs résultats commerciaux.
En tant que responsable des ventes ou vendeur, vous pouvez ajouter manuellement plusieurs séquences à un enregistrement. Sélectionner l’option séquence Connecter sur la page d’enregistrement. Dans la boîte de dialogue Connecter enregistrer à séquencer , Connecter les séquences requises. Pour connecter plusieurs séquences, vérifiez que le propriétaire de l’enregistrement ou le propriétaire de la séquence dispose des autorisations nécessaires.
Pour plus d’informations : Via la vue de la grille du type d’enregistrement.
Note
Lorsqu’un segment est connecté à la même séquence plus d’une fois pour le même enregistrement et attribué au même vendeur, le suivant widget affiche les activités en double.
Méthodes de connexion d’une séquence à des enregistrements
Vous pouvez connecter une séquence aux enregistrements des manières suivantes :
- À travers une séquence
- À travers la vue type d’enregistrement grille
- À travers un enregistrement
- À travers Power Automate
Par le biais d’une séquence
Note
Dans cette procédure, nous considérons une séquence créée en fonction de Prospect par exemple. Pour les séquences basées sur Opportunité, la procédure est similaire.
Se connecter à l’application de ventes
Aller à Zone Modifier dans le coin inférieur gauche de la page et sélectionnez Paramètres de Sales Insights.
Sous Accélérateur des ventes, sélectionnez Séquences.
Sur la page Séquences, sélectionnez et ouvrez une séquence dont l’état est actif.
or
Survolez la séquence, puis sélectionnez Autres options>Afficher une séquence.
La séquence s’ouvre.Note
Vous ne pouvez affecter des enregistrements qu’aux séquences qui se trouvent dans un état Actif.
Sélectionnez l’onglet Enregistrement lié. Dans cet exemple, nous sélectionnons une séquence avec le type d’enregistrement Prospect.
Vous pouvez voir la liste des enregistrements connectés à la séquence. Si aucun enregistrement n’est connecté, une section vide s’affiche.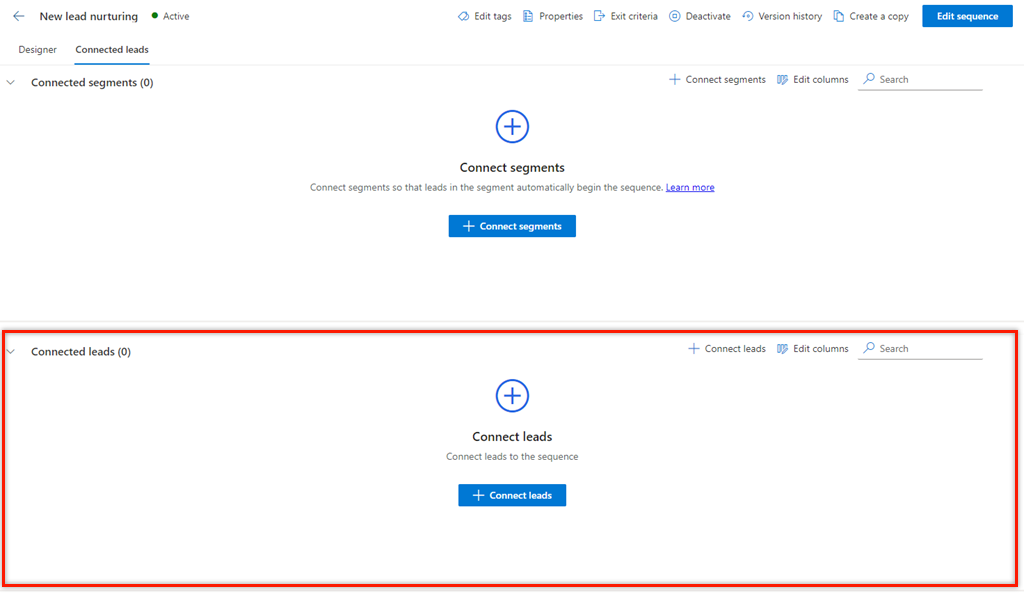
Dans la section Prospects connectés, sélectionnez + Connecter les prospects.
La liste qui apparaît montre les enregistrements de prospects disponibles qui ne sont connectés à aucune séquence.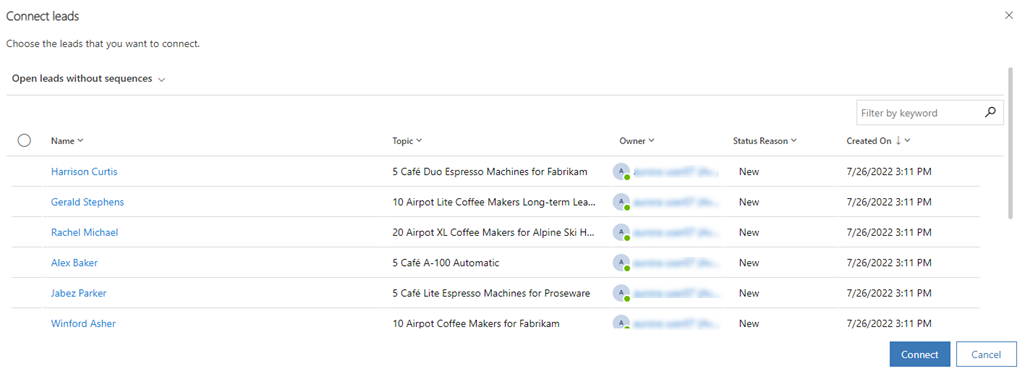
Note
Sur la page de sélection d’enregistrement, vous pouvez effectuer les tâches suivantes sur la grille :
- Trier et filtrer les enregistrements en fonction des options de colonne. Sélectionner l’icône de flèche vers le bas correspondant à l’en-tête de colonne, puis sélectionnez les options de tri et de filtrage disponibles.
- Réorganiser les colonnes par glisser-déposer à l’emplacement souhaité dans la grille.
- La recherche n’est disponible que sur le nom et la description de la séquence.
Choisissez les enregistrements que vous souhaitez connecter à la séquence, puis sélectionnez Connecter.
Vérifiez que la vue Ouvrir des prospects sans séquences est sélectionnée. La sélection de cette vue permet de répertorier uniquement les enregistrements qui ne sont pas associés à d’autres séquences. Vous pouvez sélectionner d’autres vues pour choisir les enregistrements à connecter, mais les enregistrements de cette vue ne doivent pas être associés à d’autres séquences.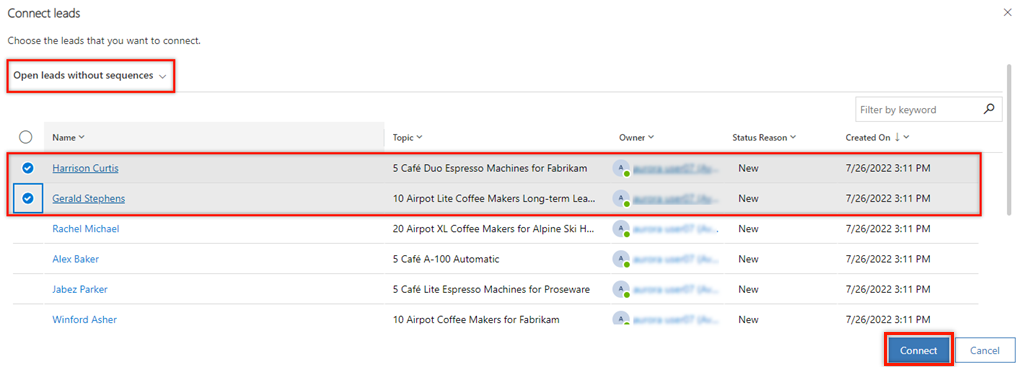
Les enregistrements de prospects sont connectés à la séquence et sont ajoutés à la liste des enregistrements connectés.
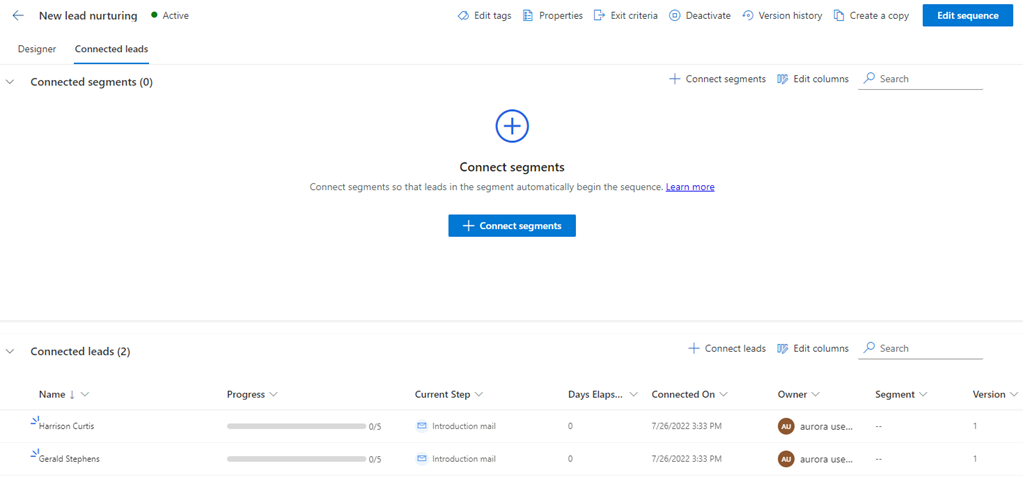
Via la vue grille de type d’enregistrement
Se connecter à l’application de ventes
Aller à Zone Modifier dans le coin inférieur gauche de la page et sélectionnez Ventes.
Sous Ventes, sélectionnez le type d’enregistrement tel que Prospects ou Opportunités, en fonction des enregistrements que vous souhaitez connecter.
Dans cet exemple, sélectionnez Prospects.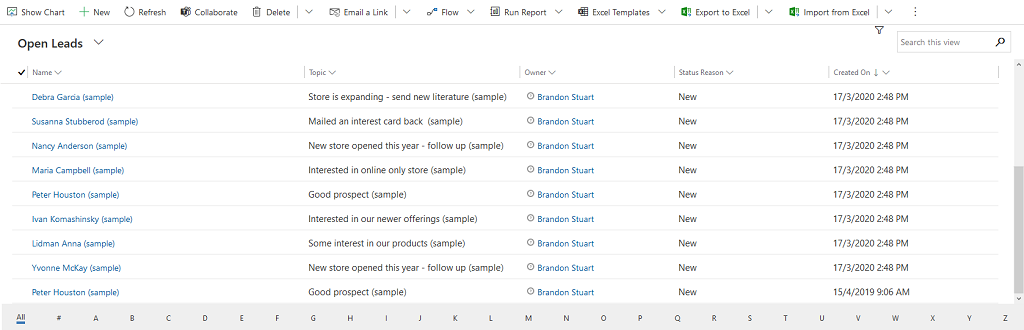
Sélectionnez les enregistrements vers lesquels vous souhaitez connecter la séquence. Dans cet exemple, nous sélectionnons Sharon Thonpson et Christopher Anderson.
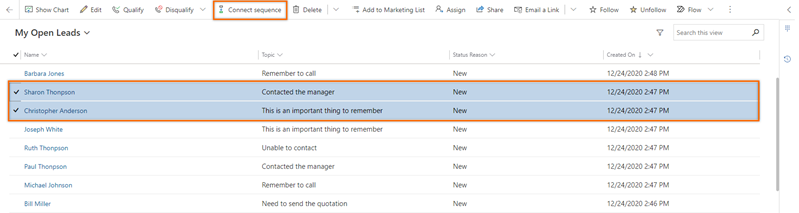
Note
- Vous ne pouvez pas connecter une séquence à un enregistrement qui a déjà été connecté avec une séquence différente. Lorsque vous sélectionnez un enregistrement déjà connecté, l’option Déconnecter la séquence apparaît sur la barre d’outils. Pour vous connecter à une autre séquence, sélectionnez Déconnecter la séquence. L’enregistrement sera disponible pour se connecter à la séquence souhaitée.
- Lorsque vous choisissez plusieurs séquences à connecter et que la liste choisie contient à la fois des enregistrements connectés et déconnectés, aucune option de connexion ou de déconnexion ne s’affiche dans la barre d’outils.
Sélectionnez Connecter la séquence. La liste des séquences disponibles qui apparaît comprend des séquences créées par vous et d’autres responsables commerciaux.
Dans cet exemple, une liste de séquences configurées pour l’entité Prospect s’affiche.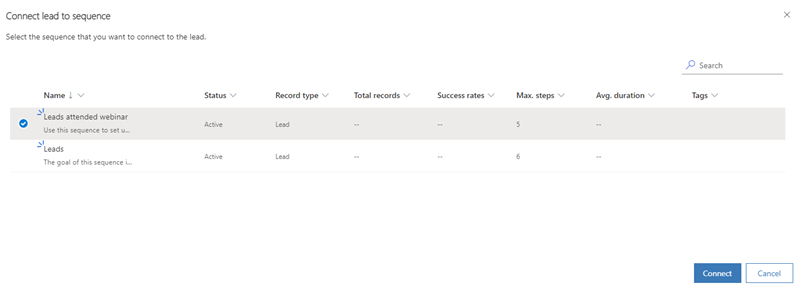
Sélectionnez une séquence, puis Se connecter.
Un message de confirmation apparaît en bas de la page et la séquence est connectée aux enregistrements de prospects sélectionnés. Désormais, les vendeurs qui ont accès à l’enregistrement des prospects peuvent voir les activités qui y sont associées.
Par le biais d’un enregistrement
- Se connecter à l’application de ventes
- Aller à Zone Modifier dans le coin inférieur gauche de la page et sélectionnez Ventes.
- Sous Ventes, sélectionnez Prospects ou Opportunités, en fonction des enregistrements que vous souhaitez connecter.
Dans cet exemple, sélectionnez Prospects.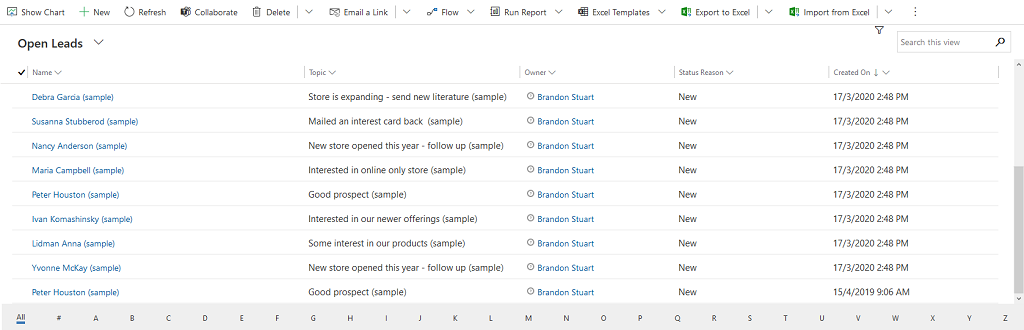
- Ouvrez l’enregistrement auquel connecter la séquence. Dans cet exemple, nous avons ouvert le prospect Sharon Thonpson.
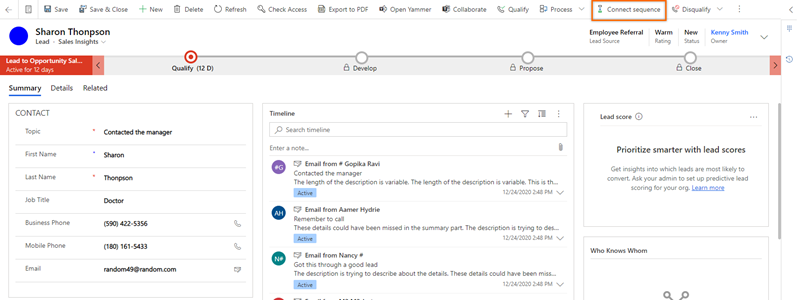
Note
Lorsque vous sélectionnez un enregistrement déjà connecté, l’option Déconnecter la séquence apparaît sur la barre d’outils. Déconnectez l’enregistrement de la séquence à laquelle il est actuellement connecté, puis connectez-le à la séquence souhaitée. Pour plus d’informations : Afficher les détails d’une séquence et de ses enregistrements connectés
- Sélectionnez Connecter la séquence. La liste des séquences disponibles qui apparaît comprend des séquences créées par vous et d’autres responsables commerciaux.
Dans cet exemple, une liste de séquences configurées pour l’entité Prospect s’affiche.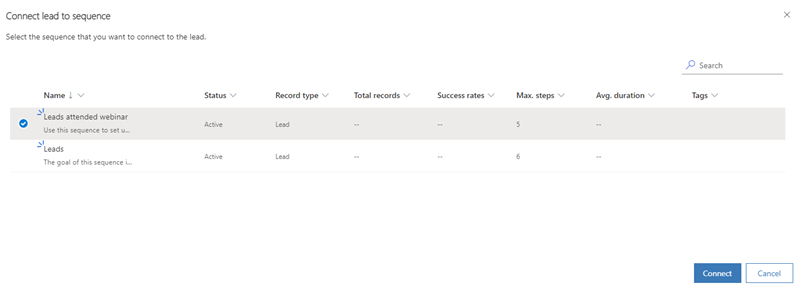
- Sélectionnez une séquence, puis Se connecter.
Un message de confirmation apparaît en bas de la page et la séquence est connectée aux enregistrements de prospects sélectionnés. Désormais, les vendeurs qui ont accès à l’enregistrement des prospects peuvent voir les activités qui y sont associées.
Via Power Automate
Vous pouvez créer un flux basé sur une séquence. Le flux connecte automatiquement les enregistrements à la séquence lorsque le déclencheur satisfait à la condition de flux.
Accédez à Microsoft Power Automate et connectez-vous avec vos informations d’identification Dynamics 365.
Note
Par défaut, votre organisation est sélectionnée selon votre dernière association. Si plusieurs organisations vous sont associées, sélectionnez l’organisation appropriée dans vos paramètres de profil.
Sélectionnez Solutions, puis Solution par défaut.
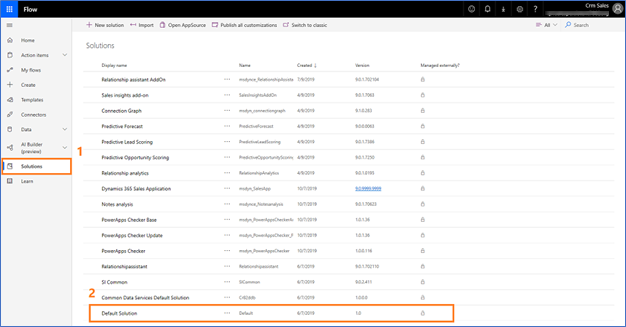
Toutes les solutions par défaut sont répertoriées.Dans la zone de recherche de la barre d’outils, recherchez le flux que vous souhaitez afficher ou mettre à jour.
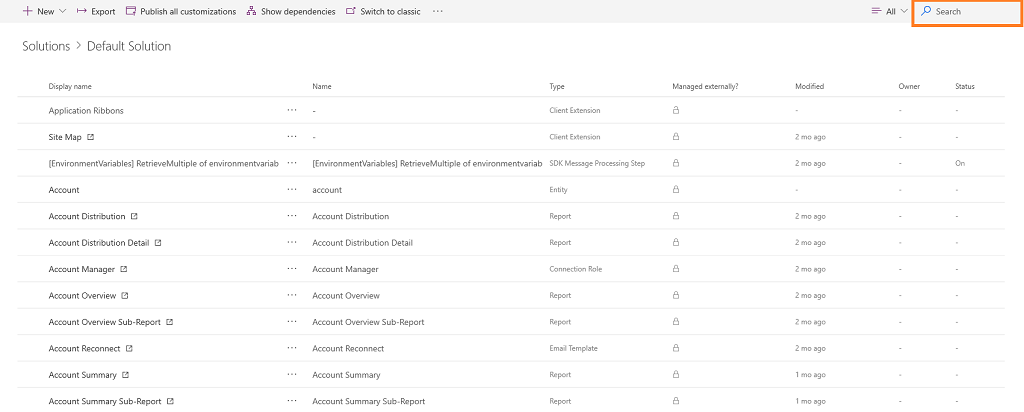
Configurer un déclencheur pour le flux.
Sélectionnez Nouvelle étape.
Dans la zone Rechercher des connecteurs et des actions, sélectionnez Microsoft Dataverse, puis recherchez et ajoutez l’action Effectuer une action indépendante.
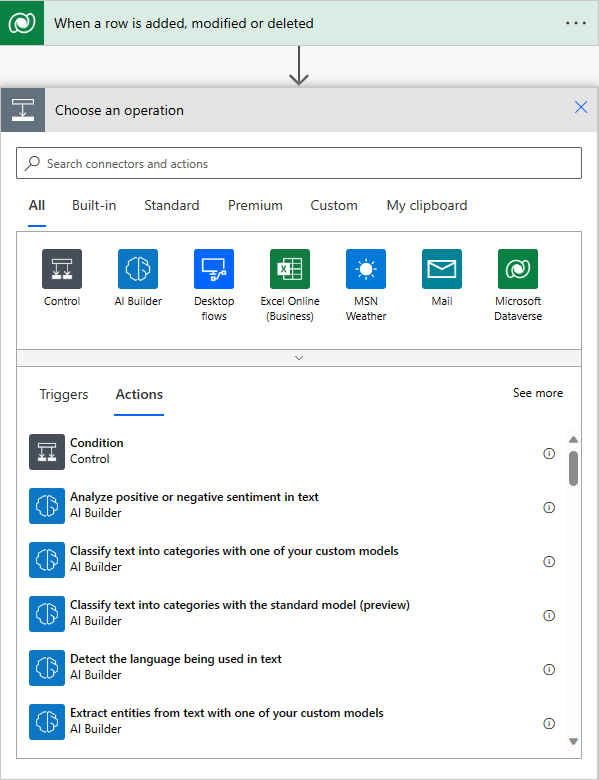
Dans l’étape Effectuer une action indépendante, sélectionnez le Nom de l’action comme msdyn_ConnectSequence.
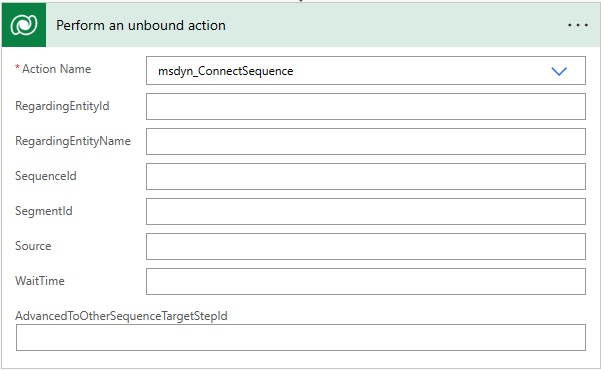
Entrez les informations supplémentaires suivantes :- RegardingEntityId : l’identifiant unique de l’enregistrement d’entité qui doit être connecté à la séquence.
- RegardingEntityName : Le nom logique de l’entité.
- SequenceId : l’identifiant unique de la séquence.
- SegmentId : (Facultatif) L’identifiant unique du segment.
- Source : (facultatif) La source de l’enregistrement.
- WaitTime : (Facultatif) Le temps d’attente avant de connecter l’enregistrement à la séquence.
- AdvancedToOtherSequenceTargetStepld : (facultatif) L’identifiant unique de la séquence étape vers laquelle l’enregistrement doit être avancé vers une autre séquence.
Note
Pour obtenir l’identifiant unique de la séquence, interrogez OData pour l’entité de séquence (msdyn_sequence). Pour plus d’informations : Interroger ou parcourir un point de terminaison OData
Utilisez le Contrôleur de flux pour vérifier les erreurs et les avertissements dans le flux.
Les erreurs et les avertissements dans le flux entraînent des problèmes de performances ou de fiabilité. Vérifiez que le flux est exempt d’erreurs et d’avertissements. Le contrôleur est toujours actif ; il apparaît dans la barre de commandes dans le concepteur. Le contrôleur affiche un point rouge lorsqu’il trouve une ou plusieurs erreurs dans le flux.
Par exemple, lors de la création de la carte Pour l’échéance proche, vous n’avez pas saisi le Nom de la carte. Le contrôleur de flux identifie l’erreur et affiche un point rouge.Note
Vous devez résoudre tous les erreurs et avertissements pour enregistrer le flux.
(Facultatif) Sélectionnez Tester pour tester votre flux.
Assurez-vous que toutes les étapes configurées fonctionnent comme prévu. La fonctionnalité de test exécute et valide chaque étape du flux et mentionne toutes les étapes contenant une erreur. Vous devez corriger l’erreur pour continuer.
Sélectionnez une option pour tester le flux en déclenchant des actions ou en utilisant des données issues des tests précédents, puis sélectionnez Enregistrer et tester.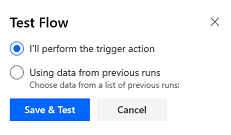
Enregistrer et publier le flux.
Vous ne trouvez pas les options dans votre application ?
Il existe trois possibilités :
- Vous n’avez pas la licence ou le rôle nécessaire. Consultez la section Exigences en matière de licence et de rôle en haut de cette page.
- Votre administrateur n’a pas activé la fonctionnalité.
- Votre organisation utilise une application personnalisée. Consultez votre administrateur pour connaître les étapes exactes. Les étapes décrites dans cet article sont spécifiques aux applications prêtes à l’emploi Centre des ventes ou Sales Professional.