Obtenir des informations avec Copilot
Utilisez Copilot pour obtenir des informations sur votre pipeline, résumer vos opportunités et vos prospects, et obtenir les dernières nouvelles sur vos comptes. Vous pouvez soit utiliser des invites prédéfinies, soit poser des questions en langage naturel. Cet article décrit certaines des invites prédéfinies que vous pouvez utiliser pour obtenir infos Copilot. Apprenez-en davantage sur la discussion avec Copilot en langage naturel.
Afficher mon pipeline
Copilot peut obtenir une liste des opportunités ouvertes qui vous êtes affectées, triées par date de clôture estimée.
Ouvrez Copilot, sélectionnez l’icône scintillante (![]() ), sélectionnez Obtenir des informations>Afficher mon pipeline, puis sélectionnez Entrée.
), sélectionnez Obtenir des informations>Afficher mon pipeline, puis sélectionnez Entrée.
Résumer un compte
Important
- La fonctionnalité de résumé du compte est une fonctionnalité d’accès anticipé. Vous pouvez choisir de l’utiliser pour les tests et l’adoption dans vos environnements.
- Cette fonctionnalité n’est disponible que si votre Administrateur a opté pour les mises à jour en accès anticipé.
Sélectionnez l’icône scintillante (
 ), sélectionnez Obtenir des informations>Résumer le compte.
), sélectionnez Obtenir des informations>Résumer le compte.Dans la liste des comptes, passez la souris sur le compte que vous souhaitez résumer et sélectionnez Résumer.
Note
Le résumé du compte est également affiché par défaut dans le volet latéral de Copilot lorsque vous ouvrez un enregistrement de compte.
Le résumé de compte est affiché dans l’image suivante :
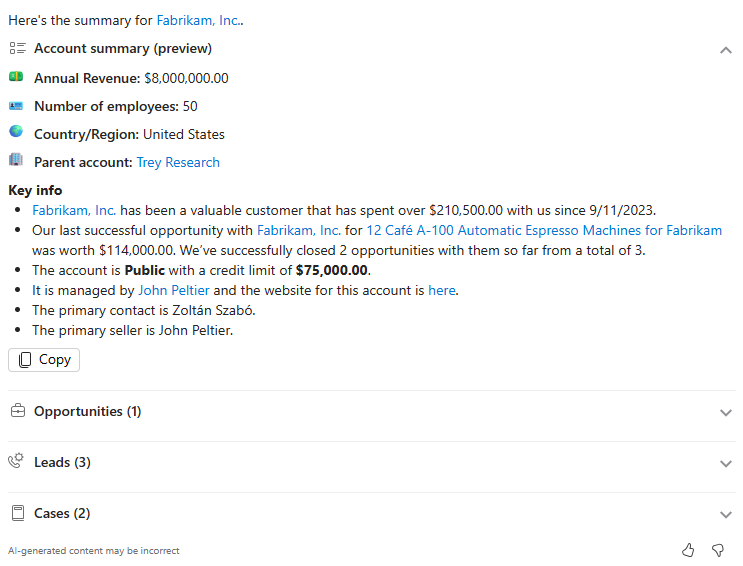
Le résumé de compte inclut les informations suivantes :
- Informations de base : incluent le chiffre d’affaires annuel, le nombre d’employés, le pays/la région et le compte parent. Si cette information est disponible dans les champs respectifs de la fiche du compte, elle est affichée dans le récapitulatif ; sinon, le champ n’est pas affiché.
- Informations clés : comptent les détails sur la durée d’association du compte à votre organisation, son domaine, la valeur totale des opportunités clôturées, la toute dernière opportunité clôturée, l’activité la plus récente et toute autre information générée par l’IA.
- Prospects, opportunités et incidents associés : tous les prospects, opportunités et incidents ouverts associés au compte sont affichés. Les enregistrements répertoriés sont ceux auxquels vous avez accès en lecture. Au maximum, 10 enregistrements sont affichés pour chaque section. Sélectionnez la section pour afficher les détails des enregistrements associés. Pour résumer un prospect, une opportunité ou un incident spécifique, passez la souris sur l’enregistrement et sélectionnez Résumer. Pour que les incidents s’affichent, votre organisation doit avoir l’application Dynamics 365 Customer Service activée.
Note
Les administrateurs peuvent configurer les champs qui génèrent des résumés et des informations associées pour la vue récapitulative du compte. Plus d’informations : Configurer les champs pour générer des résumés et la liste des modifications récentes.
De plus, vous pouvez explorer les détails associés au compte, sélectionner les invites suggérées affichées sous le résumé du compte. L’invite Rechercher les comptes Sales Navigator pertinents s’affiche si vous disposez de la licence LinkedIn Sales Navigator. Sélectionnez l’invite pour ouvrir les comptes LinkedIn Sales Navigator associés au compte.
Résumer une opportunité
Sélectionnez l’icône scintillante (
 ), sélectionnez Obtenir des informations>Résumer l’opportunité.
), sélectionnez Obtenir des informations>Résumer l’opportunité.Dans la liste des opportunités, passez la souris sur l’opportunité que vous souhaitez résumer et sélectionnez Résumer.
Note
Le résumé de l’opportunité est également affiché par défaut dans le volet latéral de Copilot lorsque vous ouvrez un enregistrement d’opportunité.
Le résumé de l’opportuntié est affiché dans l’image suivante :
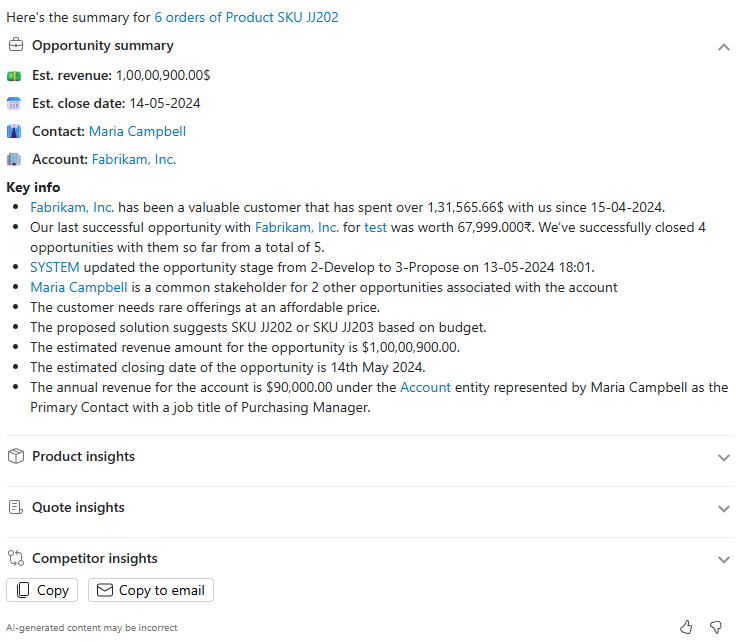
Le résumé de l’opportunité inclut les informations suivantes :
Informations de base : comprennent les revenus estimés, la date de clôture estimée, le contact clé de l’opportunité et le nom du compte. Si cette information est disponible dans les champs respectifs de l’enregistrement d’opportunité, elle est affichée dans le récapitulatif ; sinon, le champ n’est pas affiché.
Informations clés : comptent les détails sur la durée d’association du compte à votre organisation, son domaine, la valeur totale des opportunités clôturées, la toute dernière opportunité clôturée, la progression de l’opportunité la plus récente, le nom de contact du compte avec le plus grand nombre d’opportunités, et toute autre information générée par l’IA.
Informations sur les produits, les devis et les concurrents :
- La section Informations sur les produits Tous les produits associés à l’opportunité sont affichés avec le budget et les revenus estimés.
- La section Informations sur les devis affiche le nombre de devis partagés avec l’opportunité ainsi que la date du devis le plus récent.
- La section Aperçu des concurrents affiche les concurrents associés à l’opportunité ainsi que les forces et les faiblesses des concurrents.
Les informations affichées dans ces sections sont basées sur les champs configurés par l’administrateur pour générer des résumés. Plus d’informations : Configurer les champs pour générer des résumés et la liste des modifications récentes.
Afficher le widget du résumé de l’opportunité
Par défaut, lorsque vous ouvrez une opportunité, le widget Résumé de l’opportunité s’affiche dans le formulaire Opportunité, au-dessus du widget Suivant. Le widget affiche des informations sur l’opportunité similaires au résumé de l’opportunité affiché dans le volet ou la page latérale de Copilot.
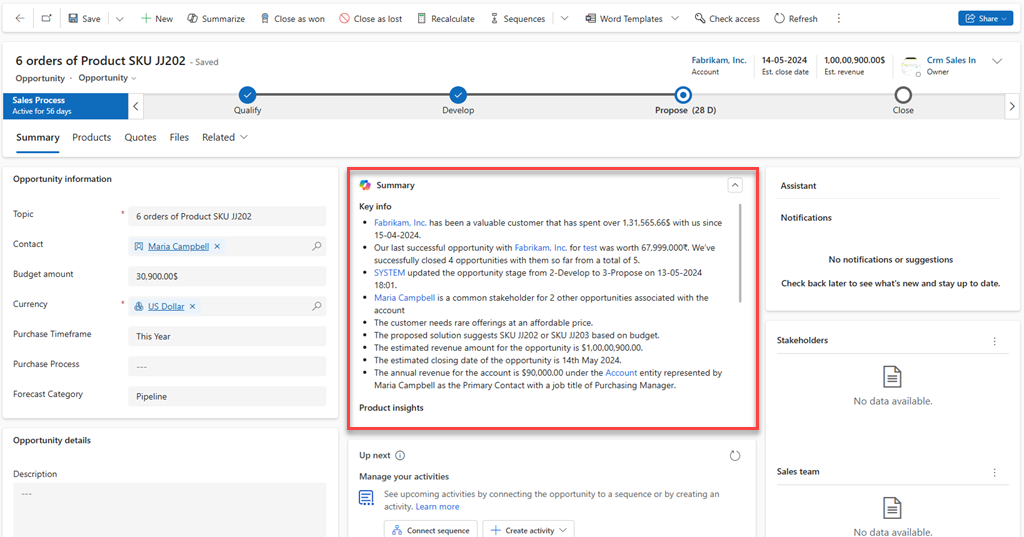
Si vous ne voyez pas le widget de résumé de l’opportunité dans le formulaire Opportunité, contactez votre administrateur pour l’activer. Plus d’informations : Ajoutez le résumé de l’opportunité widget aux formulaires personnalisés
Résumer un prospect
Sélectionnez l’icône scintillante (
 ), sélectionnez Obtenir des informations>Résumer le prospect et sélectionnez Entrée.
), sélectionnez Obtenir des informations>Résumer le prospect et sélectionnez Entrée.- Si un enregistrement ouvert, Copilot le résume.
- En mode grille, Copilot répertorie les enregistrements pour lesquels vous avez un accès en lecture. Passez la souris sur un enregistrement et sélectionnez Résumer.
Pour obtenir la liste des modifications apportées à un prospect spécifique, saisissez / après l’invite, puis commencez à saisir le nom de l’opportunité.
Souhaitez-vous voir un résumé de différents champs ?
Copilot génère le résumé à partir d’un ensemble de champs prédéfinis. Cependant, d’autres domaines peuvent être plus importants pour vous. Par exemple, supposons que les revenus estimés, la date de clôture, le contact, l’étape du pipeline et la solution proposée peuvent être les premières choses que vous recherchez dans une opportunité. Travaillez avec votre Dynamics 365 Sales Administrateur pour ajouter ces champs à la configuration.
Gardez à l’esprit que les champs de résumé sont configurés au niveau de l’organisation. Assurez-vous que toute votre équipe de vente s’accorde sur les 10 principaux domaines les plus pertinents pour votre entreprise.
Enrichir les prospects avec des informations associées
Copilot peut enrichir vos prospects avec les informations de Dynamics 365 Sales, Dynamics 365 Customer Insights, LinkedIn et Bing, telles que :
Contacts possibles pour un prospect, en fonction du nom du prospect, du numéro de téléphone, de l’adresse électronique et du nom de l’entreprise
Informations sur le sentiment, le comportement et l’intérêt des clients générés sur la base de données d’activité unifiées dans Dynamics 365 Customer Insights, si configuré. En savoir plus
Les dernières nouvelles sur le compte, organisées par Bing
Profils suggérés de LinkedIn pour le contact, si vous avez la licence LinkedIn Sales Navigator
Après avoir sélectionné un prospect, Copilot suggère d’autres enregistrements qui pourraient être associés au prospect et à partir desquels il peut glaner plus d’informations.
Demandez à Copilot de résumer un prospect.
Si Copilot trouve des enregistrements de contact correspondants possibles, il les répertorie après le résumé. Comment Copilot fait-il correspondre les prospects avec les contacts et puis-je personnaliser les champs correspondants ?
Sélectionnez Connecter pour connecter le prospect à un enregistrement correspondant.
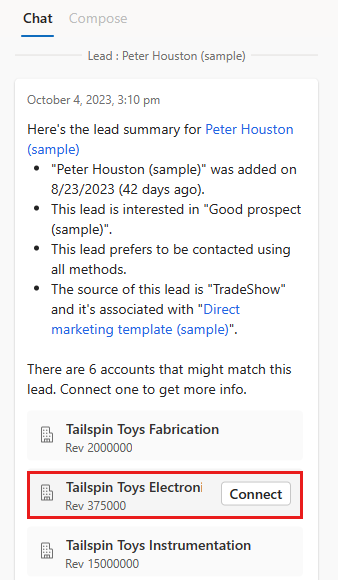
Une fois que Copilot a connecté les enregistrements, sélectionnez Obtenir un résumé des prospects mis à jour pour générer un nouveau résumé incluant les informations de l’enregistrement connecté.
Copilot répertorie également les champs qui peuvent être mis à jour avec les informations de l’enregistrement connecté, telles que la ville, l’état, les numéros de téléphone et le code postal.
Pour mettre à jour l’enregistrement de prospect avec les valeurs suggérées, sélectionnez Tout mettre à jour.
Résumer les propositions associées à un enregistrement
Vous pouvez avoir des documents tels que des propositions et des contrats associés à vos dossiers. Copilot peut résumer le contenu de ces documents et vous aider à en comprendre les points clés. Par exemple, vous pouvez demander à Copilot de résumer un document de proposition pour comprendre le budget, l’autorité (décideur), le besoin et le calendrier (BANT) de l’opportunité.
Note
- Votre Administrateur doit avoir configuré des applications d’engagement client à utiliser SharePoint en ligne pour que cette fonctionnalité fonctionne.
- Actuellement, Copilot ne peut résumer que les documents PDF et Word.
Ouvrez un enregistrement, comme un contact, une opportunité, un prospect et un compte documents associés.
Dans le volet latéral Copilot, saisissez l’invite Résumer le document /, puis entrez le nom du document que vous souhaitez résumer.
Un minimum de trois caractères est requis pour lancer la recherche. Vous pouvez effectuer une recherche par nom de fichier. Par exemple :
- Entrer Résumer le document/contrat pour obtenir une liste des documents qui ont contracter dans le nom du fichier.
- Entrer Résumer le document/pdf pour obtenir une liste des documents qui ont pdf dans le nom du fichier ou extension.
Selon la taille du document, le résumé du document peut prendre quelques secondes.
Afficher les dernières actualités d’un compte
Copilot peut obtenir les dernières nouvelles présentant ou mentionnant vos comptes, organisées par Bing. Ces articles d’actualités peuvent être d’excellents déclencheurs de conversation et vous aider à comprendre la dynamique actuelle des organisations de vos clients.
Comme toujours lorsque vous travaillez avec le contenu fourni par l’IA, lisez les articles attentivement pour confirmer qu’ils proviennent de sources authentiques et concernent bien le client.
Sélectionnez l’icône scintillante (
 ), sélectionnez Obtenir des informations>Recevoir les dernières actualités du compte et sélectionnez Entrée.
), sélectionnez Obtenir des informations>Recevoir les dernières actualités du compte et sélectionnez Entrée.- Si vous avez un enregistrement ouvert, Copilot répertorie les articles d’actualité liés à ce compte.
- Si vous êtes dans la vue grille, Copilot répertorie les articles d’actualité des 10 principaux comptes avec lesquels vous travaillez, triés en fonction des revenus qui leur sont associés.
Pour obtenir les articles d’actualité d’un compte spécifique, saisissez /, puis commencez à saisir le nom du compte.