Exporter des enregistrements Sales au format PDF
Partagez des enregistrements de ventes avec vos clients dans un format PDF, professionnel et en lecture seule à l’aide de vos modèles Word standard.
Exigences de licence et de rôle
| Type d’exigence | Vous devez avoir |
|---|---|
| Licence | Dynamics 365 Sales Premium, Dynamics 365 Sales Enterprise ou Dynamics 365 Sales Professional Pour plus d’informations : Tarification de Dynamics 365 Sales |
| Rôles de sécurité | Tout rôle de vente principal, tel que vendeur ou directeur commercial Pour plus d’informations : Rôles de vente principaux |
Conditions préalables
Votre administrateur doit,
- Activer la génération de PDF à partir des enregistrements de ventes.
- Assurez-vous que des modèles Word sont disponibles pour les entités pour lesquelles vous souhaitez générer des fichiers PDF. Des modèles prêts à l’emploi sont disponibles pour les entités Compte, Opportunité, Commande, Devis et Facture. Pour activer la génération de PDF pour d’autres entités, votre administrateur doit créer des modèles Word.
Exporter au format PDF
Utilisez la capacité de génération de PDF pour créer et partager avec vos clients des fichiers PDF en lecture seule d’aspect professionnel pour les enregistrements Dynamics 365. Le fichier PDF est généré à l’aide du modèle Word standard de votre organisation. Vous pouvez créer des fichiers PDF des enregistrements depuis les entités suivantes : Compte, Contact, Prospect, Opportunité, Commande, Devis, Facture sur les applications web comme mobiles.
Important
La création d’un PDF des enregistrements d’entité personnalisés est prise en charge uniquement sur l’application Web.
Ouvrez l’enregistrement que vous souhaitez exporter comme PDF. Par exemple, si vous souhaitez créer un fichier PDF pour un devis, ouvrez l’enregistrement de devis.
Dans la barre de commandes, sélectionnez Exporter vers un PDF.
Note
Si vous ne voyez pas l’option Exporter au format PDF, contactez votre administrateur pour activer la génération de fichiers PDF pour l’entité.
La boîte de dialogue Exporter vers un PDF apparaît.
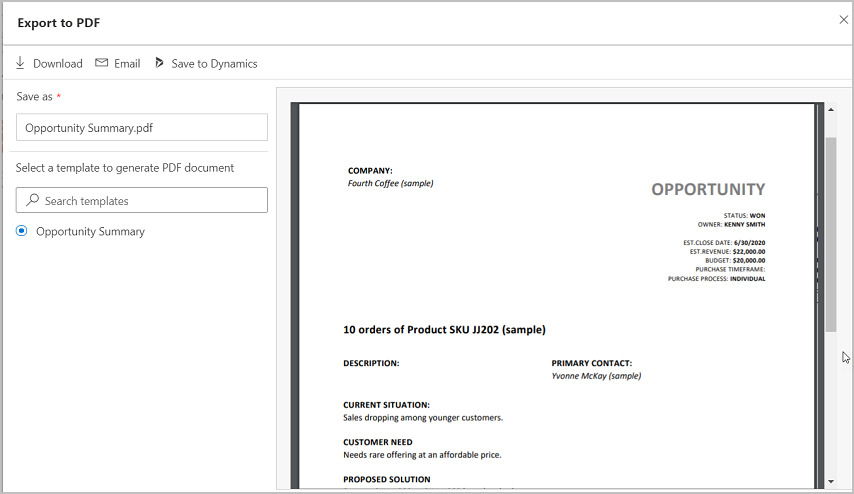
Un aperçu basé sur le modèle sélectionné s’affiche et le nom du fichier PDF est renseigné. Si vous souhaitez utiliser un modèle différent de celui sélectionné, recherchez-le et sélectionnez-le dans la boîte de dialogue Sélectionner un modèle pour générer un document PDF. Après avoir sélectionné le modèle, l’aperçu est actualisé.
Important
- S’il existe plusieurs modèles Word disponibles pour l’entité, le premier modèle de la liste est sélectionné par défaut.
- Si le paramètre permettant d’afficher ou de télécharger un fichier PDF automatiquement est désactivé dans les paramètres de votre navigateur, la fonctionnalité d’aperçu ne fonctionnera pas.
Dans le champ Enregistrer sous, modifiez le nom du fichier PDF si vous le souhaitez.
Effectuez l’une des opérations suivantes :
Pour télécharger le fichier PDF sur votre ordinateur, sélectionnez Télécharger.
Pour envoyer le fichier PDF à votre client par e-mail, sélectionnez E-mail.
Le formulaire de courrier électronique s’ouvre avec les champs importants automatiquement renseignés.
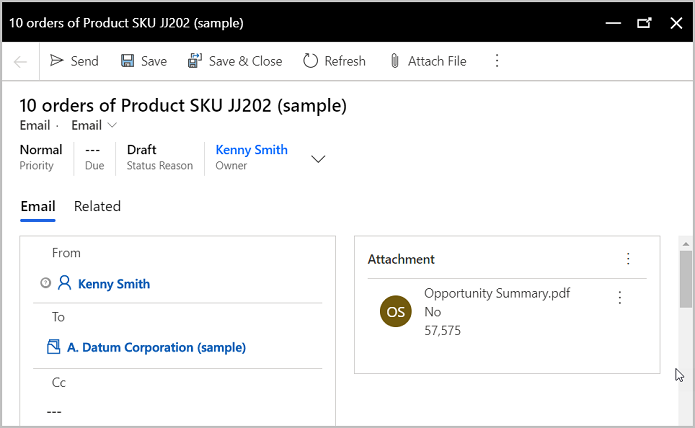
Note
Le champ Concernant est renseigné avec l’enregistrement à partir duquel le courrier électronique a été déclenché. L’indicateur Envoi d’un e-mail dans l’entité principale doit être activé dans la zone Personnalisation pour compléter le champ Concernant. Pour plus d’informations sur cet indicateur, consultez Options d’entité qui peuvent seulement être activées.
Sélectionnez Enregistrer dans SharePoint ou Enregistrer dans Dynamics.
- Utilisez Enregistrer dans SharePoint pour enregistrer le fichier PDF sur un site SharePoint. Ce bouton est disponible uniquement lorsque l’intégration SharePoint est activée pour votre organisation et la Gestion de documents est cochée sur la page d’entité dans la zone Personnalisation. Si vous ne voyez pas ce bouton, contactez votre administrateur .
- Si l’intégration SharePoint n’est pas activée, vous verrez le bouton Enregistrer dans Dynamics. Cette commande enregistre le fichier PDF en tant que note dans l’enregistrement principal. Le bouton Enregistrer dans Dynamics est disponible si les notes sont activées pour l’entité principale. Si vous ne voyez pas ce bouton, contactez votre administrateur .
Exporter au format PDF à partir de l’application mobile Dynamics 365 pour téléphones
Si vous utilisez Dynamics 365 pour téléphones sur un appareil mobile, la capacité de générer des fichiers PDF est limitée aux entités suivantes : compte, contact, prospect, opportunité, commande, devis et facture.
Ouvrez l’enregistrement que vous souhaitez exporter comme PDF. Par exemple, si vous souhaitez créer un fichier PDF pour un devis, ouvrez l’enregistrement de devis.
Dans la barre de commandes, sélectionnez Créer un PDF, puis sélectionnez le modèle à utiliser pour créer le PDF.
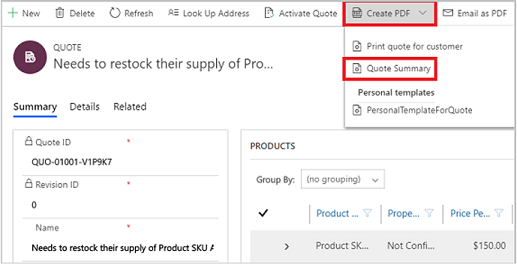
Dans la boîte de dialogue qui apparaît, enregistrez ou téléchargez le PDF.
Si vous sélectionnez Enregistrer, le fichier PDF est stocké sur le site SharePointpar défaut si SharePoint est configuré et activé pour l’entité principale. Si SharePoint n’est pas configuré, le PDF est enregistré en tant que pièce jointe à des notes à l’enregistrement d’entité principale dans Dynamics 365 Sales.
Si vous sélectionnez Télécharger, le PDF est téléchargé sur votre lecteur local. Une fois téléchargé, vous pouvez ajouter ce fichier à une note, l’envoyer en pièce jointe dans un e-mail ou le télécharger sur SharePoint.
Envoyer un PDF par courrier électronique depuis l’application mobile Dynamics 365 pour téléphones
Vous pouvez également générer un fichier PDF et l’envoyer directement par courrier électronique à un client.
Ouvrez l’enregistrement que vous souhaitez exporter comme PDF.
Sur la barre de commandes, sélectionnez Envoyer par courrier électronique comme PDF, puis sélectionnez un modèle de document.
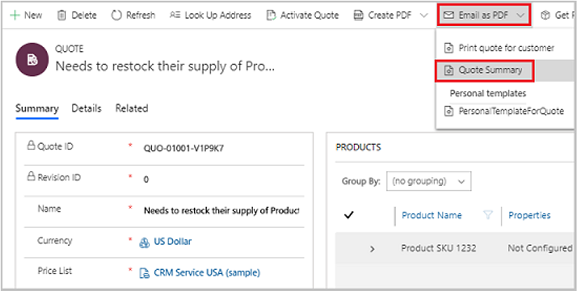
Le formulaire de courrier électronique s’ouvre avec les champs importants automatiquement renseignés.
Vérifiez ou modifiez les détails dans le formulaire du courrier électronique si nécessaire, puis sélectionnez Envoyer.
Important
Le temps pris pour générer le fichier PDF et le téléchargement ou l’envoi par courrier électronique selon la taille du fichier. Vous obtiendrez des performances optimales si la taille des fichiers est inférieure à 2 Mo. Des fichiers plus volumineux peuvent avoir besoin de sensiblement plus de temps de réponse.
FAQ
Question : Que se passe-t-il si plusieurs emplacements de document SharePoint sont associés à un enregistrement ?
Réponse : Quel que soit le nombre d’emplacements de document SharePoint qui existent pour un enregistrement, le fichier PDF généré est toujours enregistré à l’emplacement par défaut : [<record_name>_<record_id>].
Question : Puis-je spécifier un nom différent pour le fichier PDF avant de le générer ?
Réponse : Oui. Vous pouvez spécifier un nom de fichier différent si vous n’utilisez pas Dynamics 365 pour téléphones sur un appareil mobile.
Question : Puis-je choisir d’enregistrer le fichier PDF dans l’application Sales sous forme de notes ou dans SharePoint ?
Réponse : non. Si SharePoint est activé pour l’entité pour laquelle vous générez un PDF, le fichier PDF sera enregistré dans l’emplacement SharePoint par défaut.
Question : La capacité de génération de PDF est-elle disponible sur toutes les entités ?
Réponse : Non. La capacité de génération de PDF est disponible pour sept des entités prédéfinies : Compte, Contact, Prospect, Opportunité, Devis, Commande et Facture. Avec le lancement 2020 de la version 2, la capacité de génération de PDF est améliorée pour prendre en charge toutes les entités personnalisées.
Question : Le fichier PDF généré prend-il en charge les polices personnalisées ?
Réponse : les polices du fichier généré sont limitées aux polices installées sur le serveur qui génère les fichiers PDF. Voici la liste des polices prises en charge :
- Microsoft-Windows-Font-Bitmap-Courier
- Microsoft-Windows-Font-Bitmap-Fixed
- Microsoft-Windows-Font-Bitmap-MS_Sans_Serif
- Microsoft-Windows-Font-Bitmap-MS_Serif
- Microsoft-Windows-Font-Bitmap-OEM
- Microsoft-Windows-Font-Bitmap-Small
- Microsoft-Windows-Font-Bitmap-System
- Microsoft-Windows-Font-Bitmap-Terminal
- Microsoft-Windows-Font-FMS
- Microsoft-Windows-Font-RegistrySettings
- Microsoft-Windows-Font-StaticCache
- Microsoft-Windows-Font-TrueType-Arial
- Microsoft-Windows-Font-TrueType-ArialBlack
- Microsoft-Windows-Font-TrueType-Bahnschrift
- Microsoft-Windows-Font-TrueType-Calibri
- Microsoft-Windows-Font-TrueType-Cambria_Regular
- Microsoft-Windows-Font-TrueType-ComicSansMS
- Microsoft-Windows-Font-TrueType-Consolas
- Microsoft-Windows-Font-TrueType-CourierNew
- Microsoft-Windows-Font-TrueType-Ebrima
- Microsoft-Windows-Font-TrueType-EbrimaBold
- Microsoft-Windows-Font-TrueType-FontsRegistrySettingsMigration
- Microsoft-Windows-Font-TrueType-Gadugi
- Microsoft-Windows-Font-TrueType-Georgia
- Microsoft-Windows-Font-TrueType-Inkfree
- Microsoft-Windows-Font-TrueType-JavaneseText
- Microsoft-Windows-Font-TrueType-LeelawadeeUI_Regular
- Microsoft-Windows-Font-TrueType-LeelawadeeUI
- Microsoft-Windows-Font-TrueType-LucidaConsole
- Microsoft-Windows-Font-TrueType-MalgunGothic
- Microsoft-Windows-Font-TrueType-MicrosoftHimalaya
- Microsoft-Windows-Font-TrueType-MicrosoftJhengHei
- Microsoft-Windows-Font-TrueType-MicrosoftYaHei
- Microsoft-Windows-Font-TrueType-MongolianBaiti
- Microsoft-Windows-Font-TrueType-MVBoli
- Microsoft-Windows-Font-TrueType-MyanmarText
- Microsoft-Windows-Font-TrueType-NewTaiLue
- Microsoft-Windows-Font-TrueType-NirmalaUI_Regular
- Microsoft-Windows-Font-TrueType-NirmalaUI
- Microsoft-Windows-Font-TrueType-PhagsPa
- Microsoft-Windows-Font-TrueType-SegoePrint
- Microsoft-Windows-Font-TrueType-SegoeUI_Regular
- Microsoft-Windows-Font-TrueType-SegoeUI
- Microsoft-Windows-Font-TrueType-SimSun
- Microsoft-Windows-Font-TrueType-TaiLe
- Microsoft-Windows-Font-TrueType-TimesNewRoman
- Microsoft-Windows-Font-TrueType-TrebuchetMS
- Microsoft-Windows-Font-TrueType-Verdana
- Microsoft-Windows-Font-TrueType-Webdings
- Microsoft-Windows-Font-TrueType-Wingdings
- Microsoft-Windows-Font-TrueType-YiBaiti
- Microsoft-Windows-Font-TrueType-YuGothicMedium
- Microsoft-Windows-Font-Vector
- Microsoft-Windows-Type1-Fonts
Vous ne trouvez pas les options dans votre application ?
Il existe trois possibilités :
- Vous n’avez pas la licence ou le rôle nécessaire. Consultez la section Exigences en matière de licence et de rôle en haut de cette page.
- Votre administrateur n’a pas activé la fonctionnalité.
- Votre organisation utilise une application personnalisée. Consultez votre administrateur pour connaître les étapes exactes. Les étapes décrites dans cet article sont spécifiques aux applications prêtes à l’emploi Centre des ventes ou Sales Professional.
Informations associées
Activer ou désactiver la génération de fichiers PDF depuis les enregistrements de ventes