Personnaliser la boîte de dialogue Ajouter des produits
Personnalisez la boîte de dialogue Ajouter des produits afin que vos vendeurs puissent voir les détails importants du produit tout en ajoutant des produits aux enregistrements d’opportunité, de devis, de commande ou de facture dans Dynamics 365 Sales.
Licences et rôles requis
| Type de condition requise | Vous devez disposer d’une |
|---|---|
| Licence | Dynamics 365 Sales Premium, Dynamics 365 Sales Enterprise ou Dynamics 365 Sales Professional Pour plus d’informations : Tarification de Dynamics 365 Sales |
| Rôles de sécurité | Administrateur système Pour plus d’informations : Rôles de sécurité prédéfinis pour Sales |
Important
Les personnalisations décrites dans ce sujet doivent être effectuées dans une solution personnalisée. Pour plus d’informations, consultez Pourquoi vous ne devriez pas utiliser les solutions par défaut pour gérer les personnalisations
Que pouvez-vous personnaliser ?
Vous pouvez personnaliser les composants suivants de la boîte de dialogue Ajouter un produit pour aider les vendeurs à identifier et ajouter des produits rapidement :
Ajouter d’autres colonnes à la grille des produits. Pour plus d’informations : Ajouter ou supprimer des colonnes dans la grille
Ajouter d’autres attributs à la colonne Produit. Pour plus d’informations : Ajouter ou modifier des attributs dans la colonne Produit
Note
Attributs dans la colonne Produit aide les vendeurs à obtenir plus d’informations avant de choisir un produit. Donc, si vous souhaitez ajouter une catégorie ou un ID produit pour vous aider à distinguer les produits les uns des autres, ajoutez-le à la colonne Produit. En revanche, si les vendeurs doivent effectuer une action après la sélection d’un produit, par exemple, choisir la priorité de livraison (un attribut personnalisé), ajoutez cet attribut à la grille.
Personnalisez les champs de recherche. Pour plus d’informations : Personnaliser les champs de recherche
Ajouter ou supprimer des colonnes dans la grille
Par défaut, la boîte de dialogue Ajouter des produits affiche les colonnes suivantes dans la grille :
- Nom du produit
- Unité
- Prix unitaire
- Quantité
Vous pouvez ajouter d’autres colonnes pertinentes pour votre entreprise en personnalisant la vue Ajouter des produits. Selon la licence Dynamics 365 Sales dont vous disposez, sélectionnez l’un des onglets suivants pour des informations spécifiques :
Si vous disposez de l’application Centre des ventes, suivez les instructions de cet onglet. Sinon, suivez les instructions de l’onglet Sales Professional pour configurer l’option dans Power Apps.
Pour ajouter ou supprimer des colonnes dans la grille
Dans l’application Centre des ventes, sélectionnez Modifier la zone
 dans le coin inférieur gauche de la page, puis sélectionnez la zone Paramètres de l’application.
dans le coin inférieur gauche de la page, puis sélectionnez la zone Paramètres de l’application.Sous Catalogue de produits, sélectionnez Paramètres du catalogue de produits.
Activez l’option Expérience améliorée pour l’ajout de produits, si vous ne l’avez pas déjà fait.
Vous verrez davantage d’options pour personnaliser la boîte de dialogue Ajouter des produits pour l’opportunité, le devis, la facture et la commande.Sélectionnez la vue d’ajout de produits de l’entité que vous souhaitez personnaliser. Par exemple, sélectionnez la vue Ajouter des produits pour les devis pour personnaliser la boîte de dialogue Ajouter des produits pour les devis.
Vous serez redirigé vers la vue correspondante dans Power Apps.Sélectionnez Afficher la colonne puis sélectionnez les colonnes que vous souhaitez ajouter à la grille. Sinon, faites simplement glisser et déposez les colonnes dans la grille.
Pour supprimer une colonne, sélectionnez la colonne dans la grille et sélectionnez Supprimer.
Note
Bien que vous puissiez ajouter des filtres à la vue, ils ne seront pas appliqués à la boîte de dialogue Ajouter des produits. La boîte de dialogue affichera toujours tous les produits.
Sélectionnez Publier pour enregistrer et publier les personnalisations. Les modifications s’appliquent à la boîte de dialogue Ajouter des produits de l’entité sélectionnée.
Ouvrez l’entité que vous avez personnalisée. Si vous avez personnalisé la vue Ajouter des produits pour les devis, ouvrez un devis, puis sélectionnez Ajouter des produits. Vérifiez si les personnalisations de la grille sont reflétées dans la boîte de dialogue.
Ajouter ou modifier des attributs dans la colonne Produit
Par défaut, la colonne Produit de la boîte de dialogue Ajouter un produit comprend le nom et l’ID du produit. Vous pouvez personnaliser cette colonne pour ajouter d’autres attributs pour vous aider à mieux distinguer les produits. Par exemple, vous pouvez ajouter la catégorie de produits pour différencier les produits comme indiqué dans l’image suivante :
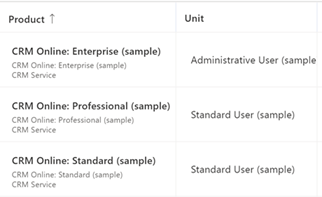
Remarque : La colonne Produit peut afficher jusqu’à trois attributs, en dehors du nom du produit.
Selon la licence Dynamics 365 Sales dont vous disposez, sélectionnez l’un des onglets suivants pour des informations spécifiques :
Si vous disposez de l’application Centre des ventes, suivez les instructions de cet onglet. Sinon, suivez les instructions de l’onglet Sales Professional pour configurer l’option dans Power Apps.
Pour ajouter ou modifier des attributs de produit :
Dans l’application Centre des ventes, sélectionnez Modifier la zone
 dans le coin inférieur gauche de la page, puis sélectionnez la zone Paramètres de l’application.
dans le coin inférieur gauche de la page, puis sélectionnez la zone Paramètres de l’application.Sous Catalogue de produits, sélectionnez Paramètres du catalogue de produits.
Activez l’option Expérience améliorée pour l’ajout de produits, si vous ne l’avez pas déjà fait. Vous verrez des options supplémentaires pour personnaliser la boîte de dialogue Ajouter des produits.
Sélectionnez Vue Recherche Personnaliser le produit Vous êtes redirigé vers la Vue Recherche Produit dans Power Apps.
Sélectionnez +Afficher colonne et sélectionnez les attributs à ajouter. Sinon, faites simplement glisser et déposez les attributs dans la grille.
Pour supprimer un attribut, sélectionnez l’attribut dans la grille et sélectionnez Supprimer.
Sélectionnez Publier pour enregistrer et publier les personnalisations. Les modifications s’appliquent à la boîte de dialogue Ajouter des produits de l’opportunité, du devis, de la commande et de la facture.
Pour vérifier les modifications, ouvrez une opportunité et cliquez sur Ajouter des produits.
Vous verrez les attributs mis à jour dans la colonne Produit.
Personnalisez les champs de recherche
Par défaut, le champ de recherche de la boîte de dialogue Ajouter un produit recherche le nom, l’ID et la description du produit. Vous pouvez étendre la recherche pour inclure également d’autres champs textuels. Par exemple, vous pouvez ajouter le champ de chemin de hiérarchie à l’étendue de recherche.
Pour personnalisez les champs de recherche :
Ouvrir Power Apps et accédez à Tables dans le volet gauche.
Recherchez l’entité Produit et ouvrez-le.
Sélectionnez l’onglet Vues et ouvrez la vue Recherche rapide Tous les produits.
Dans le volet de droite, accédez à la section Trouver par et sélectionnez Modifier les colonnes de la table de recherche. Sélectionnez les champs que vous souhaitez inclure dans la recherche.
Note
Sélectionnez uniquement les champs textuels.
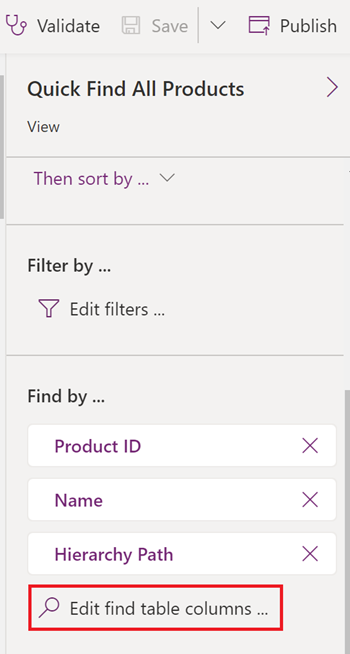
Sélectionnez Publier pour enregistrer et publier les modifications dans la vue. Les modifications s’appliquent à la recherche de produit de la boîte de dialogue Ajouter des produits de l’opportunité, du devis, de la commande et de la facture.
Pour vérifier les modifications, ouvrez une opportunité et cliquez sur Ajouter des produits.
Recherchez un mot-clé et vérifiez si la recherche renvoie des correspondances à partir des champs nouvellement ajoutés.
Vous ne trouvez pas les options dans votre application ?
Il existe trois possibilités :
- Vous n’avez pas la licence ou le rôle nécessaire. Consultez la section Exigences en matière de licence et de rôle en haut de cette page.
- Votre administrateur n’a pas activé la fonctionnalité.
- Votre organisation utilise une application personnalisée. Consultez votre administrateur pour connaître les étapes exactes. Les étapes décrites dans cet article sont spécifiques aux applications prêtes à l’emploi Centre des ventes ou Sales Professional.
Informations associées
Créer une solution
Choisir et configurer des colonnes dans des vues d’application basée sur un modèle
Ajouter des produits à une opportunité en utilisant l’expérience améliorée
Ajouter des produits à des devis, des commandes ou des factures