Découverte des principes de base de Dynamics 365 Sales
Découvrez comment accéder à l’application Sales, naviguer dans l’interface utilisateur et comprendre les données de l’application, et recevez quelques conseils rapides.
Licences et rôles requis
| Type de condition requise | Vous devez disposer d’une |
|---|---|
| Licence | Dynamics 365 Sales Premium, Dynamics 365 Sales Enterprise ou Dynamics 365 Sales Professional Pour plus d’informations : Tarification de Dynamics 365 Sales |
| Rôles de sécurité | Tout rôle de vente principal, tel que vendeur ou directeur commercial Pour plus d'informations : Rôles de vente principaux |
Ouvrez votre application Ventes
Visitez la page Applications sur office.com.
Sélectionnez l’une des cartes suivantes en fonction de votre licence :
- Pour Sales Enterprise, sélectionnez Centre des ventes.
- Pour Sales Professional, sélectionnez Sales Professional.
Si vous ne voyez aucune de ces cartes, contactez votre Administrateur Dynamics 365 pour y accéder.
Naviguer à l’aide du plan du site
L’illustration suivante montre le plan de site ou menu application Centre des ventes. Le plan du site vous aide à naviguer vers les différentes zones de l’application.
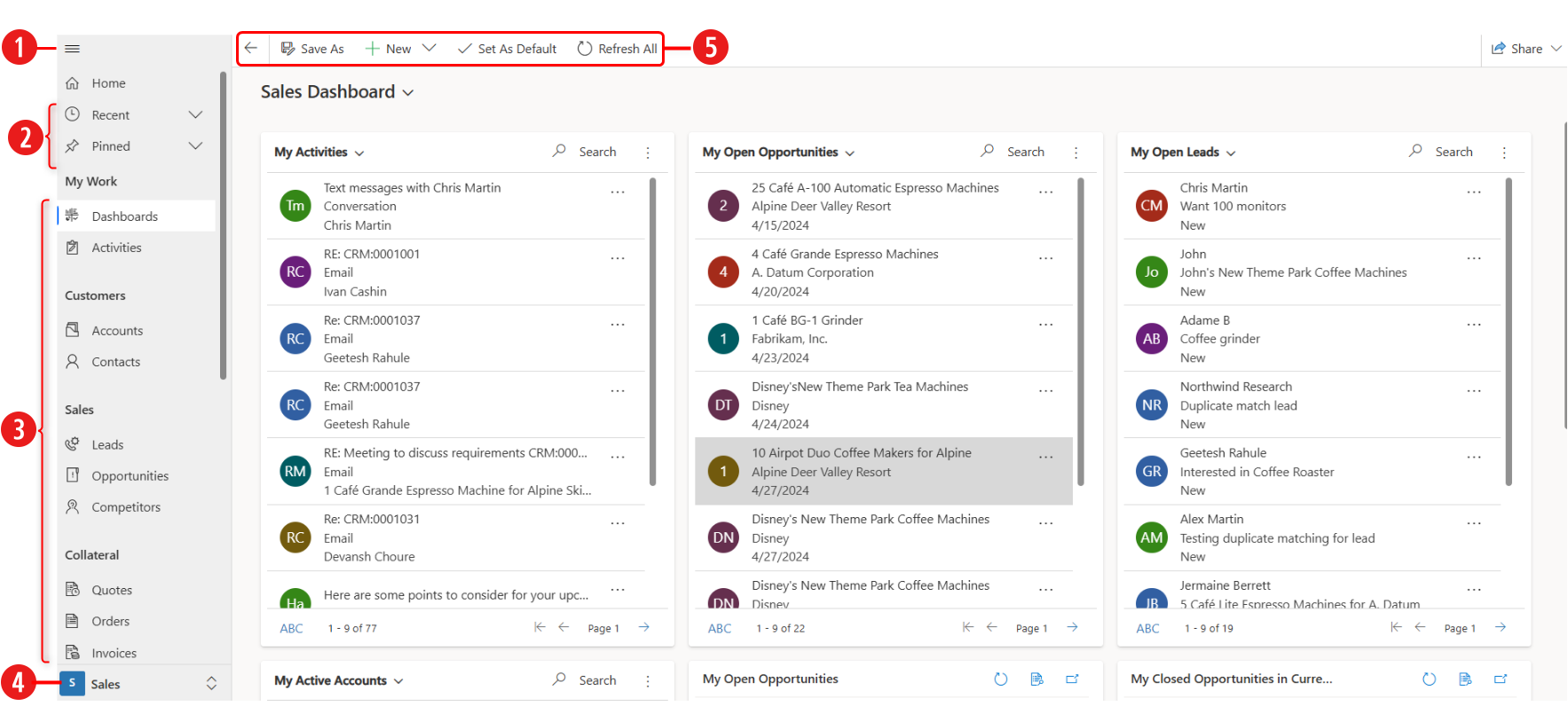
| Chiffre | Description |
|---|---|
| 1 | Ouvrez ou réduisez le plan du site. |
| 2 | Accédez aux éléments récents sur lesquels vous avez travaillé ou aux clients que vous avez épinglés. |
| 3 | Accédez à tout ce dont vous avez besoin pour communiquer avec les clients, gérer votre pipeline et les autres enregistrements liés aux ventes. |
| 4 | Utilisez l’option Changer de zone pour basculer entre Sales et d’autres paramètres. |
| 5 | Accédez à la barre de commandes pour des actions rapides. |
Création rapide – Entrer de nouveaux enregistrements rapidement
La commande Création rapide simplifie et accélère la saisie de tout type d’informations dans le système. La commande se situe dans la barre de navigation, elle est donc toujours disponible lorsque vous devez entrer de nouvelles informations dans le système.
Avec Création rapide, vous n’avez que quelques champs à remplir. Ultérieurement, lorsque vous aurez plus de temps ou plus d’informations, vous pouvez renseigner les autres informations.
Dans la barre de navigation, sélectionnez le bouton Nouveau, puis sélectionnez l’enregistrement que vous souhaitez créer.
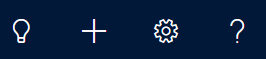
Astuce
Sur un appareil mobile, dans la barre de navigation, appuyez sur
 , puis appuyez sur Menu de création rapide.
, puis appuyez sur Menu de création rapide.Complétez les champs, puis sélectionnez Enregistrer.
Utilisez Copilot pour être productif et efficace
Copilot est un assistant IA qui vous aide à trouver des informations relatives à vos records de ventes. Copilot peut résumer rapidement les informations sur vos prospects et opportunités, vous aider à suivre les modifications récentes apportées à vos enregistrements, à préparer les réunions et à enrichir vos prospects avec des informations provenant d’autres sources. Plus d’informations : Utiliser Copilot dans Dynamics 365 Sales
Sélectionner Copilot icône
Dans le coin supérieur droit de votre écran, ouvrez le volet de conversations Copilot.
Sélectionnez l’icône scintillante
 pour afficher les invites que vous pouvez utiliser.
Par exemple, sélectionnez Obtenir des informations>Résumer l’opportunité, saisissez « / », puis sélectionnez le nom d’une opportunité. Copilot résumera pour vous les principaux détails de l’opportunité.
pour afficher les invites que vous pouvez utiliser.
Par exemple, sélectionnez Obtenir des informations>Résumer l’opportunité, saisissez « / », puis sélectionnez le nom d’une opportunité. Copilot résumera pour vous les principaux détails de l’opportunité.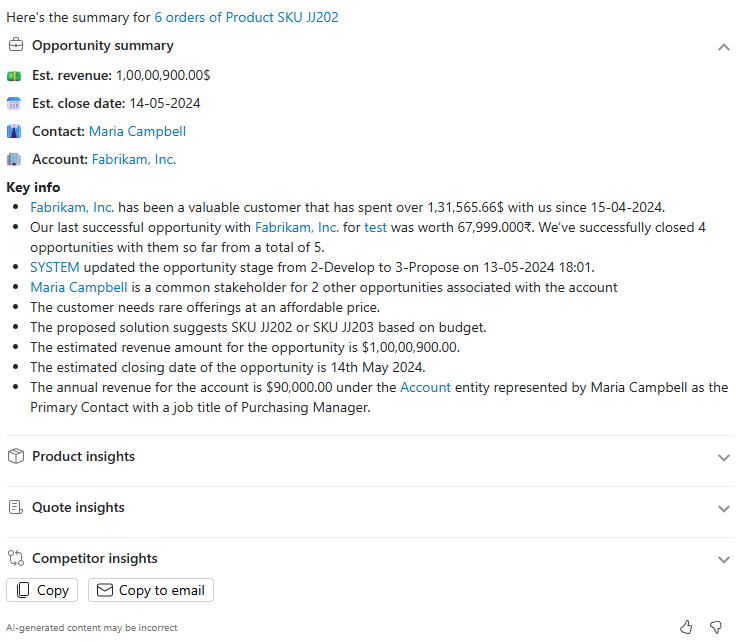
Points clés des fonctionnalités
Une fois que vous êtes dans l’application, vous pouvez commencer à travailler sur vos processus de vente.
Voici quelques points clés de Dynamics 365 Sales :
Informations visuelles. Les tableaux de bord et graphiques prêts à l’emploi disposent de presque tout ce dont vous avez besoin pour entrer des informations dans votre entreprise.
Pour en savoir plus : Obtenir des informations avec les tableaux de bord dans Dynamics 365 Sales.
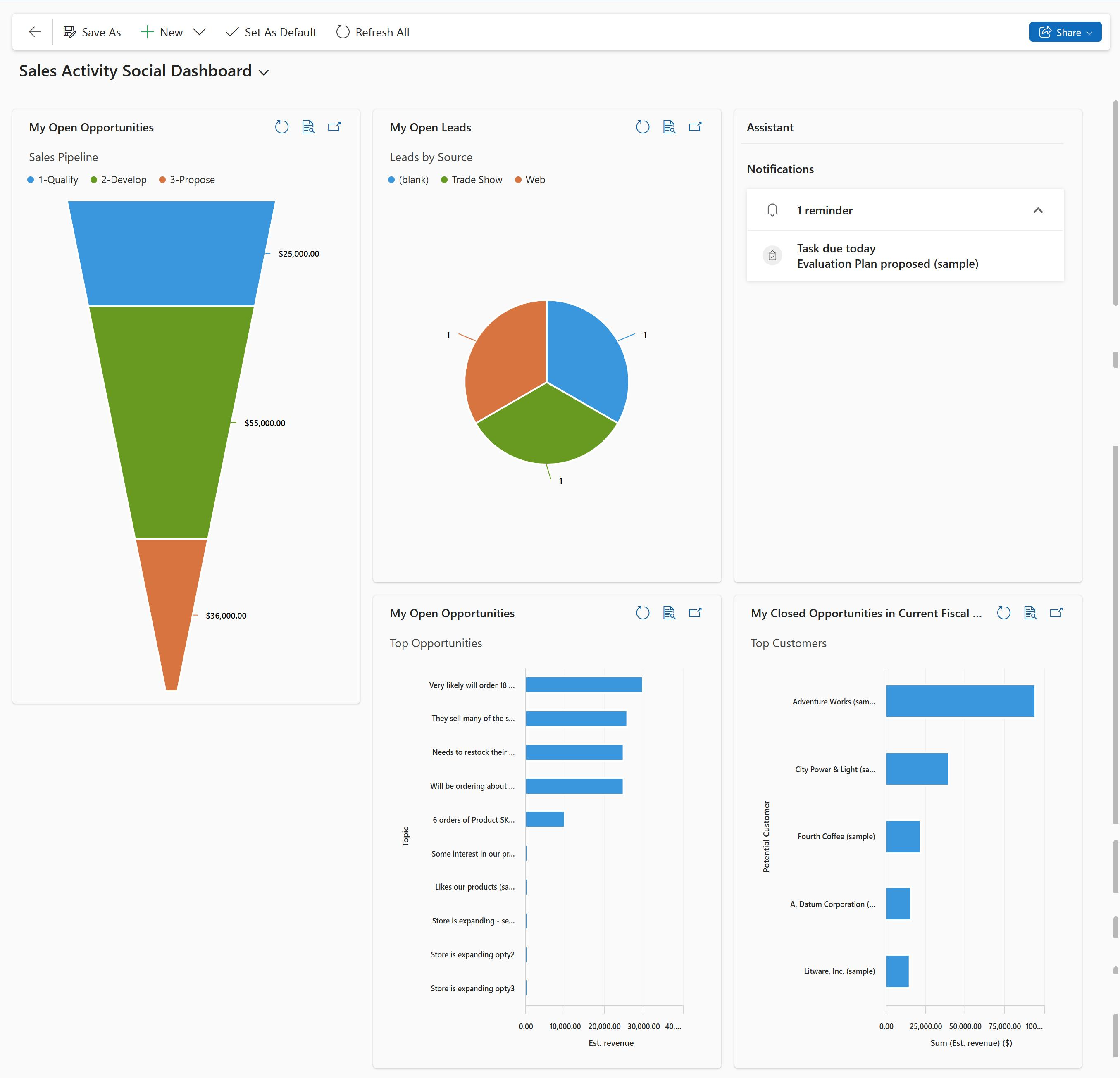
Vue Customer 360. Une fois dans l’application, obtenez rapidement une vue d’ensemble de ce qui se passe avec un client, par exemple les communications avec lui, la progression des transactions individuelles, et bien d’autres encore, tout cela au même endroit.
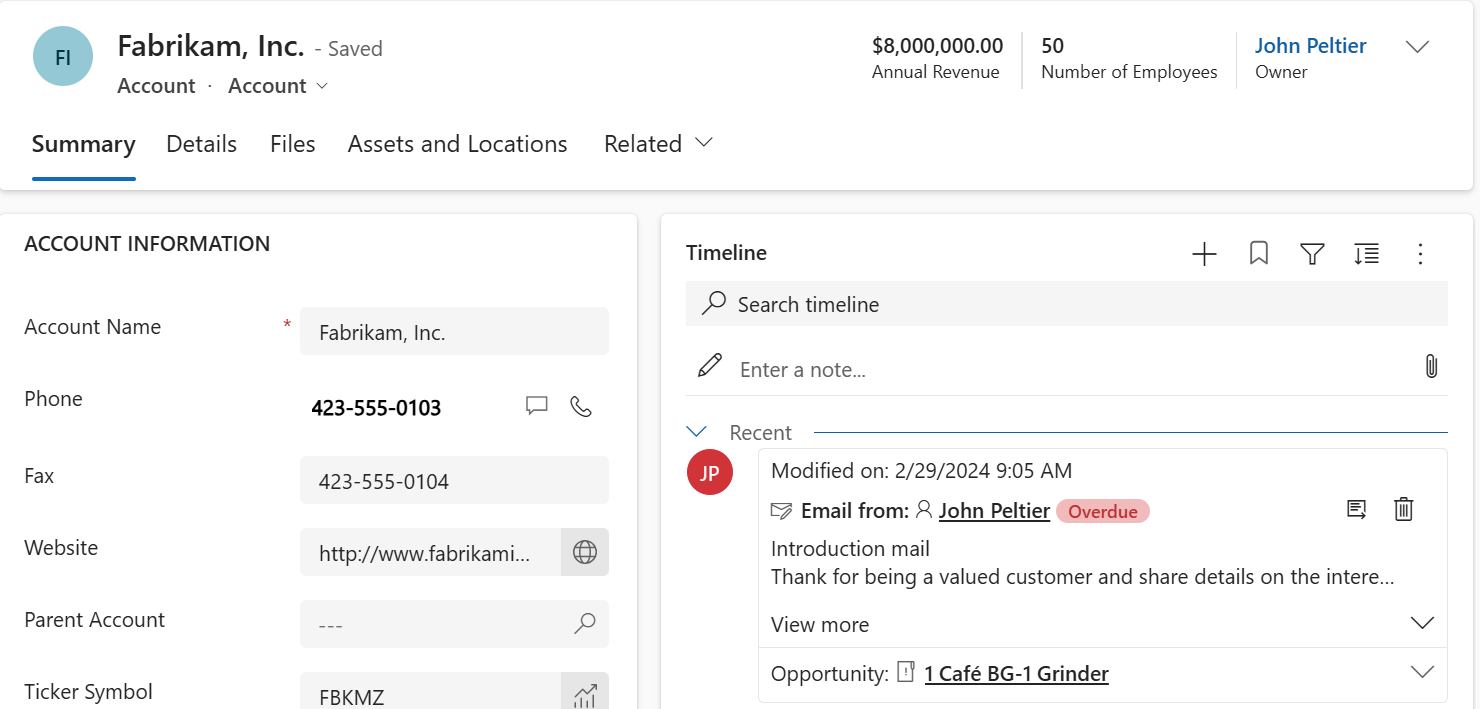
Flux des processus d’entreprise. Les flux des processus interactifs sur le formulaire Prospect et Opportunité vous indiquent exactement la suite à donner. Vous pouvez rapidement découvrir les étapes que vous devez suivre pour augmenter la probabilité de conclusion d’une vente et de l’augmentation du nombre des ventes. La barre de processus peut être ancrée à droite de l’écran pour une expérience omniprésente lorsque vous travaillez sur une opportunité.
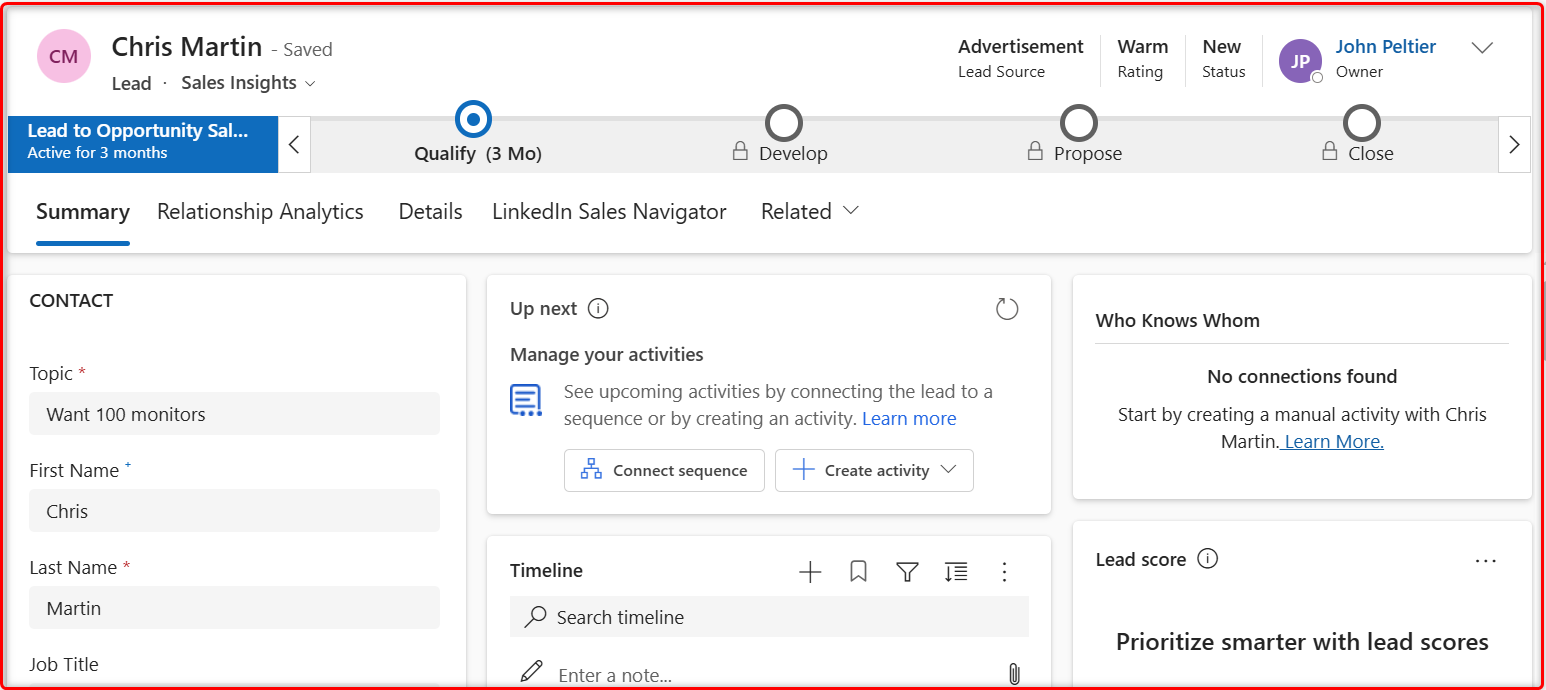
Chronologie des activités. Tous les rendez-vous que vous planifiez en travaillant sur une opportunité, les courriers électroniques que vous envoyez ou les appels téléphoniques que vous passez sont disponibles à un seul un endroit, vous conférant tout le contexte nécessaire à l’exercice de votre fonction.
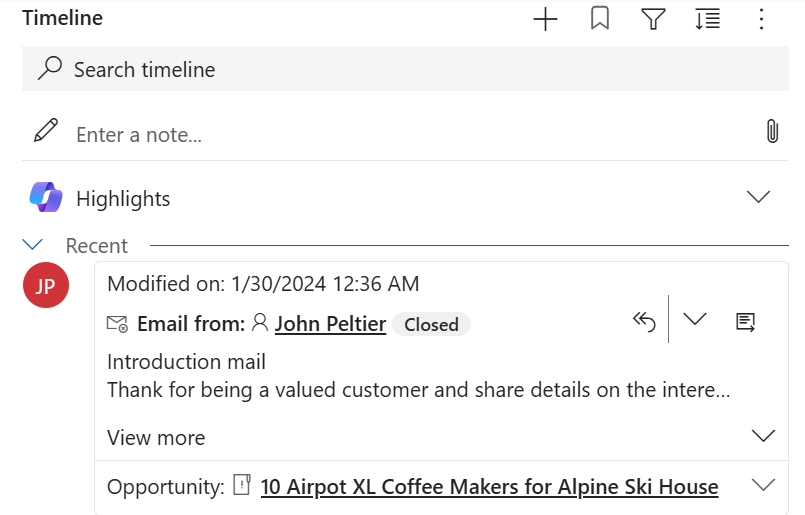
Stockez et afficher des documents dans le contexte des enregistrements. Avez-vous des présentations ou des documents pour une opportunité éparpillés ? Stockez-les tous à un seul emplacement, de façon à ce que tout utilisateur qui travaille sur l’opportunité puisse les afficher !
Pour plus d’informations : Collaborer à l’aide de SharePoint.
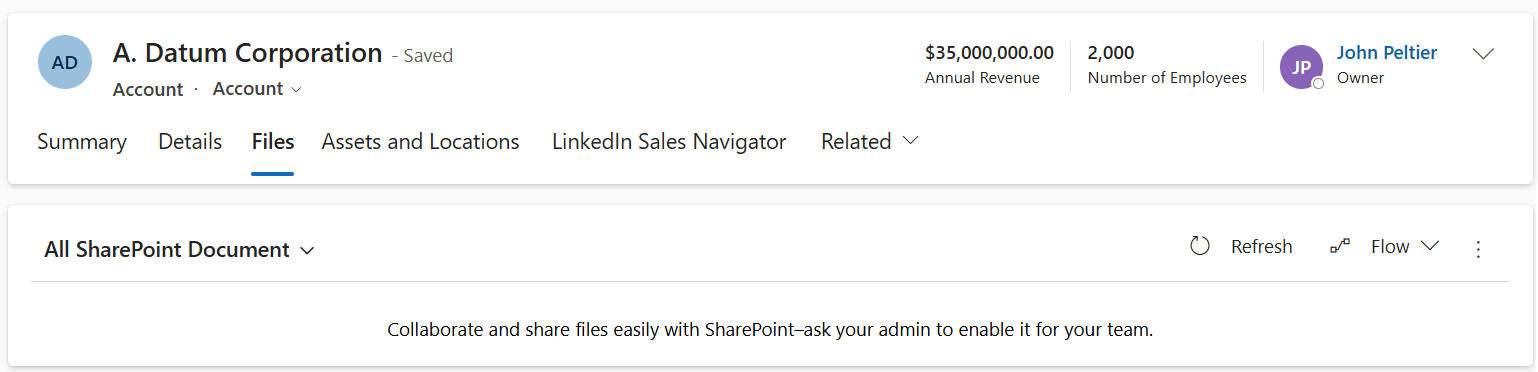
Processus simplifié d’opportunité-à-facture. Il est facile de déplacer un client dans la synthèse des ventes. Générez simplement un devis depuis l’opportunité à laquelle vous travaillez, et activez-le. Utilisez le même devis pour concevoir rapidement une facture et marquer la transaction comme conclue. Vous pouvez également envoyer les devis et les factures à votre client par courrier électronique en un seul clic.
Pour plus d’informations : Comprendre le processus de vente.

Modèles de documents. Les modèles Word et Excel garantissent que les documents que vous envoyez aux clients s’alignent avec la marque de votre société.
Pour plus d’informations : Gérer les modèles Word.
Données de vente partout et n’importe où. Obtenez toutes vos données client et de vente directement sur votre appareil mobile ou votre tablette. Que vous soyez en visite chez un client ou en déplacement, vous pouvez rapidement utiliser votre appareil pour mettre à jour l’opportunité avec des informations. Et plus encore, vous obtenez la même expérience indépendamment de l’appareil que vous utilisez.
Pour plus d'informations sur l'utilisation de l'application mobile Dynamics 365 Sales, voir Utiliser application mobile Dynamics 365 Sales
Comprendre les données de l’application
Chaque jour, vous travaillerez avec différents enregistrements et types d’enregistrements clients tandis que vous déplacez les clients au travers de vos processus métier, en rassemblant les données nécessaires pour remplir les champs de leurs enregistrement et, en fin de compte, gagner l’affaire.
Qu’est-ce qu’un enregistrement ? Dans Dynamics 365 Sales, un enregistrement est une unité complète d’informations, telles que des informations sur un contact unique. Vous pouvez le considérer comme une ligne dans un tableau. Par exemple, chaque fois que vous ajoutez un nouveau compte à l’application, vous créez un enregistrement dans l’application Sales.
Qu’est-ce qu’un type d’enregistrement ? Chaque enregistrement que vous ajoutez au système appartient à un certain type d’enregistrement, tel qu’un compte, un contact, un prospect ou une opportunité.
Processus d’entreprise dans Dynamics 365 Sales
Les processus d’entreprise permettent à chacun de suivre les meilleures pratiques, même lors de la gestion de situations qui ne se produisent pas souvent. Vous terminez une étape en entrant les données ou en marquant l’étape comme terminée dans la barre des processus en haut de l’écran. Lorsque toutes les étapes sont effectuées, vous pouvez passer à l’étape suivante.
Pour plus d’informations sur la création ou la personnalisation des flux des processus d’entreprise, consultez le didacticiel : Créer un flux des processus d’entreprise
Vous ne trouvez pas les options dans votre application ?
Il existe trois possibilités :
- Vous n’avez pas la licence ou le rôle nécessaire. Consultez la section Exigences en matière de licence et de rôle en haut de cette page.
- Votre administrateur n’a pas activé la fonctionnalité.
- Votre organisation utilise une application personnalisée. Consultez votre administrateur pour connaître les étapes exactes. Les étapes décrites dans cet article sont spécifiques aux applications prêtes à l’emploi Centre des ventes ou Sales Professional.