Analyse
Microsoft eCDN fournit des analyses granulaires qui permettent aux administrateurs d’effectuer une analyse des performances et de résoudre les problèmes réseau des événements en direct. Les outils d’analyse se composent de deux tableaux de bord : l’un qui fournit une vue d’ensemble générale de l’opération de service et l’autre pour une exploration détaillée des données.
Pour obtenir la documentation du tableau de bord d’exploration, cliquez ici.
Vue d’ensemble du tableau de bord
Le tableau de bord Vue d’ensemble est conçu pour fournir une vue rapide des performances eCDN et de l’expérience utilisateur globale.
La colonne de gauche affiche les principales métriques à suivre :
Visionneuses uniques : appareils connectés simultanément au fil du temps
Débit réseau : bande passante totale utilisée par le flux vidéo en direct, affichée sous la forme de la somme de la bande passante HTTP et P2P. Ce graphique inclut le % P2P en vert, calculé en tant que bande passante P2P/bande passante totale.
Temps de lecture et de rebogueur : durée totale de lecture correcte de la vidéo (vert) et durée totale de la vidéo rébuffer (rouge). Le rebogueur est le moment où la vidéo doit être lue, mais ce n’est pas le cas, par exemple lorsqu’il y a une pénurie de mémoire tampon (ralentissement du réseau) et que la vidéo se fige. En règle générale, un taux de rebuffer inférieur à 1 % est considéré comme bon, entre 1 et 3 % est acceptable et supérieur à 3 % est intéressant et mérite d’être exploré plus en détail à l’aide du tableau de bord Explorations. Le taux de rebogueur (bleu) est calculé comme le pourcentage de temps passé par les utilisateurs finaux à reboguer une vidéo sur le temps total qu’ils ont passé à la regarder : total-time-rebuffered/(total-time-rebuffered + total-time-lue).
La colonne centrale affiche les métriques d’événement et de groupe :
Événements récents : liste des flux vidéo les plus récents
Groupes - Nombre total de visionneuses et taux de rebogueur pour les 100 groupes les plus importants
La colonne de droite affiche des statistiques générales :
P2P global : l’efficacité P2P est calculée en divisant le nombre d’octets transférés via P2P par le nombre total d’octets transférés. Plus le pourcentage est élevé, meilleures sont les performances de l’eCDN.
Rebuffering : % de rebogueur global pour l’intervalle de temps sélectionné, calculé en tant que total-time-rebuffered/(total-time-rebuffered + total-time-lue). Plus le % est faible, mieux c’est.
Durée de session : durée moyenne passée par l’utilisateur final à regarder une vidéo. Calcul : (total-time-played + total-time-rebuffered)/total-playback-sessions. Il est possible que l’intervalle de temps sélectionné manque certaines sessions de lecture, ce qui rend cette métrique trompeuse dans cet intervalle de temps.
Nombre total de visionneuses : nombre total d’appareils uniques connectés pour l’intervalle de temps sélectionné
Vitesse de transmission moyenne : nombre moyen de bits par seconde de vidéo chargée par le lecteur pour tous les utilisateurs finaux. Calcul : total-size-loaded-by-the-player/total-duration-loaded-by-the-player.
Application utilisateur final : les six principales applications avec la plupart des utilisateurs finaux connectés, par exemple, Teams Desktop, Edge, Chrome, etc.
Emplacement géographique des 10 000 principaux utilisateurs affichés sur une carte du monde. Les emplacements sont estimés en fonction de l’adresse IP publique de l’utilisateur. Cette méthode est inexacte lorsque les utilisateurs se connectent via des VPN, des centres de données ou tout tunnel qui obfusque l’adresse IP de l’utilisateur final.
Sélection de l’intervalle de temps
Le sélecteur d’heure en haut à droite peut être utilisé pour se concentrer sur des fenêtres de temps spécifiques ou pour passer à un mode « temps réel » où le tableau de bord s’actualise. Cela est utile lors de la surveillance des événements en direct.
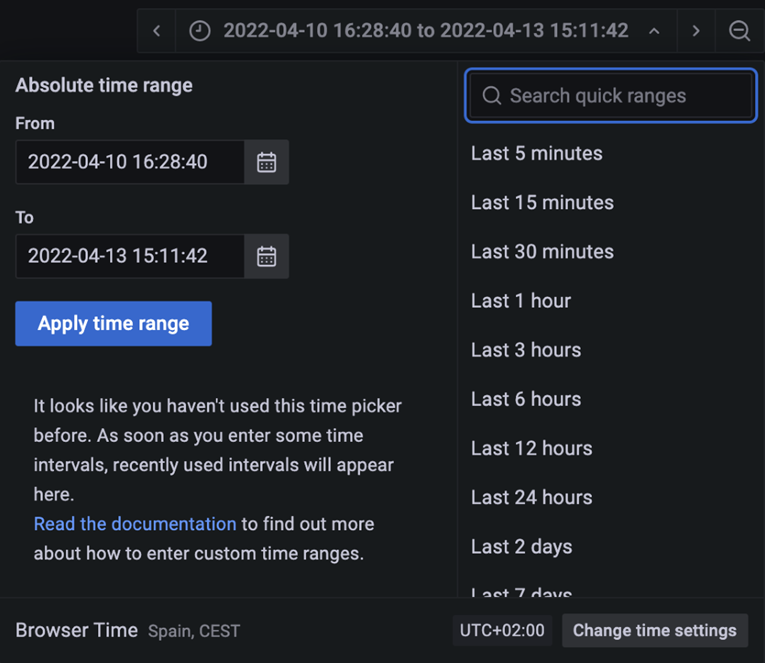
Vous pouvez également sélectionner un intervalle de temps à l’aide de la souris pour cliquer et faire glisser dans l’un des graphiques, ce qui met à jour tous les graphiques pour refléter la période sélectionnée dans le temps. Retour dans votre navigateur pour annuler la sélection.
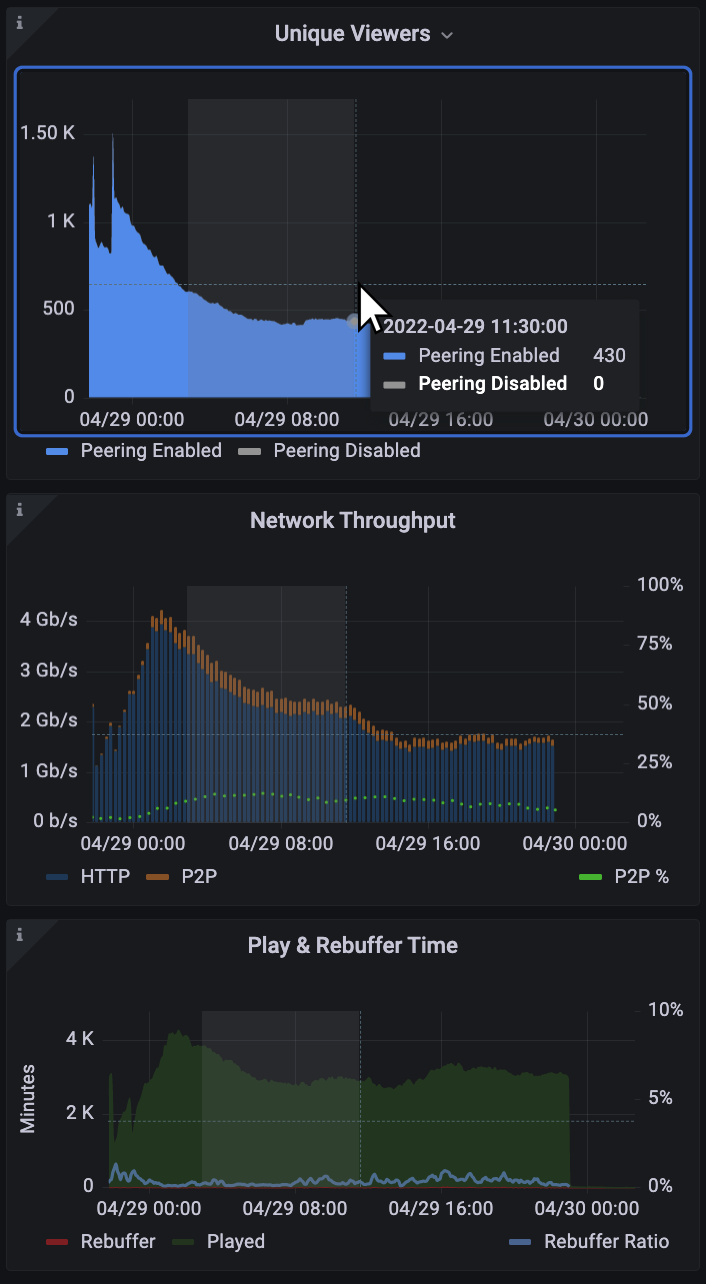
Exportation de données
Les données utilisées dans n’importe quelle visualisation peuvent être exportées en tant que CSV. Dans la page Analytique, cliquez sur le bouton de menu à trois points situé en haut à droite de la visualisation, puis cliquez sur Inspecter les > données pour afficher les options d’exportation.
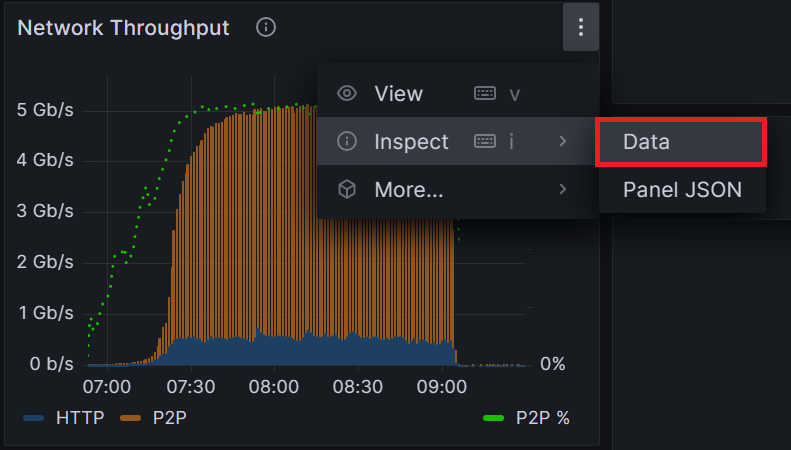
Si vous le souhaitez, vous pouvez cliquer sur Options de données pour afficher les options de mise en forme avant de cliquer sur Télécharger le fichier CSV.
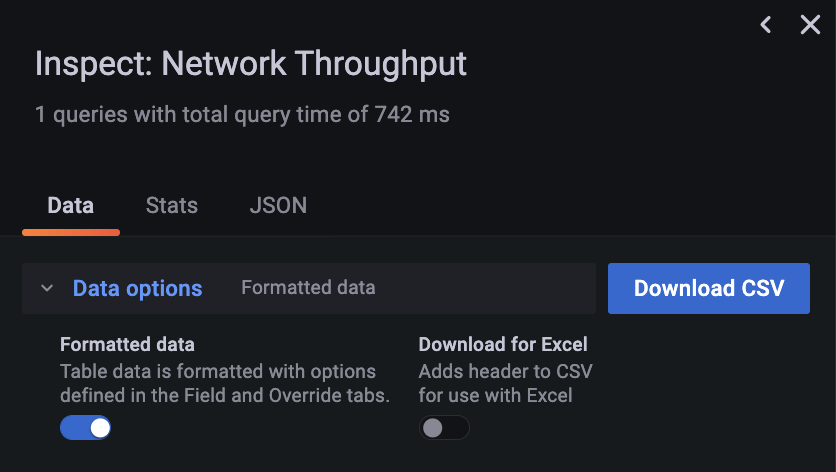
Tableau de bord d’exploration
Explorez plus en détail vos données analytiques avec le tableau de bord Explorations, désormais disponible ! Apprenez-en davantage ici.

