Réinitialiser l’état valeur_échéance d’un utilisateur invité dans l’ID externe Microsoft Entra
S’applique à : Locataires de main-d’œuvre
Locataires de main-d’œuvre  Locataires externes (en savoir plus)
Locataires externes (en savoir plus)
Dans cet article, vous allez apprendre à mettre à jour les informations de connexion de l’utilisateur invité une fois qu’il a utilisé votre invitation à B2B Collaboration. Vous devrez parfois mettre à jour ses informations de connexion, par exemple dans les cas suivants :
- L’utilisateur souhaite se connecter avec une autre adresse e-mail et un autre fournisseur d’identité.
- Le compte de l’utilisateur a été supprimé et recréé dans son locataire.
- L’utilisateur se trouve maintenant dans une autre société, mais il a toujours besoin du même accès à vos ressources.
- Les responsabilités de l’utilisateur ont été transmises à un autre utilisateur.
Pour gérer ces scénarios, il fallait auparavant supprimer manuellement du répertoire le compte de l’utilisateur invité et réinviter ce dernier. Vous pouvez maintenant utiliser le centre d’administration Microsoft Entra, PowerShell ou l’API d’invitation Microsoft Graph pour réinitialiser l’état d’acceptation de l’utilisateur et le réinviter tout en conservant son ID d’objet, ses appartenances aux groupes et ses affectations d’applications. Lorsque l’utilisateur accepte la nouvelle invitation, l’UPN (UserPrincipalName) de l’utilisateur ne change pas, mais le nom de connexion de l’utilisateur change pour devenir la nouvelle adresse e-mail. L’utilisateur peut ensuite se connecter avec la nouvelle adresse e-mail ou une adresse e-mail que vous avez ajoutée à la propriété otherMails de l’objet utilisateur.
Rôles Microsoft Entra obligatoires
Pour réinitialiser l’état valeur_échéance d’un utilisateur, vous aurez besoin de l’un des rôles suivants attribués à l’étendue du répertoire :
- Administrateur du support technique (avec privilèges minimum)
- Administrateur d’utilisateurs
Utilisez le centre d’administration Microsoft Entra pour réinitialiser les états de l’échange
Conseil
Les étapes de cet article peuvent varier légèrement en fonction du portail à partir duquel vous démarrez.
Connectez-vous au Centre d’administration de Microsoft Entra en tant qu’Administrateur de l’utilisateur.
Accédez à Identité>Utilisateurs>Tous les utilisateurs.
Dans la liste, sélectionnez le nom d’utilisateur pour ouvrir le profil de l’utilisateur.
(Facultatif) Si l’utilisateur souhaite se connecter avec une autre adresse e-mail :
- Sélectionnez l’icône Modifier les propriétés.
- Dans E-mail, tapez la nouvelle adresse e-mail.
- En regard de Autres e-mails, sélectionnez Ajouter un e-mail. Sélectionnez Ajouter, tapez la nouvelle adresse e-mail, puis sélectionnez Enregistrer.
- Sélectionnez le bouton Enregistrer en bas de la page pour enregistrer tous les changements apportés.
Dans l’onglet Vue d’ensemble, sous Mon flux, sélectionnez le lien Réinitialiser l’état d’acceptation dans la vignette B2B Collaboration.
Sélectionnez Réinitialiser sous Réinitialiser l’état de l’échange.
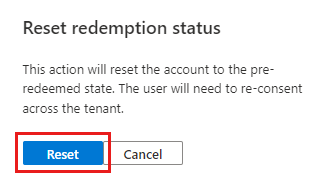
Utilisez PowerShell ou l’API Microsoft Graph pour réinitialiser l’état d’acceptation
Réinitialiser l’adresse e-mail utilisée pour la connexion
Si un utilisateur souhaite se connecter avec un autre e-mail :
- Assurez-vous que la nouvelle adresse e-mail est ajoutée à la propriété
mailouotherMailsde l’objet utilisateur. - Remplacez l’adresse e-mail dans la propriété
InvitedUserEmailAddresspar la nouvelle adresse e-mail. - Utilisez l’une des méthodes ci-dessous pour réinitialiser l’état d’acceptation de l’utilisateur.
Notes
- Lorsque vous redéfinissez l’adresse de messagerie de l’utilisateur sur une nouvelle adresse, nous vous recommandons de définir la propriété
mail. Ainsi, l’utilisateur peut accepter l’invitation en se connectant à votre annuaire en plus de l’utilisation du lien d’échange dans l’invitation. - Pour les appels d’application uniquement, l’état d’acceptation ne peut pas être réinitialisé si des rôles ont été attribués au compte d’utilisateur cible.
Réinitialisation de l’état d’acceptation avec PowerShell
Install-Module Microsoft.Graph
Connect-MgGraph -Scopes "User.ReadWrite.All"
$user = Get-MgUser -Filter "startsWith(mail, 'john.doe@fabrikam.net')"
New-MgInvitation `
-InvitedUserEmailAddress $user.Mail `
-InviteRedirectUrl "https://myapps.microsoft.com" `
-ResetRedemption `
-SendInvitationMessage `
-InvitedUser $user
Réinitialisation de l’état d’acceptation avec l’API Microsoft Graph
Pour utiliser l’API d’invitation Microsoft Graph, définissez la propriété resetRedemption sur true et spécifiez la nouvelle adresse e-mail dans la propriété invitedUserEmailAddress.
POST https://graph.microsoft.com/v1.0/invitations
Authorization: Bearer eyJ0eX...
ContentType: application/json
{
"invitedUserEmailAddress": "<<external email>>",
"sendInvitationMessage": true,
"invitedUserMessageInfo": {
"messageLanguage": "en-US",
"ccRecipients": [
{
"emailAddress": {
"name": null,
"address": "<<optional additional notification email>>"
}
}
],
"customizedMessageBody": "<<custom message>>"
},
"inviteRedirectUrl": "https://myapps.microsoft.com?tenantId=",
"invitedUser": {
"id": "<<ID for the user you want to reset>>"
},
"resetRedemption": true
}
