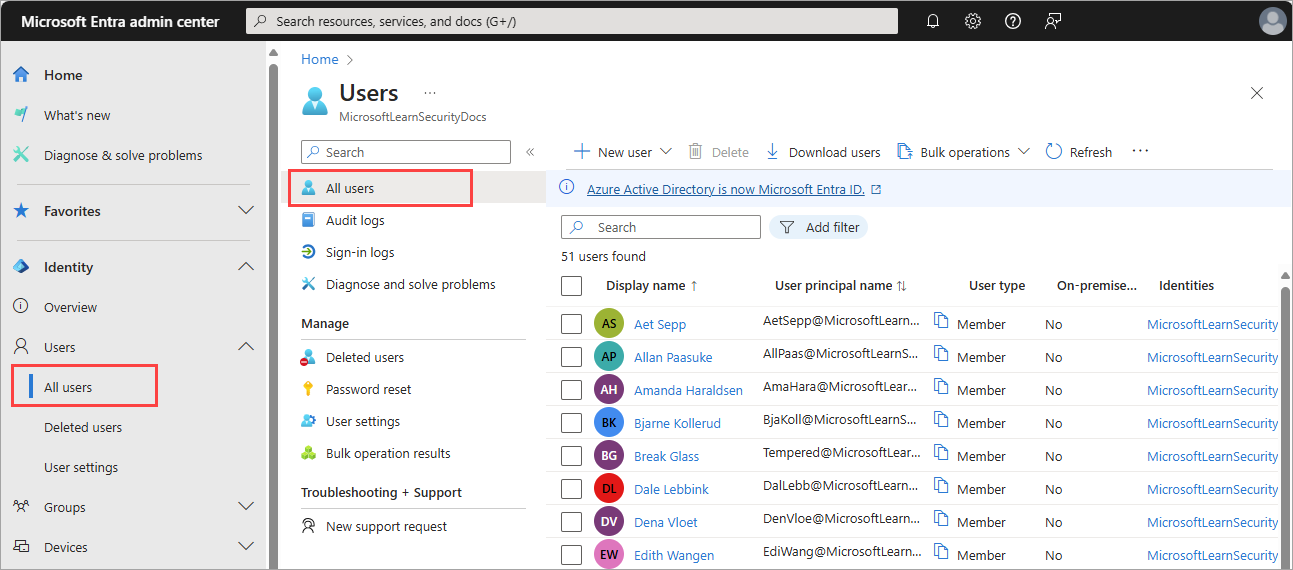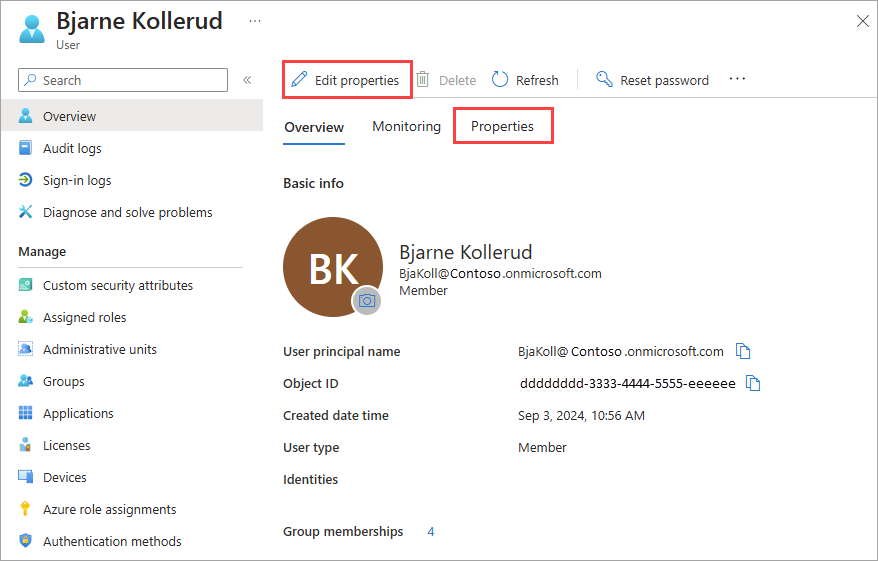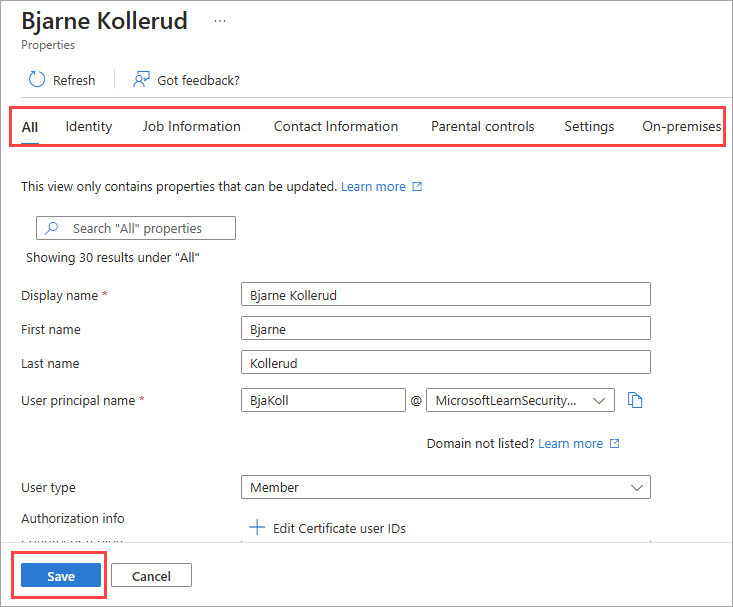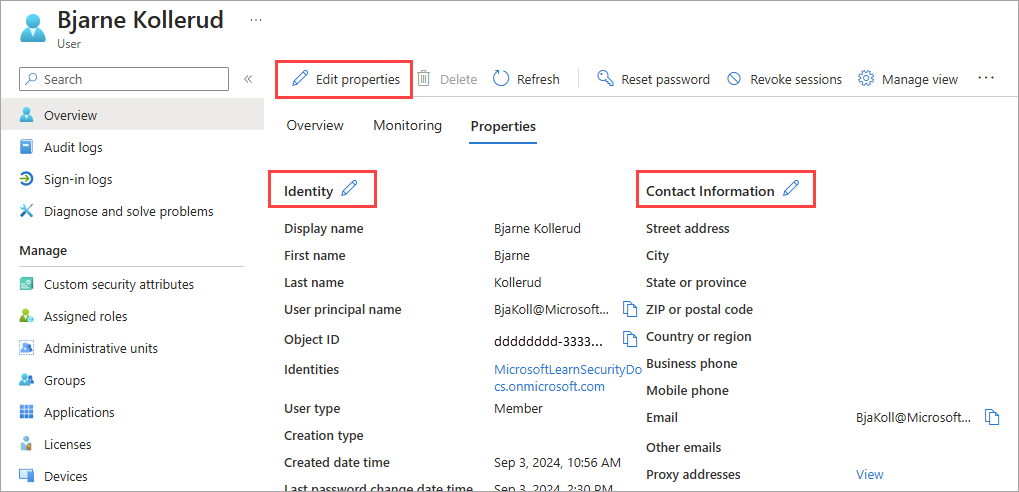Le profil utilisateur est la représentation numérique de l’identité d’un utilisateur qui doit, autant que possible, refléter la façon dont l’utilisateur souhaite être représenté. Le profil utilisateur apparaît à plusieurs endroits dans la suite Microsoft, notamment Outlook, Teams, Windows, etc. Les informations d’identité qui apparaissent dans ces outils proviennent du profil utilisateur.
Les informations et paramètres de profil d’un utilisateur peuvent être gérés individuellement et pour tous les utilisateurs de votre annuaire. Lorsque vous examinez ces paramètres ensemble, vous pouvez voir comment les autorisations, restrictions et autres connexions fonctionnent ensemble.
Cet article explique comment ajouter des informations de profil utilisateur, par exemple une photo de profil et un poste. Vous pouvez également choisir d’autoriser les utilisateurs à connecter leurs comptes LinkedIn ou à restreindre l’accès au portail d’administration Microsoft Entra. Certains paramètres peuvent être gérés dans plusieurs domaines, par exemple le chargement des Données organisationnelles dans Microsoft 365.