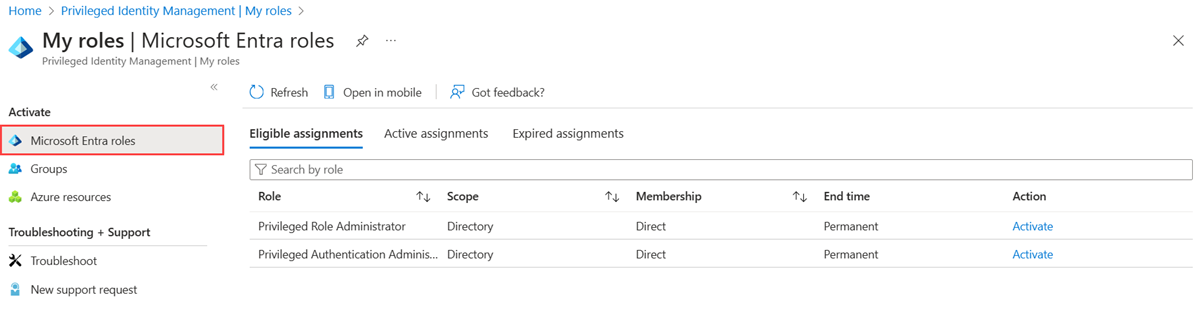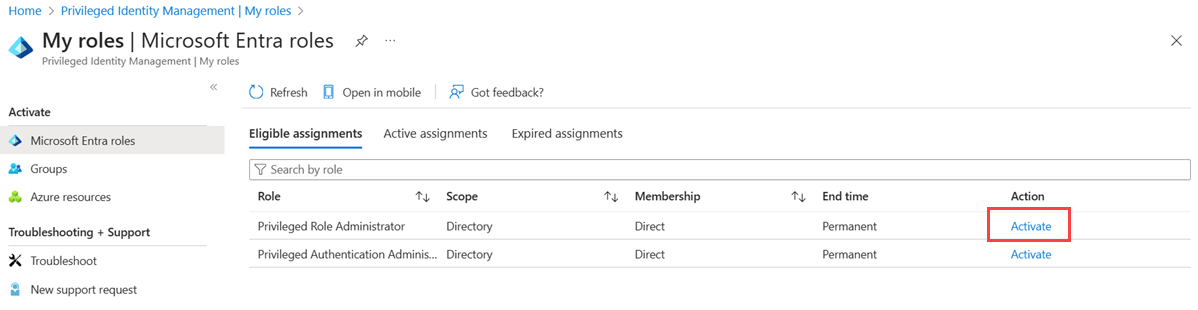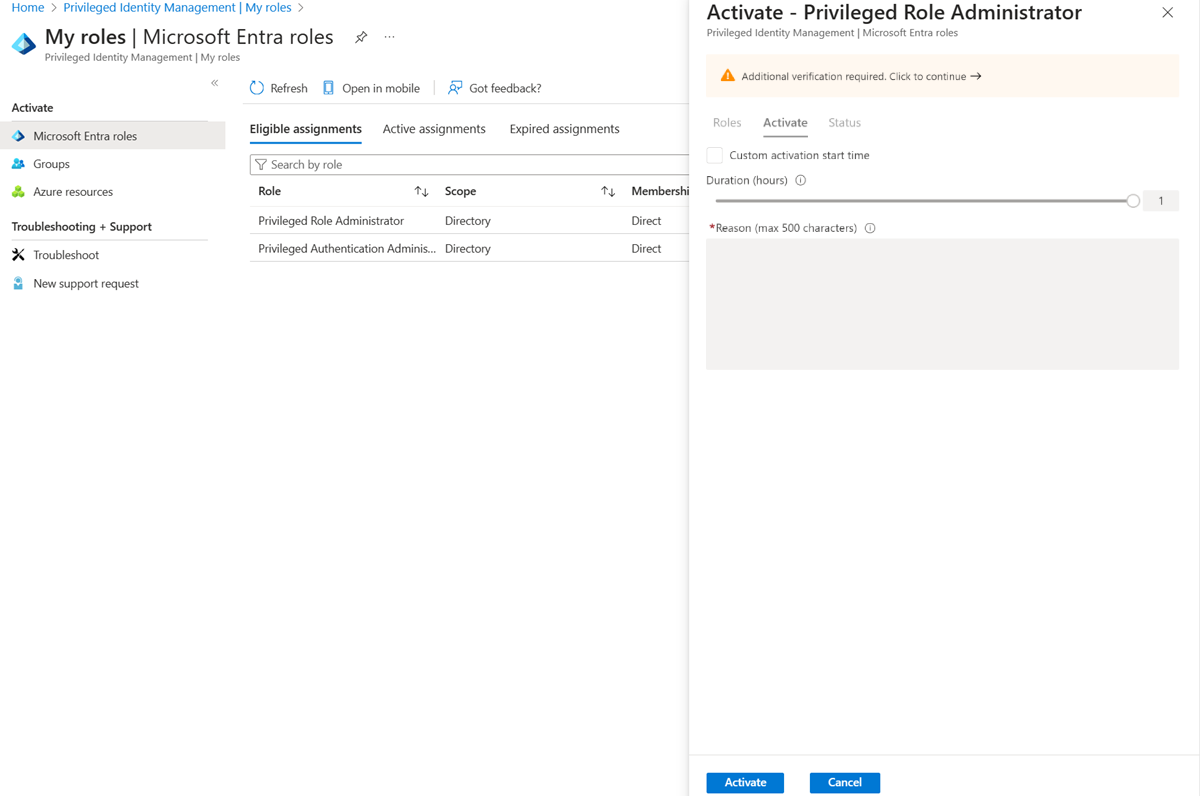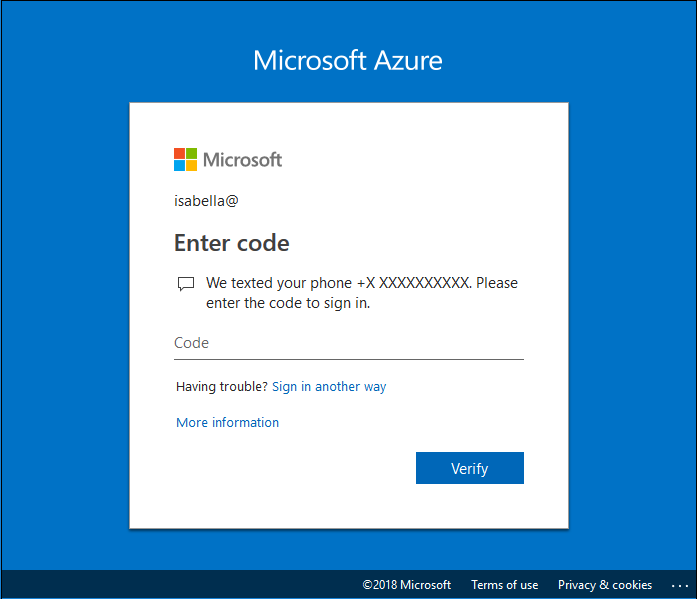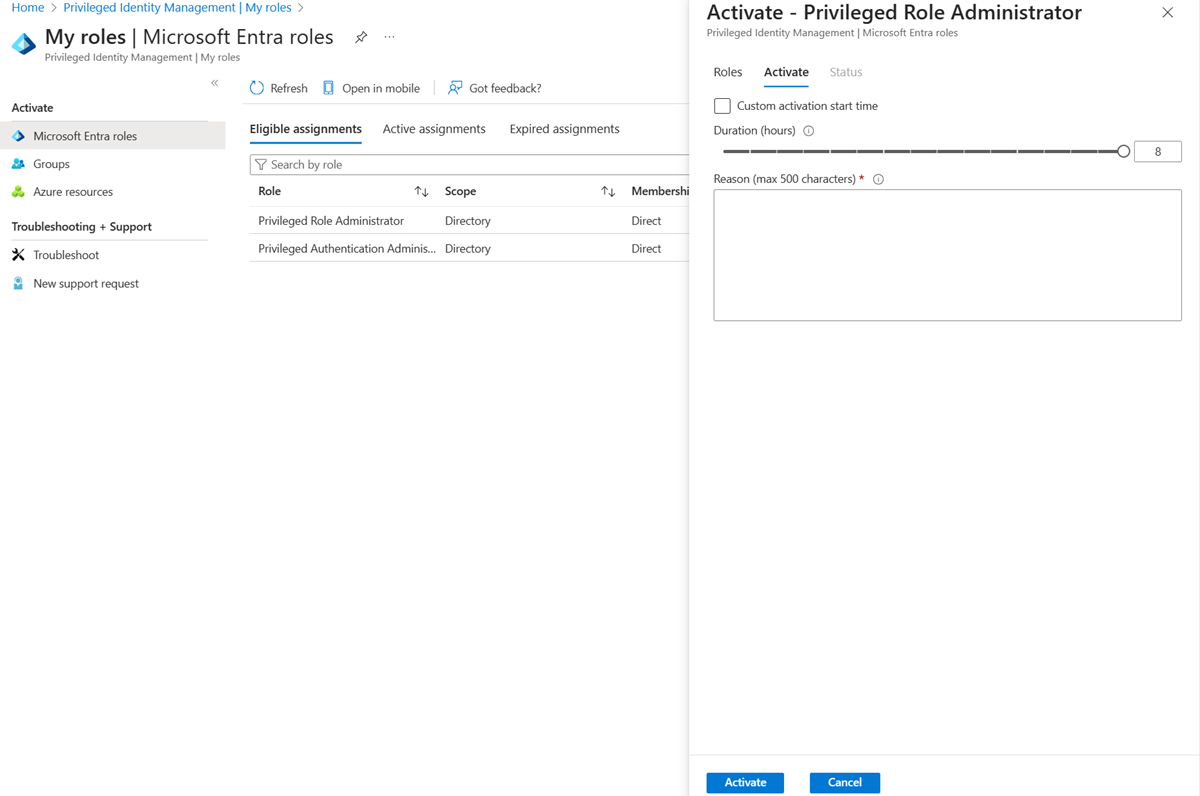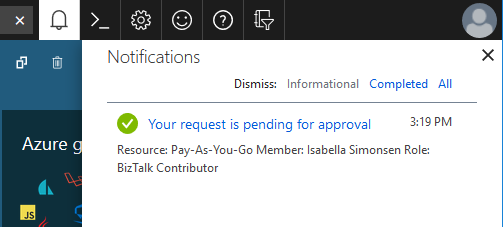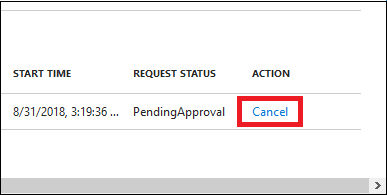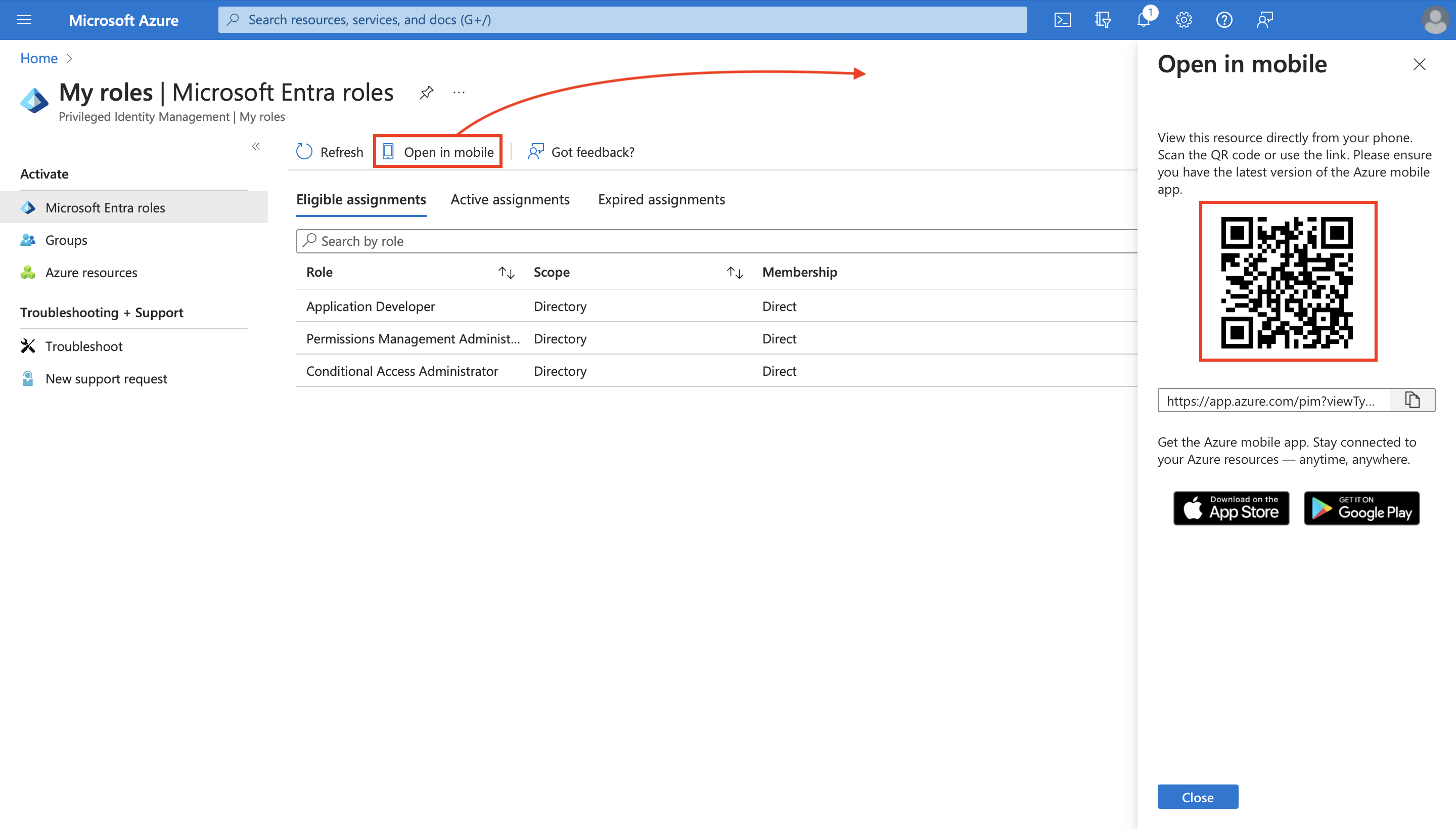Microsoft Entra Privileged Identity Management (PIM) simplifie la façon dont les entreprises gèrent l'accès privilégié aux ressources dans Microsoft Entra ID et d'autres services en ligne Microsoft comme Microsoft 365 ou Microsoft Intune.
Si vous êtes éligible à un rôle d’administrateur, vous devez activer ce rôle quand vous devez effectuer des actions privilégiées. Par exemple, si vous gérez occasionnellement des fonctionnalités de Microsoft 365, les administrateurs de rôle privilégié de votre organisation peuvent ne pas vous attribuer un rôle d’administrateur général permanent, étant donné que ce rôle influe également sur les autres services. Au lieu de cela, ils vous rendraient éligible aux rôles Microsoft Entra tels que l'administrateur Exchange Online. Vous pouvez faire une demande pour activer ce rôle lorsque vous avez besoin de ses privilèges. Vous avez ainsi le contrôle d’administrateur pendant une période prédéterminée.
Cet article s'adresse aux administrateurs qui doivent activer leur rôle Microsoft Entra dans Privileged Identity Management. Bien que tout utilisateur puisse envoyer une demande pour le rôle dont il a besoin via PIM sans avoir le rôle Administrateur de rôle privilégié (PRA), ce rôle est requis pour gérer et attribuer des rôles à d’autres membres de l’organisation.
Important
Lorsqu’un rôle est activé, Microsoft Entra PIM ajoute temporairement une affectation active pour le rôle. Microsoft Entra PIM crée une affectation active (attribue à l’utilisateur un rôle) en quelques secondes. Lorsque la désactivation (manuelle ou via l’expiration du délai d’activation) se produit, Microsoft Entra PIM supprime également l’affectation active en quelques secondes.
L’application peut fournir un accès en fonction du rôle de l’utilisateur. Dans certaines situations, l’accès à l’application peut ne pas refléter immédiatement le fait qu’un rôle a été supprimé ou affecté à un utilisateur. Si l’application a précédemment mis en cache le fait que l’utilisateur n’a pas de rôle; lorsque l’utilisateur tente à nouveau d’accéder à l’application, il est possible que l’accès ne puisse pas être fourni. De même, si l’application a précédemment mis en cache le fait que l’utilisateur dispose d’un rôle, lorsque le rôle est désactivé, l’utilisateur peut toujours obtenir l’accès. La situation spécifique dépend de l’architecture de l’application. Pour certaines applications, la déconnexion et la reconnexion peuvent faciliter l’ajout ou la suppression de l’accès.