Configurer et activer les utilisateurs pour l’authentification par SMS à l’aide de Microsoft Entra ID
Pour simplifier et sécuriser la connexion à des applications et des services, Microsoft Entra ID fournit plusieurs options d’authentification. L’authentification par SMS permet aux utilisateurs de se connecter sans fournir ni même connaître leur nom d’utilisateur et leur mot de passe. Une fois qu’un administrateur d’identité a créé son compte, il peut entrer son numéro de téléphone à l’invite de connexion. Ils reçoivent un code d’authentification par SMS, qu’ils peuvent fournir pour terminer la connexion. Cette méthode d’authentification simplifie l’accès aux applications et aux services, en particulier pour les travailleurs qui sont en première ligne.
Cet article vous montre comment activer l’authentification par SMS pour certains utilisateurs ou groupes dans Microsoft Entra ID. Pour obtenir la liste des applications qui prennent en charge l’utilisation de la connexion basée sur SMS, consultez Prise en charge des applications pour l’authentification SMS.
Avant de commencer
Pour faire ce qui est décrit dans cet article, vous avez besoin des ressources et des privilèges suivants :
- Un abonnement Azure actif.
- Si vous n’avez pas d’abonnement Azure, créez un compte.
- Un locataire Microsoft Entra associé à votre abonnement.
- Si nécessaire, créez un locataire Microsoft Entra ou associez un abonnement Azure à votre compte.
- Pour activer l’authentification par SMS, vous devez avoir au moins le rôle d’administrateur(-trice) de la stratégie d’authentification dans votre locataire Microsoft Entra.
- Chaque utilisateur activé dans la stratégie de méthode d’authentification par SMS doit disposer d’une licence, même s’il ne l’utilise pas. Chaque utilisateur activé doit avoir l’une des licences Microsoft Entra ID, EMS ou Microsoft 365 suivantes :
Problèmes connus
Voici quelques problèmes connus :
- L’authentification par SMS n’est actuellement pas compatible avec l’authentification multifacteur Microsoft Entra.
- À l’exception de Teams, l’authentification par SMS n’est pas compatible avec les applications Office natives.
- L’authentification par SMS n’est pas prise en charge pour les comptes B2B.
- Les utilisateurs fédérés ne s’authentifient pas dans le locataire de base. Ils s’authentifient uniquement dans le cloud.
- Si la méthode de connexion par défaut d’un utilisateur est un message texte ou un appel à votre numéro de téléphone, le code SMS ou l’appel vocal est envoyé automatiquement pendant l’authentification multifacteur. Depuis juin 2021, certaines applications demandent aux utilisateurs de choisir Texte ou Appel d’abord. Cette option empêche l’envoi d’un trop grand nombre de codes de sécurité pour différentes applications. Si la méthode de connexion par défaut est l’application Microsoft Authenticator (que nous recommandons vivement), la notification de l’application est envoyée automatiquement.
Activer la méthode d’authentification par SMS
Il existe trois étapes principales pour activer et utiliser l’authentification par SMS dans votre organisation :
- Activez la stratégie de méthode d’authentification.
- Sélectionnez les utilisateurs ou les groupes qui peuvent utiliser la méthode d’authentification basée sur SMS.
- Affectez un numéro de téléphone à chaque compte d’utilisateur.
- Ce numéro de téléphone peut être affecté dans le centre d’administration Microsoft Entra (illustré dans cet article) ainsi que dans Mon personnel ou Mon compte.
Tout d’abord, activez l’authentification par SMS pour votre tenant Microsoft Entra.
Connectez-vous au Centre d'administration Microsoft Entra au moins en tant qu’Administrateur de stratégie d’authentification.
Accédez à Protection>Méthodes d’authentification>Stratégies.
Dans la liste des méthodes d’authentification disponibles, sélectionnez SMS.
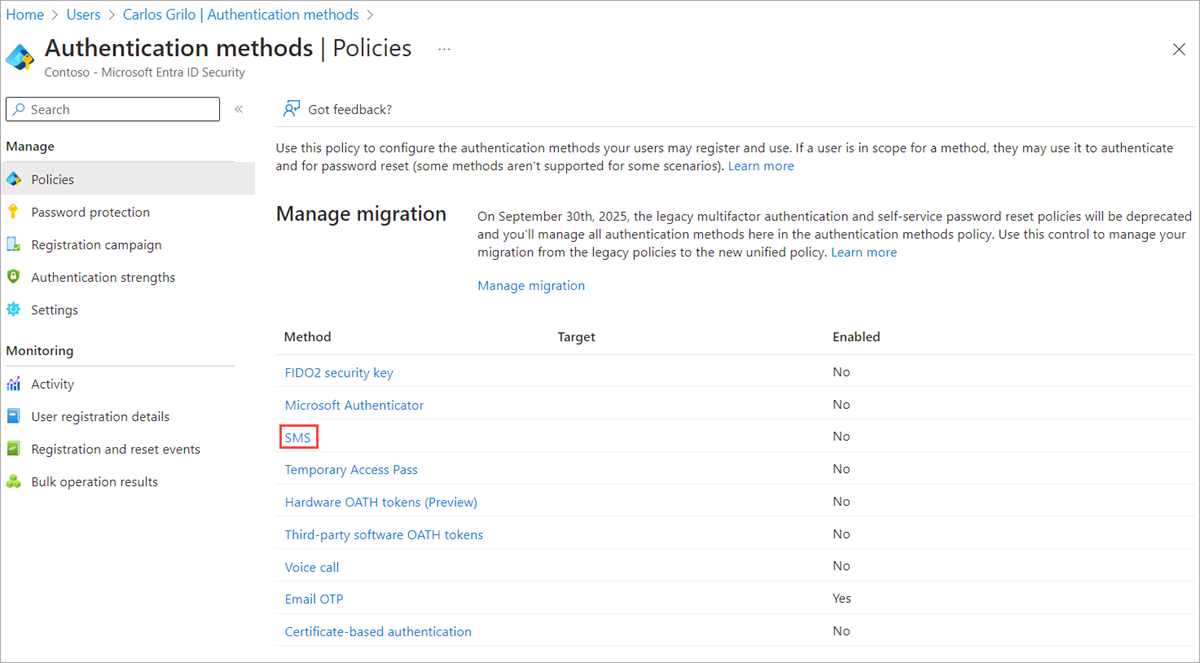
Cliquez sur Activer, puis sélectionnez Utilisateurs cibles. Vous avez le choix entre activer l’authentification par SMS pour Tous les utilisateurs ou Sélectionner des utilisateurs et des groupes.
Remarque
Si vous souhaitez configurer l’authentification par SMS pour le premier facteur (c’est-à-dire pour permettre aux utilisateurs de se connecter avec cette méthode), cochez la case Utiliser pour la connexion. Si cette case n’est pas cochée, l’authentification par SMS est disponible uniquement pour l’authentification multifacteur et la réinitialisation de mot de passe en libre-service.
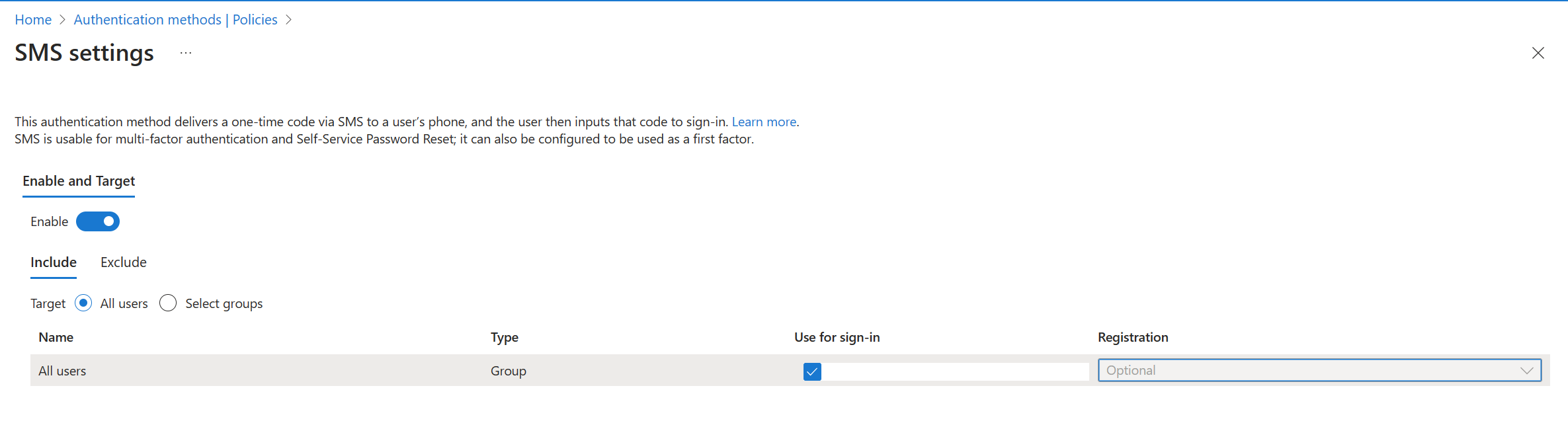
Affecter la méthode d’authentification aux utilisateurs et aux groupes
Une fois l’authentification par SMS activée dans votre tenant Microsoft Entra, sélectionnez les utilisateurs ou les groupes autorisés à utiliser cette méthode d’authentification.
- Dans la fenêtre de stratégie d’authentification par SMS, affectez à Cible la valeur Sélectionner les utilisateurs.
- Choisissez d’ajouter des utilisateurs ou des groupes, puis sélectionnez un utilisateur ou un groupe de test, par exemple Contoso User (Utilisateur Contoso) ou Contoso SMS Users (Utilisateurs Contoso - SMS).
- Une fois que vous avez sélectionné vos utilisateurs ou vos groupes, vous devez choisir Sélectionner, puis Enregistrer la stratégie de méthode d’authentification mise à jour.
Chaque utilisateur activé dans la stratégie de méthode d’authentification par SMS doit disposer d’une licence, même s’il ne l’utilise pas. Vérifiez que vous disposez des licences appropriées pour les utilisateurs que vous activez dans la stratégie de méthode d’authentification, en particulier quand vous activez la fonctionnalité dans le cadre de grands groupes d’utilisateurs.
Définir un numéro de téléphone pour les comptes d’utilisateur
Désormais, l’authentification par SMS est activée pour les utilisateurs. Toutefois, vous devez associer leur numéro de téléphone au profil utilisateur dans Microsoft Entra ID pour leur permettre de se connecter. Vous pouvez soit laisser l’utilisateur définir lui-même ce numéro de téléphone dans Mon compte, soit affecter le numéro de téléphone via le centre d’administration Microsoft Entra. Les numéros de téléphone peuvent être définis par ceux avec au moins le rôle d’administrateur(-trice) d’authentification.
Lorsqu’un numéro de téléphone est défini pour la connexion par SMS, il peut également être utilisé avec l’authentification multifacteur Microsoft Entra et la réinitialisation de mot de passe en libre-service.
Recherchez et sélectionnez Microsoft Entra ID.
Dans le menu de navigation sur le côté gauche de la fenêtre Microsoft Entra, sélectionnez Utilisateurs.
Sélectionnez l’utilisateur pour lequel vous avez activé l’authentification par SMS dans la section précédente, par exemple Contoso User, puis sélectionnez Méthodes d’authentification.
Sélectionnez + Ajouter une méthode d’authentification, puis, dans le menu déroulant Choisir une méthode, sélectionnez Numéro de téléphone.
Entrez le numéro de téléphone de l’utilisateur, notamment l’indicatif téléphonique international, par exemple +1 xxxxxxxxx. Le centre d’administration Microsoft Entra vérifie que le numéro de téléphone est au format approprié.
Ensuite, dans le menu déroulant Type de téléphone, sélectionnez Mobile, Autre mobile ou Autre selon les besoins.
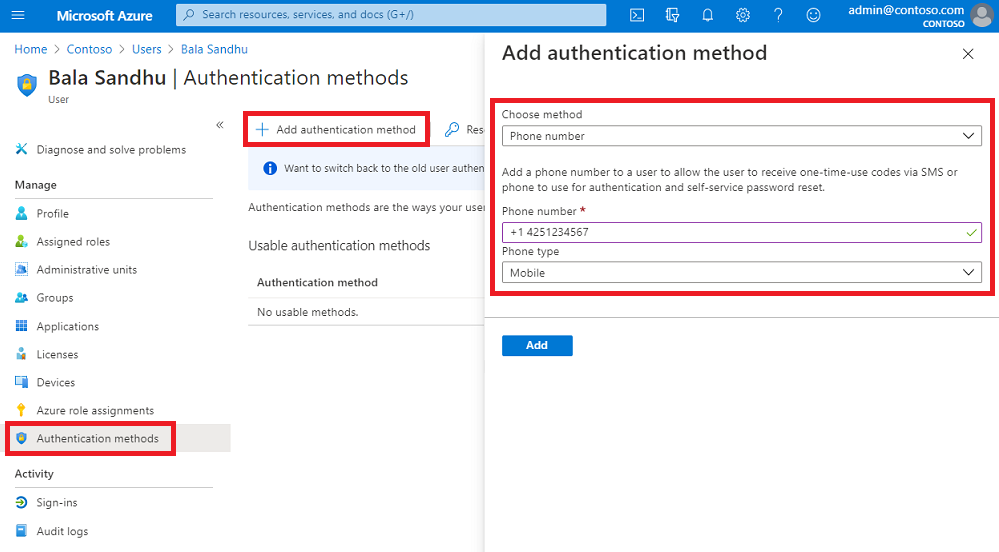
Le numéro de téléphone doit être unique dans votre locataire. Si vous essayez d’utiliser le même numéro de téléphone pour plusieurs utilisateurs, un message d’erreur s’affiche.
Pour appliquer le numéro de téléphone au compte d’un utilisateur, sélectionnez Ajouter.
Une fois le provisionnement réussi, une coche apparaît pour Connexion par SMS activée.
Tester la connexion par SMS
Si vous souhaitez tester le compte d’utilisateur pour lequel la connexion par SMS est désormais activée, effectuez les étapes suivantes :
Ouvrez une nouvelle fenêtre de navigateur web InPrivate ou en mode privé pour https://www.office.com
Dans le coin supérieur droit, sélectionnez Connexion.
À l’invite de connexion, entrez le numéro de téléphone associé à l’utilisateur dans la section précédente, puis sélectionnez Suivant.
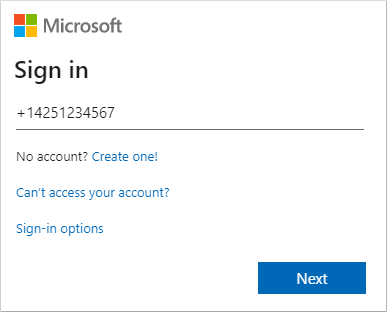
Un SMS est envoyé au numéro de téléphone fourni. Pour effectuer le processus de connexion, entrez le code à 6 chiffres fourni dans le SMS à l’invite de connexion.
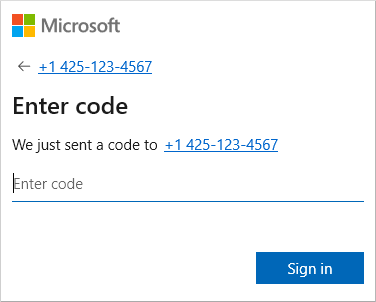
L’utilisateur est désormais connecté sans avoir à fournir un nom d’utilisateur ou un mot de passe.
Résoudre les problèmes de connexion par SMS
Vous pouvez utiliser les scénarios et étapes de résolution des problèmes suivants si vous rencontrez des difficultés pour activer et utiliser la connexion par SMS. Pour obtenir la liste des applications qui prennent en charge l’utilisation de la connexion basée sur SMS, consultez Prise en charge des applications pour l’authentification SMS.
Numéro de téléphone déjà défini pour un compte d’utilisateur
Si un utilisateur s’est déjà inscrit à l’authentification multifacteur Microsoft Entra et/ou à la réinitialisation de mot de passe en libre-service (SSPR), un numéro de téléphone est déjà associé à son compte. Ce numéro de téléphone n’est pas automatiquement disponible pour une connexion par SMS.
Un utilisateur dont le numéro de téléphone est déjà défini pour son compte voit s’afficher un bouton permettant d’activer la connexion par SMS dans la page Mon profil. Sélectionnez ce bouton afin que le compte soit activer avec la connexion par SMS et l’authentification multifacteur Microsoft Entra ou l’inscription SSPR précédents.
Pour plus d’informations du point de vue de l’utilisateur final, consultez l’article sur l’expérience utilisateur de connexion par SMS à l’aide d’un numéro de téléphone.
Erreur durant la tentative de définition d’un numéro de téléphone pour le compte d’un utilisateur
Si vous recevez une erreur quand vous essayez de définir un numéro de téléphone pour un compte d’utilisateur dans le centre d’administration Microsoft Entra, passez en revue les étapes de résolution des problèmes suivantes :
- Vérifiez que la fonctionnalité de connexion par SMS est activée pour votre compte.
- Vérifiez que la stratégie de méthode d’authentification SMS est activée pour le compte d’utilisateur.
- Veillez à définir le numéro de téléphone au format approprié, tel que validé dans le centre d’administration Microsoft Entra (par exemple +1 4251234567).
- Vérifiez que le numéro de téléphone n’est pas utilisé ailleurs dans votre locataire.
- Vérifiez qu’aucun numéro vocal n’est défini pour le compte. Si un numéro vocal est défini, supprimez-le, puis réessayez d’utiliser le numéro de téléphone.
Étapes suivantes
- Pour obtenir la liste des applications qui prennent en charge l’utilisation de la connexion basée sur SMS, consultez Prise en charge des applications pour l’authentification SMS.
- Pour plus d’informations sur les méthodes de connexion à Microsoft Entra ID sans mot de passe, telles que l’application Microsoft Authenticator ou les clés de sécurité FIDO2, consultez Options d’authentification sans mot de passe pour Microsoft Entra ID.
- Vous pouvez également utiliser l’API REST Microsoft Graph pour activer ou désactiver la connexion par SMS.