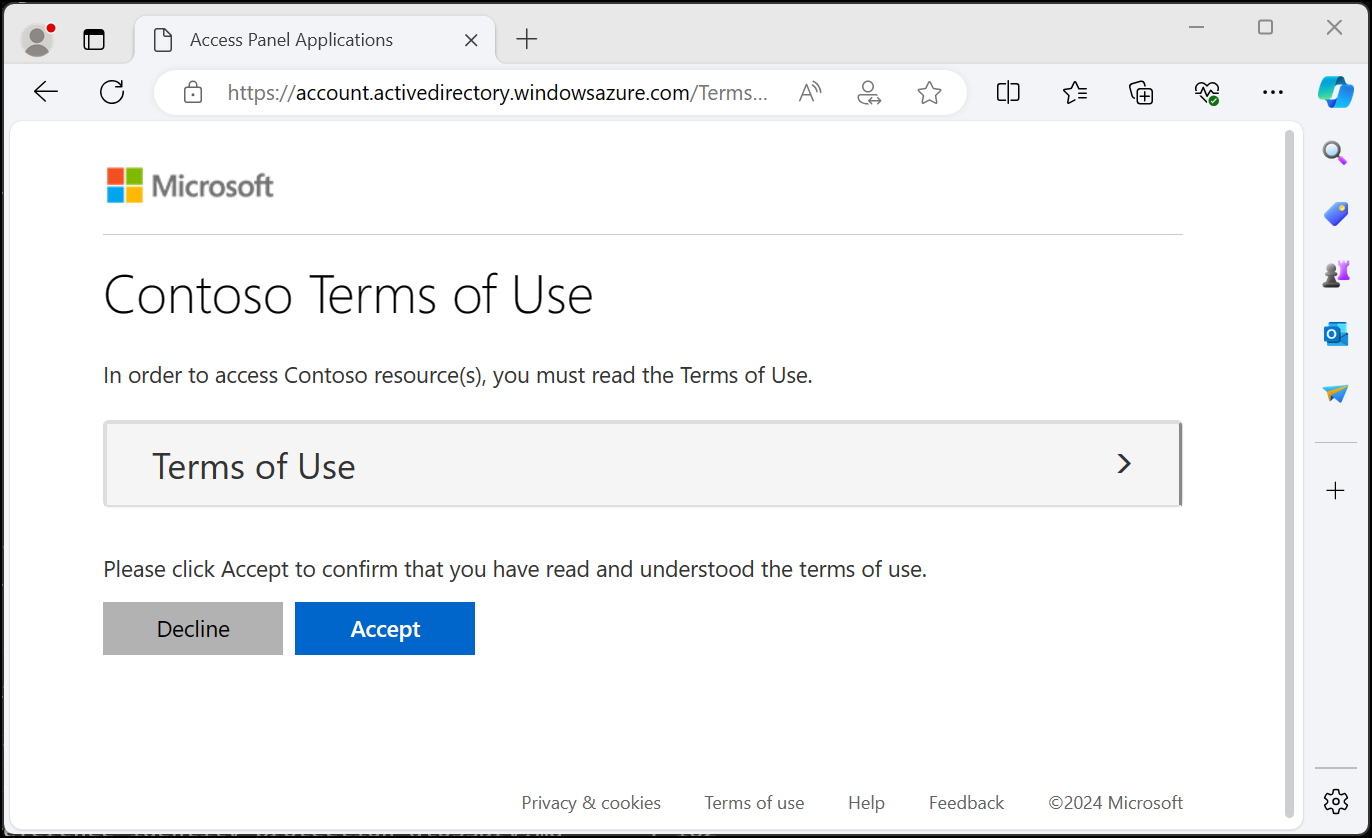Conditions d’utilisation de Microsoft Entra
Les stratégies de conditions d’utilisation de Microsoft Entra offrent une méthode simple pour présenter des informations aux utilisateurs finaux. Les organisations peuvent utiliser des conditions d’utilisation ainsi que des stratégies d’accès conditionnel pour exiger que les employés ou les invités acceptent votre stratégie de conditions d’utilisation avant d’obtenir un accès. Ces conditions d’utilisation peuvent être génériques ou spécifiques de groupes ou d’utilisateurs et proposées dans plusieurs langues. Les administrateurs peuvent déterminer les personnes qui ont ou qui n’ont pas accepté les conditions d’utilisation avec les journaux ou API fournis.
Remarque
Cet article explique comment supprimer les données personnelles de l’appareil ou du service et il peut être utilisé dans le cadre de vos obligations en vertu du Règlement général sur la protection des données. Pour obtenir des informations générales concernant le Règlement général sur la protection des données (RGPD), consultez la section relative au RGPD du Centre de gestion de la confidentialité de Microsoft et la section relative au RGPD du Portail d’approbation de services.
Prérequis
Pour utiliser et configurer les stratégies de Conditions d’utilisation de Microsoft Entra, vous devez disposer des éléments suivants :
- Licences Microsoft Entra ID P1.
- Les administrateurs qui doivent lire la configuration des conditions d’utilisation et les stratégies d’accès conditionnel doivent disposer au moins du rôle Lecteur de sécurité.
- Les administrateurs qui doivent créer ou modifier des conditions d’utilisation et des stratégies d’accès conditionnel doivent disposer au moins du rôle Administrateur de l’accès conditionnel.
- Document de conditions d’utilisation au format PDF. Le fichier PDF peut inclure n’importe quel contenu que vous décidez d’afficher. Pour prendre en charge les utilisateurs sur les appareils mobiles, il est recommandé d’utiliser une taille de police de 24 points dans le fichier PDF.
Limites du service
Vous ne pouvez pas ajouter plus de 40 conditions par tenant (locataire).
Ajouter des conditions d’utilisation
Après avoir finalisé le document relatif à votre stratégie de conditions d’utilisation, procédez comme suit pour l’ajouter.
Connectez-vous au Centre d’administration de Microsoft Entra en tant qu’administrateur d’accès conditionnel.
Accédez à Protection>Accès conditionnel>Conditions d’utilisation.
Sélectionnez, Nouveaux termes.
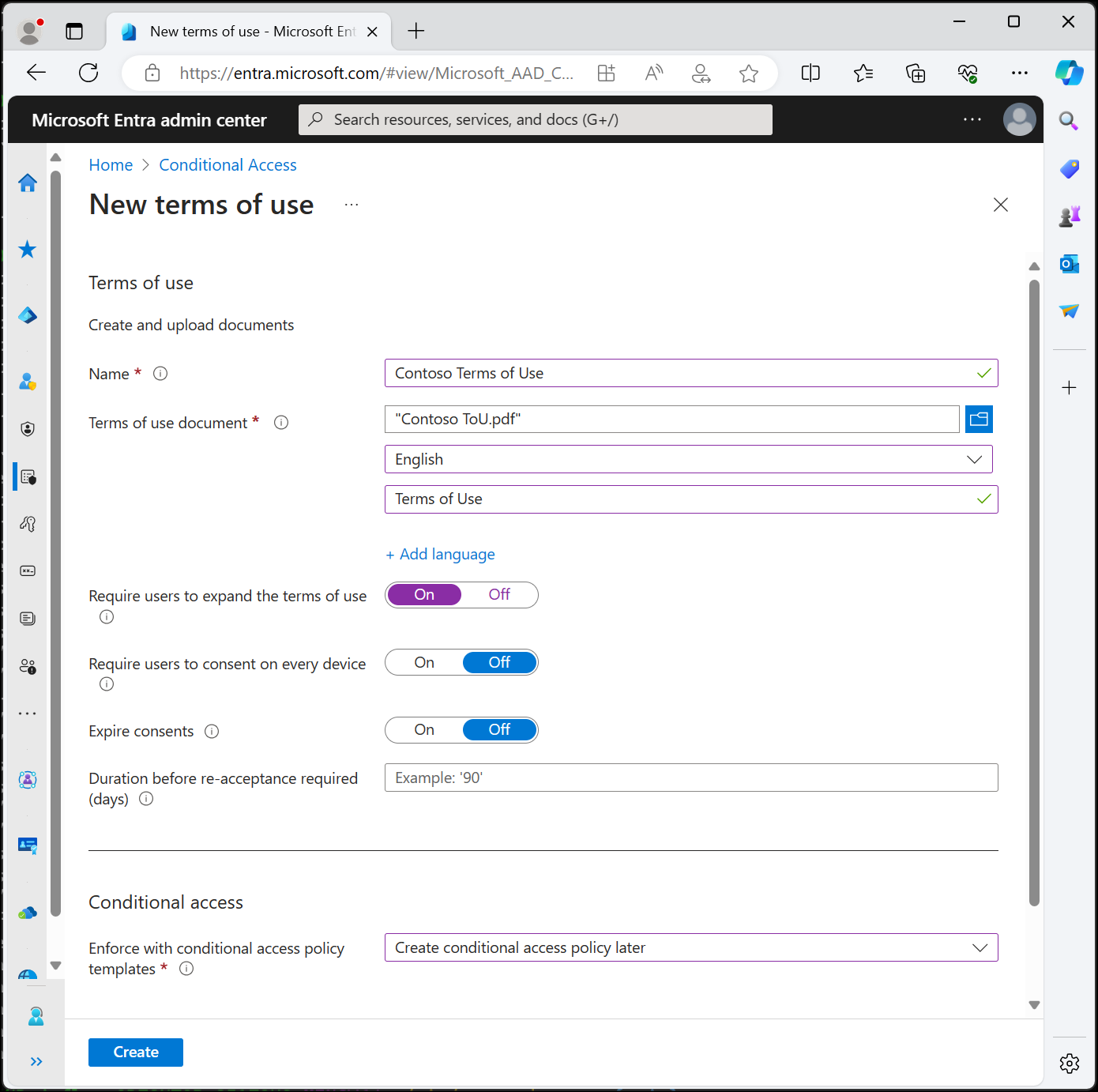
Dans la zone Nom, entrez le nom de la stratégie de conditions d’utilisation.
Pour Document Conditions d’utilisation, accédez au fichier PDF finalisé de votre stratégie de conditions d’utilisation et sélectionnez-le.
Sélectionnez la langue de votre document de stratégie de conditions d’utilisation. L’option de langue vous permet de charger plusieurs conditions d’utilisation, chacune dans une langue différente. La version de la stratégie de conditions d’utilisation affichée pour l’utilisateur final dépend des préférences de son navigateur.
Dans la zone Nom d’affichage, entrez le titre présenté aux utilisateurs quand ils se connectent.
Pour demander aux utilisateurs finaux d’afficher la stratégie de conditions d’utilisation avant de l’accepter, définissez Demander aux utilisateurs de développer les conditions d’utilisation sur Activé.
Pour demander aux utilisateurs finaux d’accepter votre stratégie de conditions d’utilisation sur chaque appareil à partir duquel l’accès leur est octroyé, définissez Demander le consentement des utilisateurs sur chaque appareil sur Activé. Les utilisateurs peuvent être amenés à installer d’autres applications si cette option est activée. Pour plus d’informations, consultez Conditions d’utilisation par appareil.
Si vous voulez faire expirer les consentements pour la stratégie de conditions d’utilisation selon une planification, définissez Faire expirer les consentements sur Activé. Si la valeur Activé est définie, deux autres paramètres de planification sont affichés.
Utilisez les paramètres Expiration commençant le et Fréquence pour spécifier la planification régissant l’expiration des stratégies de conditions d’utilisation. Le tableau suivant présente deux exemples de paramètres et leur résultat :
Expiration commençant le Fréquence Résultat Date du jour Mensuelle À compter d’aujourd’hui, les utilisateurs doivent accepter la stratégie de conditions d’utilisation et la réaccepter chaque mois. Date future Mensuelle À compter d’aujourd’hui, les utilisateurs doivent accepter la stratégie de conditions d’utilisation. Quand la date future survient, les consentements expirent. Les utilisateurs doivent alors réaccepter les conditions d’utilisation chaque mois. Par exemple, si vous définissez la date de début de l’expiration sur 1 jan et la fréquence sur Mensuelle, voici comment les expirations peuvent se produire pour deux utilisateurs :
Utilisateur Date d’acceptation initiale Première date d’expiration Deuxième date d’expiration Troisième date d’expiration Alice 1 jan 1 fév 1 mar 1 avr Bob 15 jan 1 fév 1 mar 1 avr Utilisez le paramètre Durée avant nouvelle acceptation requise (jours) pour spécifier le nombre de jours au bout duquel l’utilisateur doit réaccepter la stratégie de conditions d’utilisation. Cette option permet aux utilisateurs de suivre leur propre calendrier. Par exemple, si vous définissez la durée sur 30 jours, voici comment les expirations peuvent se produire pour deux utilisateurs :
Utilisateur Date d’acceptation initiale Première date d’expiration Deuxième date d’expiration Troisième date d’expiration Alice 1 jan 31 jan 2 mar 1 avr Bob 15 jan 14 fév 16 mar 15 avr Il est possible d’utiliser les paramètres Faire expirer les consentements et Durée avant nouvelle acceptation requise (jours) ensemble, mais généralement, vous utilisez l’un ou l’autre.
Important
Quel que soit le paramètre utilisé, Faire expirer les consentements ou Durée avant la nouvelle acceptation requise (jours), les utilisateurs dont le consentement a expiré ne sont invités à réaccepter les conditions que si leur session a expiré.
Sous Accès conditionnel, utilisez la liste Appliquer avec des modèles de stratégie d’accès conditionnel afin de sélectionner le modèle à utiliser pour appliquer la stratégie de conditions d’utilisation.
Modèle Description Stratégie personnalisée Sélectionnez les utilisateurs, groupes et applications auxquels la stratégie de conditions d’utilisation s’applique. Créer la stratégie d’accès conditionnel plus tard Cette stratégie de conditions d’utilisation apparaît dans la liste de contrôle d’autorisation lors de la création d’une stratégie d’accès conditionnel. Important
Les contrôles de stratégie d’accès conditionnel (y compris les stratégies de conditions d’utilisation) ne peuvent pas être appliqués sur les comptes de service. Nous vous recommandons d’exclure tous les comptes de service de la stratégie d’accès conditionnel.
Les stratégies d’accès conditionnel personnalisées permettent de définir des stratégies de conditions d’utilisation plus précises, jusqu’au niveau d’une application cloud ou d’un groupe d’utilisateurs. Pour plus d’informations, consultez Démarrage rapide : Exiger l’acceptation des conditions d’utilisation avant d’accorder l’accès à des applications cloud.
Sélectionnez Create (Créer).
Si vous avez sélectionné un modèle d’accès conditionnel personnalisé, un nouvel écran s’affiche pour vous permettre de créer la stratégie d’accès conditionnel personnalisée. Vos nouvelles stratégies de conditions d’utilisation doivent désormais s’afficher.
Conditions d’utilisation par appareil
Le paramètre Demander le consentement des utilisateurs sur chaque appareil vous permet de demander aux utilisateurs finaux d’accepter votre stratégie de conditions d’utilisation sur chaque appareil à partir duquel l’accès leur est octroyé. L’appareil de l’utilisateur final doit être inscrit dans l’ID Microsoft Entra. Quand l’appareil est inscrit, l’ID d’appareil est utilisé pour appliquer la stratégie de conditions d’utilisation sur chaque appareil. Leur expérience dépend des autorisations nécessaires pour joindre des appareils et la plateforme ou le logiciel utilisé. Pour plus d’informations, veuillez consulter la section Identité d'appareil dans Microsoft Entra ID.
Les conditions d’utilisation par appareil sont associées aux contraintes suivantes :
- L’application d’inscription à Microsoft Intune
Application ID: d4ebce55-015a-49b5-a083-c84d1797ae8cn’est pas prise en charge. Assurez-vous qu’elle est exclue de toute stratégie d’accès conditionnel nécessitant des conditions d’utilisation. - Les utilisateurs Microsoft Entra B2B ne sont pas pris en charge.
Modifications de stratégie
Les stratégies d’accès conditionnel prennent effet immédiatement. Lorsque cela se produit, l’administrateur peut voir des erreurs dans le centre d’administration Microsoft Entra. L’administrateur doit se déconnecter puis se connecter pour satisfaire aux exigences de la nouvelle stratégie.
Important
Les utilisateurs dans l’étendue doivent se déconnecter et se reconnecter pour satisfaire aux exigences d’une nouvelle stratégie si :
- Une stratégie d’accès conditionnel est activée dans une stratégie de conditions d’utilisation
- ou une deuxième stratégie de conditions d’utilisation est créée
Modifier les détails des conditions d’utilisation
Vous pouvez modifier certains détails des stratégies de conditions d’utilisation, mais il n’est pas possible de modifier un document existant. La procédure suivante explique comment modifier les détails.
Connectez-vous au Centre d’administration de Microsoft Entra en tant qu’administrateur d’accès conditionnel.
Accédez à Protection>Accès conditionnel>Conditions d’utilisation.
Sélectionnez la stratégie de conditions d’utilisation à modifier.
Sélectionnez Modifier les conditions.
Dans le volet Modifier les conditions d’utilisation, vous pouvez changer les options suivantes :
- Nom : nom interne des conditions d’utilisation qui n’est pas partagé avec les utilisateurs finaux.
- Nom d’affichage : nom que les utilisateurs finaux peuvent voir lorsqu’ils consultent les conditions d’utilisation.
- Demander aux utilisateurs de développer les conditions d’utilisation : la définition de cette option sur Activé force l’utilisateur final à développer la stratégie de conditions d’utilisation avant de l’accepter.
- Vous pouvez mettre à jour un document de conditions d’utilisation existant.
- Vous pouvez ajouter une langue à des conditions d’utilisation existantes.
Lorsque vous avez terminé, sélectionnez Enregistrer pour enregistrer vos paramètres.
Si vous souhaitez modifier d’autres paramètres, vous devez créer une autre stratégie de conditions d’utilisation.
Mettre à jour la version ou le PDF de conditions d’utilisation existantes
Connectez-vous au Centre d’administration de Microsoft Entra en tant qu’administrateur d’accès conditionnel.
Accédez à Protection>Accès conditionnel>Conditions d’utilisation.
Sélectionnez la stratégie de conditions d’utilisation à modifier.
Sélectionnez Modifier les conditions.
Pour la langue dans laquelle vous souhaitez mettre à jour une nouvelle version, sélectionnez Mettre à jour sous la colonne Action
Dans le volet de droite, chargez le fichier PDF pour la nouvelle version.
Il existe également une option à bascule Exiger une nouvelle acceptation si vous souhaitez obliger les utilisateurs à accepter cette nouvelle version la prochaine fois qu’ils se connectent.
- Si vous exigez une nouvelle acceptation de la part de vos utilisateurs, ceux-ci sont invités à accepter cette nouvelle version la prochaine fois qu’ils tentent d’accéder à la ressource définie dans votre stratégie d’accès conditionnel.
- Si vous n’exigez pas de nouvelle acceptation de la part de vos utilisateurs, leur consentement préalable demeure à jour et seuls les nouveaux utilisateurs qui n’ont pas fait part de leur consentement ou dont le consentement arrive à expiration voient la nouvelle version. Jusqu’à l’expiration de la session, l’option Exiger une réacceptation n’oblige pas les utilisateurs à accepter les nouvelles conditions d’utilisation. Si vous souhaitez vous assurer de la réacceptation, supprimez et recréez les conditions d’utilisation ou créez des conditions d’utilisation pour ce cas.
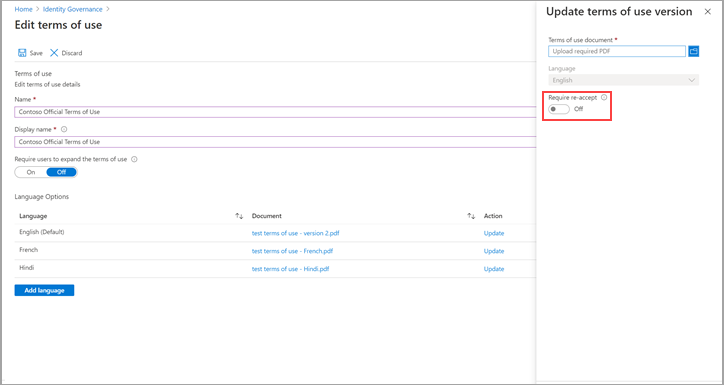
Une fois que vous avez chargé votre nouveau PDF et opéré votre choix concernant la réacceptation, sélectionnez Ajouter en bas du volet.
La version la plus récente apparaît alors dans la colonne Document.
Ajouter une langue
La procédure suivante explique comment ajouter une langue à vos conditions d’utilisation.
Connectez-vous au Centre d’administration de Microsoft Entra en tant qu’administrateur d’accès conditionnel.
Accédez à Protection>Accès conditionnel>Conditions d’utilisation.
Sélectionnez la stratégie de conditions d’utilisation à modifier.
Sélectionnez Modifier les conditions.
Sélectionnez Ajouter une langue en bas de la page.
Dans le volet Ajouter une langue aux conditions d’utilisation, chargez votre PDF localisé et sélectionnez la langue.
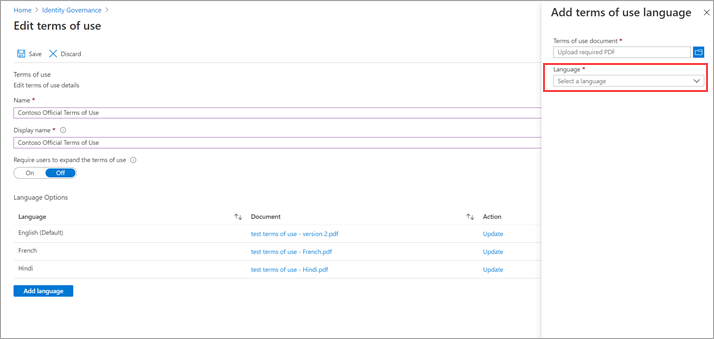
Sélectionnez Ajouter une langue.
Sélectionnez Enregistrer.
Sélectionnez Ajouter pour ajouter la langue.
Afficher les versions précédentes de conditions d’utilisation
- Connectez-vous au centre d’administration Microsoft Entra en tant que lecteur de sécurité.
- Accédez à Protection>Accès conditionnel>Conditions d’utilisation.
- Sélectionnez la stratégie de conditions d’utilisation dont vous souhaitez afficher un historique des versions.
- Sélectionnez Langues et historique des versions.
- Sélectionnez Voir les versions précédentes.
- Vous pouvez sélectionner le nom du document pour télécharger cette version.
Afficher le rapport des utilisateurs ayant accepté et refusé les conditions d’utilisation
Le panneau Conditions d’utilisation affiche le nombre d’utilisateurs qui ont accepté et refusé les conditions. Ce nombre, ainsi que le nom des personnes ayant accepté ou refusé, sont stockés pour toute la durée de vie de la stratégie de conditions d’utilisation.
Connectez-vous au centre d’administration Microsoft Entra en tant que Lecteur de sécurité.
Accédez à Protection>Accès conditionnel>Conditions d’utilisation.
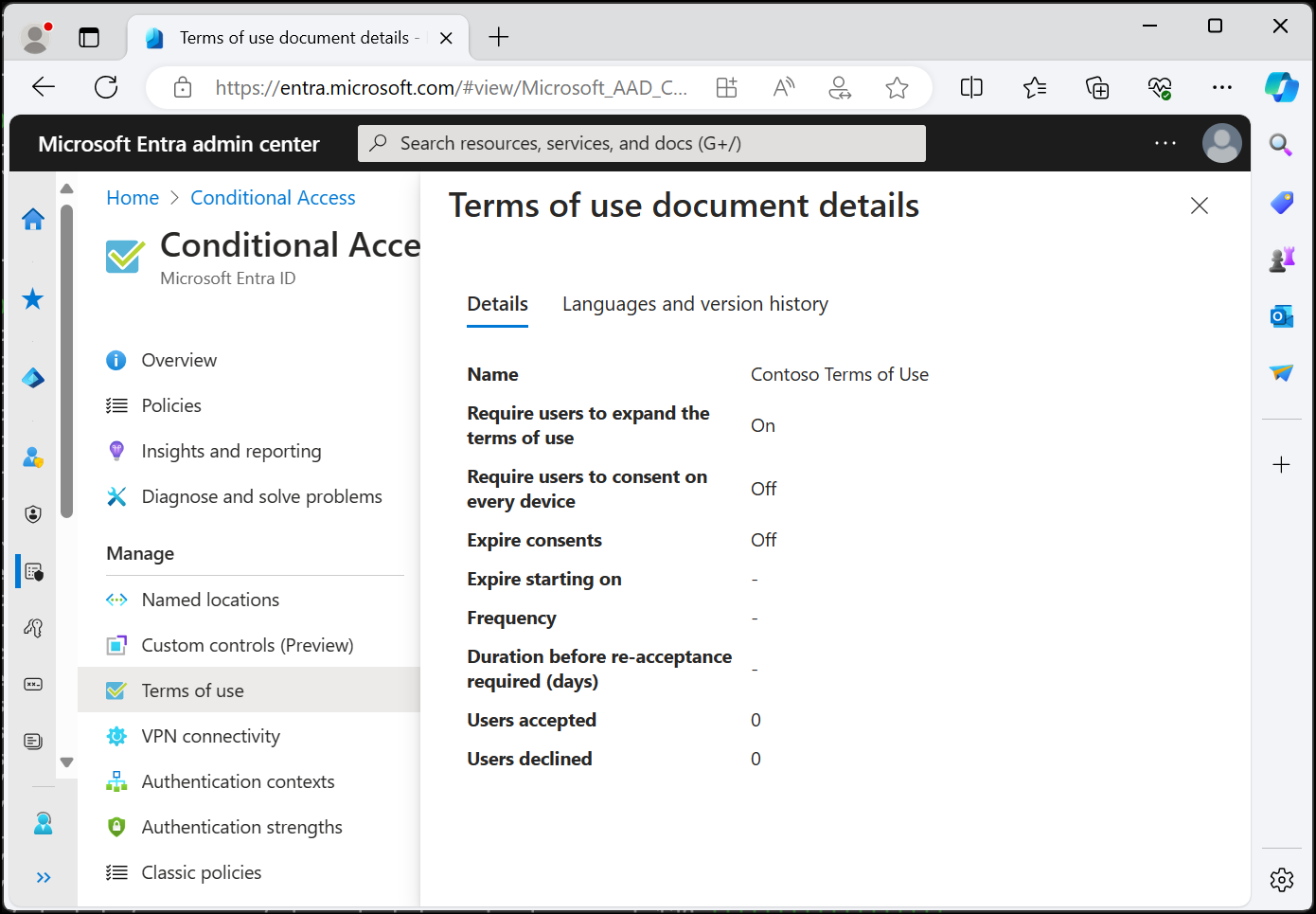
Sélectionnez les chiffres situés sous Accepté ou Refusé pour voir qui a accepté et qui a refusé la stratégie de conditions d’utilisation.
- Par défaut, la page suivante indique l’état actuel de l’acceptation des conditions d’utilisation par chaque utilisateur.
- Si vous souhaitez afficher les événements de consentement préalable, vous pouvez sélectionner Tous dans la liste déroulante État actuel. Vous pouvez maintenant voir les événements de chaque utilisateur dans les détails pour chaque version et ce qui s’est passé.
- Vous pouvez également sélectionner une version spécifique dans la liste déroulante Version pour voir qui l’a acceptée.
Pour afficher l’historique d’un utilisateur individuel, sélectionnez le bouton de sélection (...), puis sur Afficher l’historique. Le volet Afficher l’historique présente l’historique des acceptations, des refus et des expirations.
Suppression de l’enregistrement de l’acceptation de l’utilisateur
Les enregistrements d’acceptation de l’utilisateur sont supprimés quand :
- Un administrateur supprime explicitement les conditions d’utilisation.
- Lorsque cette modification se produit, tous les enregistrements d’acceptation associés à ces conditions d’utilisation spécifiques sont également supprimés.
- Le locataire perd ses licences Microsoft Entra ID P1 ou P2.
- Le locataire est supprimé.
Afficher les journaux d’audit de Microsoft Entra
Si vous souhaitez afficher d’autres activités, les stratégies de Conditions d’utilisation de Microsoft Entra incluent des journaux d’audit. Chaque consentement d’utilisateur déclenche un événement dans les journaux d’audit qui est stocké pendant 30 jours. Vous pouvez afficher ces journaux d’activité dans le portail ou les télécharger sous forme de fichier .csv.
Pour démarrer avec les journaux d’audit de Microsoft Entra, effectuez les étapes suivantes :
Connectez-vous au centre d’administration Microsoft Entra en tant que Lecteur de rapports.
Accédez à Protection>Accès conditionnel>Conditions d’utilisation.
Sélectionnez une stratégie de conditions d’utilisation.
Sélectionnez Afficher les journaux d’audit.
Sur l’écran des journaux d’audit de Microsoft Entra, vous pouvez filtrer les informations à l’aide des listes fournies pour cibler des éléments spécifiques des journaux d’audit.
Vous pouvez également sélectionner Télécharger pour télécharger les informations dans un fichier .csv en vue d’une utilisation locale.
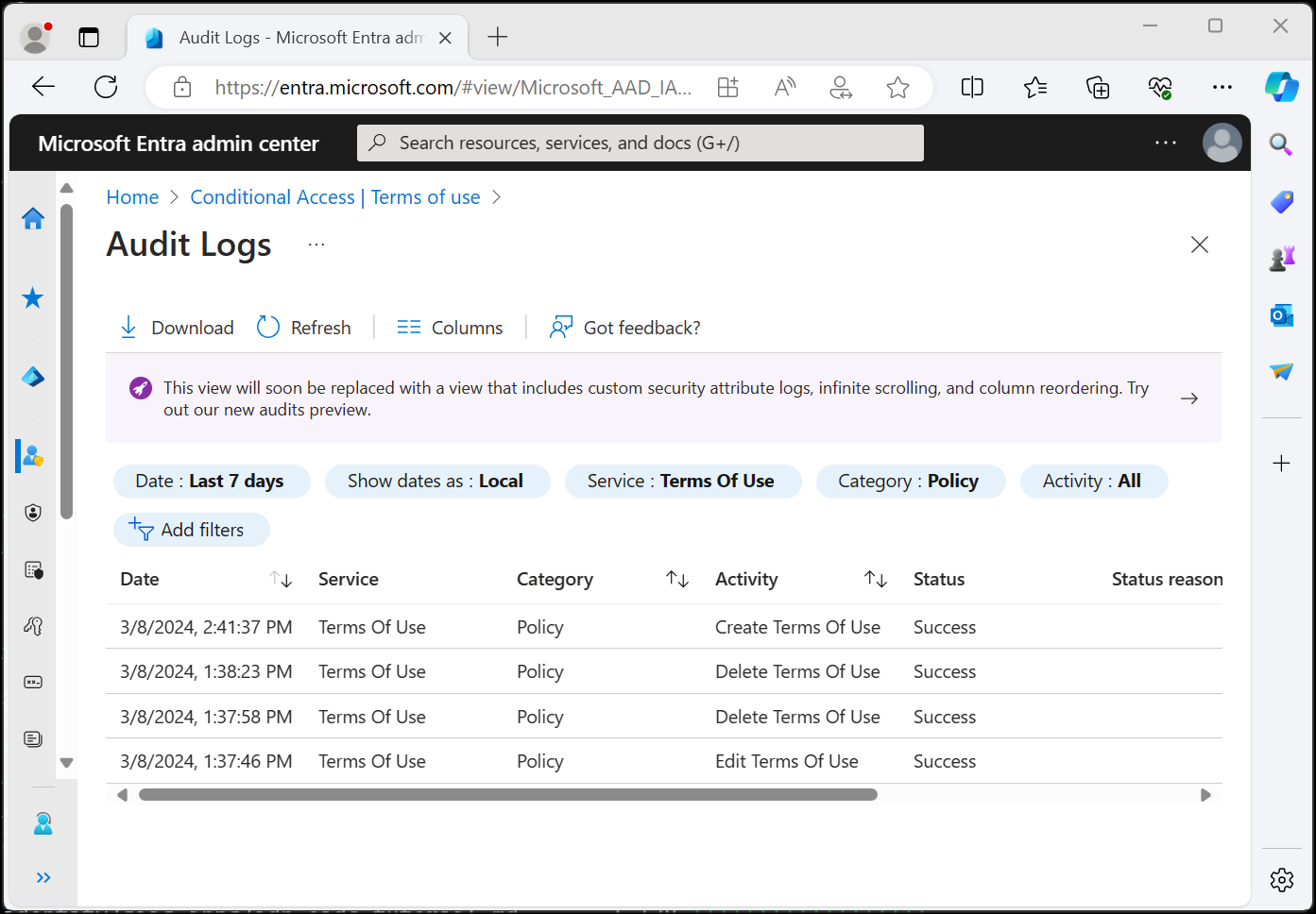
Si vous sélectionnez un journal, un volet contenant d’autres détails sur l’activité s’affiche.
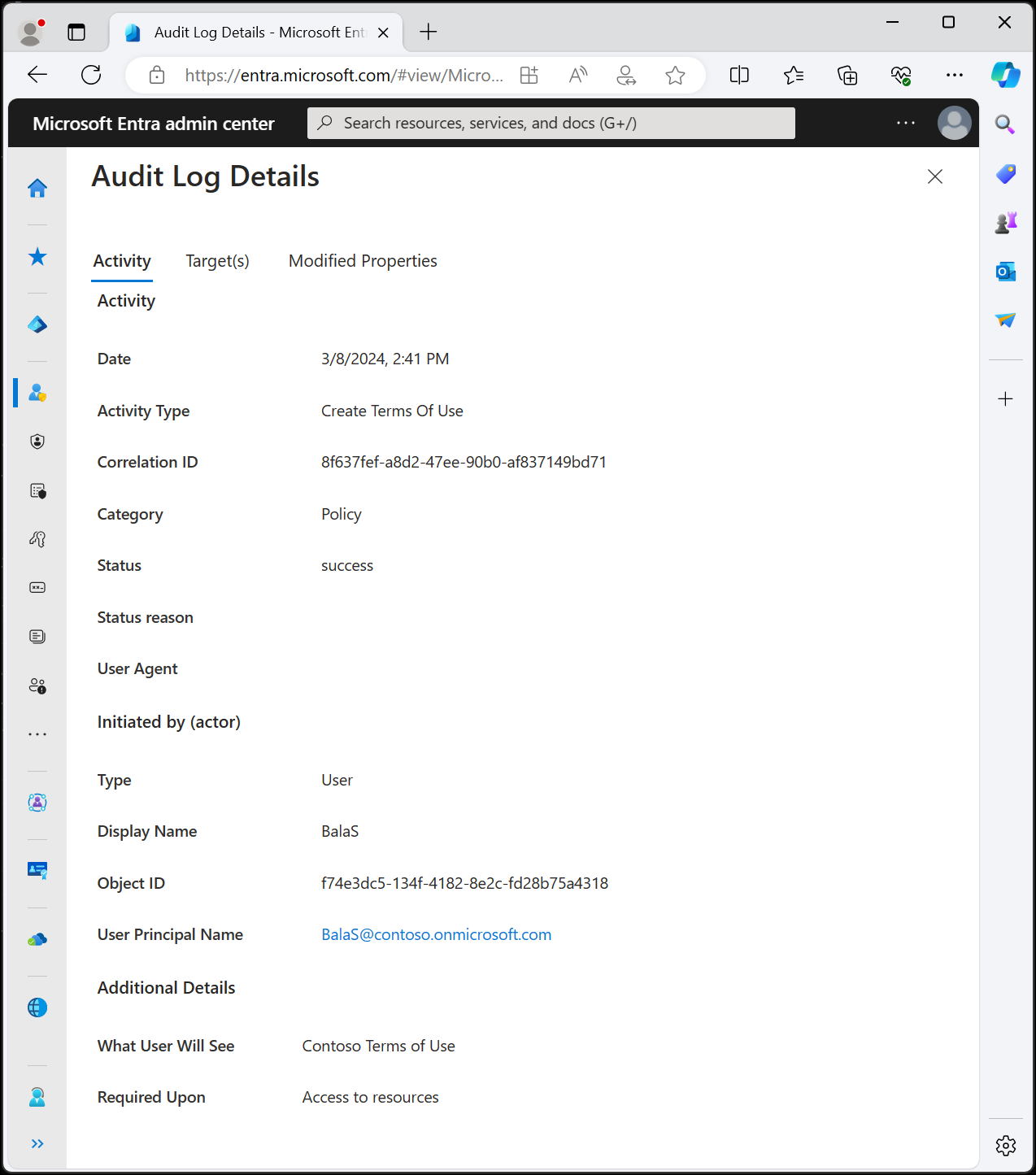
À quoi ressemblent les conditions d’utilisation pour les utilisateurs ?
Une fois la stratégie de conditions d’utilisation créée et appliquée, les utilisateurs concernés voient l’écran suivant au cours de la connexion.
Les utilisateurs peuvent afficher la stratégie de conditions d’utilisation et, si nécessaire, utiliser les boutons pour effectuer un zoom avant ou arrière. Les utilisateurs n’ont à accepter la stratégie de conditions d’utilisation qu’une seule fois et ils ne la verront plus lors des connexions suivantes.
Comment les utilisateurs peuvent consulter leurs conditions d’utilisation
Les utilisateurs peuvent consulter et vérifier les stratégies de conditions d’utilisation qu’ils ont acceptées en procédant de la façon suivante.
- Connectez-vous à https://myaccount.microsoft.com/.
- Sélectionnez Paramètres et confidentialité.
- Sélectionnez Confidentialité.
- Sous Organization’s notice (Avis de l’organisation), sélectionnez Afficher à côté des conditions d’utilisation que vous voulez consulter.
Supprimer des conditions d’utilisation
Pour supprimer d’anciennes stratégies de conditions d’utilisation, effectuez les étapes suivantes :
- Connectez-vous au Centre d’administration de Microsoft Entra en tant qu’administrateur d’accès conditionnel.
- Accédez à Protection>Accès conditionnel>Conditions d’utilisation.
- Sélectionnez la stratégie de conditions d’utilisation à supprimer.
- Sélectionnez Supprimer les conditions.
- Dans le message qui s’affiche vous demandant si vous souhaitez continuer, sélectionnez Oui.
- Désormais, votre stratégie de conditions d’utilisation ne devrait plus s’afficher.
Invités B2B
Grâce à l’accès conditionnel et aux stratégies de conditions d’utilisation, vous pouvez appliquer une stratégie directement aux utilisateurs invités B2B. Durant le flux d’acceptation d’invitation, l’utilisateur voit la stratégie de conditions d’utilisation s’afficher.
Les stratégies de Conditions d’utilisation sont seulement affichées quand l’utilisateur dispose d’un compte invité dans Microsoft Entra ID. SharePoint Online propose actuellement une expérience de partage avec des destinataires externes permettant de partager un document ou un dossier avec des utilisateurs n’ayant pas de compte invité. Dans ce cas, aucune stratégie de conditions d’utilisation n’est affichée.
Prise en charge des applications cloud
Les stratégies de conditions d’utilisation peuvent être utilisées pour différentes applications cloud, notamment Azure Information Protection et Microsoft Intune. Cette prise en charge est actuellement en mode préliminaire.
Azure Information Protection
Vous pouvez configurer une stratégie d’accès conditionnel pour l’application Azure Information Protection et exiger l’affichage d’une stratégie de conditions d’utilisation quand un utilisateur accède à un document protégé. Cette configuration déclenche une stratégie de conditions d’utilisation avant l’accès initial de l’utilisateur à un document protégé.
Inscription à Microsoft Intune
Vous pouvez configurer une stratégie d’accès conditionnel pour l’application d’inscription à Microsoft Intune et exiger l’affichage d’une stratégie de conditions d’utilisation avant l’inscription d’un appareil dans Intune. Pour plus d’informations, consultez le billet de blog sur le choix des conditions appropriées pour votre organisation.
Remarque
L’application d’inscription à Intune n’est pas prise en charge pour Conditions d’utilisation par appareil.
Pour l’inscription automatisée d’appareils iOS/iPadOS, l’ajout d’une URL personnalisée à la stratégie des Conditions d’utilisation de Microsoft Entra ne permet pas aux utilisateurs d’ouvrir la stratégie à partir de l’URL dans l’Assistant Configuration pour la lire. La stratégie peut être lue par l’utilisateur à la fin de l’Assistant Installation à partir du site web Portail d’entreprise ou dans l’application Portail d’entreprise.
Forum aux questions
Q : Pourquoi deux connexions sont-elles affichées pour mes utilisateurs ? Une interruption et une réussite.
R : Les administrateurs peuvent voir deux connexions lorsque les utilisateurs n’ont pas encore accepté de stratégie de conditions d’utilisation. Ce comportement est normal. Ces entrées partagent un ID de corrélation.
Une connexion est interrompue, car l’utilisateur ne peut pas fournir de preuve d’acceptation de la stratégie de conditions d’utilisation dans son jeton. Le champ Détails supplémentaires du journal de connexion inclut le message suivant :
L’utilisateur est tenu de répondre à des exigences supplémentaires avant de terminer l’authentification et a été redirigé vers une autre page (par exemple, des conditions d’utilisation ou un fournisseur MFA tiers). Ce code n’indique pas à lui seul un échec de connexion côté utilisateur. Les journaux de connexion peuvent indiquer que ce défi a réussi ou échoué.
Si l’utilisateur accepte la stratégie de conditions d’utilisation, l’autre connexion réussit.
Q : Je ne peux pas me connecter à l’aide de PowerShell lorsque les conditions d’utilisation sont activées.
A : Les conditions d’utilisation peuvent uniquement être acceptées lors de l’authentification interactive.
Q : Comment déterminer si un utilisateur a accepté les conditions d’utilisation et quand ?
R : Dans le panneau Conditions d’utilisation, sélectionnez le numéro sous Accepté. Vous pouvez également afficher ou rechercher l’activité d’acceptation dans les journaux d’audit de Microsoft Entra. Pour plus d’informations, consultez Afficher le rapport des utilisateurs ayant accepté et refusé les conditions d’utilisation et Afficher les journaux d’audit de Microsoft Entra.
Q : Combien de temps sont stockées les informations ?
A : Le nombre d’utilisateurs ayant accepté et le nombre d’utilisateurs ayant refusé les conditions d’utilisation sont stockés pour la durée de vie des conditions d’utilisation. Les journaux d’audit de Microsoft Entra sont stockés pendant 30 jours.
Q : Pourquoi le nombre de consentements est-il différent dans la vue d’ensemble des détails des Conditions d’utilisation et dans les journaux d’audit de Microsoft Entra ?
R : Les données de la vue d’ensemble des détails des conditions d’utilisation sont stockées pendant toute la durée de vie de cette stratégie de conditions d’utilisation. Les journaux d’audit de Microsoft Entra sont stockés pendant 30 jours.
Q : Pourquoi le nombre de consentements est-il différent dans l’aperçu des détails des conditions d’utilisation et dans le rapport exporté CSV ?
R : La vue d’ensemble des détails des conditions d’utilisation reflète les acceptations agrégées de la version actuelle de la stratégie (mise à jour une fois par jour). Si l’expiration est activée ou qu’un contrat de conditions d’utilisation est mis à jour (avec réacceptation exigée), le nombre dans la vue d’ensemble des détails est réinitialisé puisque les acceptations ont expiré. Cette page affiche donc le nombre de la version actuelle. Tout l’historique d’acceptation est toujours capturé dans le rapport CSV.
Q : Si des liens hypertexte se trouvent dans la stratégie de conditions d’utilisation d’un document PDF, les utilisateurs finaux peuvent-ils cliquer dessus ?
R : Oui, les utilisateurs finaux peuvent sélectionner des liens hypertexte vers d’autres pages, mais les liens vers les sections du document ne sont pas pris en charge. En outre, les liens hypertextes dans les PDF d’une stratégie de Conditions d’utilisation ne fonctionnent pas quand vous y accédez à partir du portail Microsoft Entra Mes applications/Mon compte.
Q : La stratégie de conditions d’utilisation prend-elle en charge plusieurs langues ?
A : Oui. Un administrateur peut charger plusieurs documents PDF et les étiqueter avec une langue correspondante. Quand les utilisateurs finaux se connectent, nous examinons les préférences linguistiques de leur navigateur et affichons le document correspondant. En l’absence de correspondance, nous affichons le document par défaut (c’est-à-dire le premier qui a été chargé).
Q : Quand la stratégie de conditions d’utilisation est-elle déclenchée ?
R : Une stratégie de conditions d’utilisation est déclenchée durant la procédure de connexion.
Q : Quelles sont les applications pouvant être ciblées par une stratégie de conditions d’utilisation ?
A : Vous pouvez créer une stratégie d’accès conditionnel pour les applications d’entreprise à l’aide de l’authentification moderne. Pour plus d’informations, consultez Applications d’entreprise.
Q : Puis-je ajouter plusieurs stratégies de conditions d’utilisation à une application ou à un utilisateur ?
A : Oui. Pour cela, créez plusieurs stratégies d’accès conditionnel ciblant ces groupes ou applications. Si un utilisateur est concerné par plusieurs stratégies de conditions d’utilisation, il doit accepter une stratégie à la fois.
Q : Que se passe-t-il si un utilisateur refuse la stratégie de conditions d’utilisation ?
R : L’utilisateur n’a pas accès à l’application. Il doit se reconnecter et accepter les conditions pour obtenir l’accès.
Q : Est-il possible de refuser une stratégie de conditions d’utilisation après l’avoir acceptée ?
A : Vous pouvez consulter les stratégies de conditions d’utilisation précédemment acceptées, mais vous ne pouvez pas les refuser après les avoir acceptées.
Q : Que se passe-t-il si j’utilise également les conditions générales d’Intune ?
R : Si vous configurez les conditions d’utilisation de Microsoft Entra et les conditions générales d’Intune, l’utilisateur doit accepter les deux. Pour plus d’informations, voir le billet de blog sur le choix des conditions appropriées pour votre organisation.
Q : Quels sont les points de terminaison utilisés par le service Conditions d’utilisation pour l’authentification ?
R : Le service Conditions d’utilisation utilise les points de terminaison suivants pour l’authentification : https://tokenprovider.termsofuse.identitygovernance.azure.com, https://myaccount.microsoft.com et https://account.activedirectory.windowsazure.com. Si votre organisation dispose d’une liste d’autorisation d’URL pour l’inscription, vous devez ajouter ces points de terminaison à cette liste, ainsi que les points de terminaison Microsoft Entra pour la connexion.