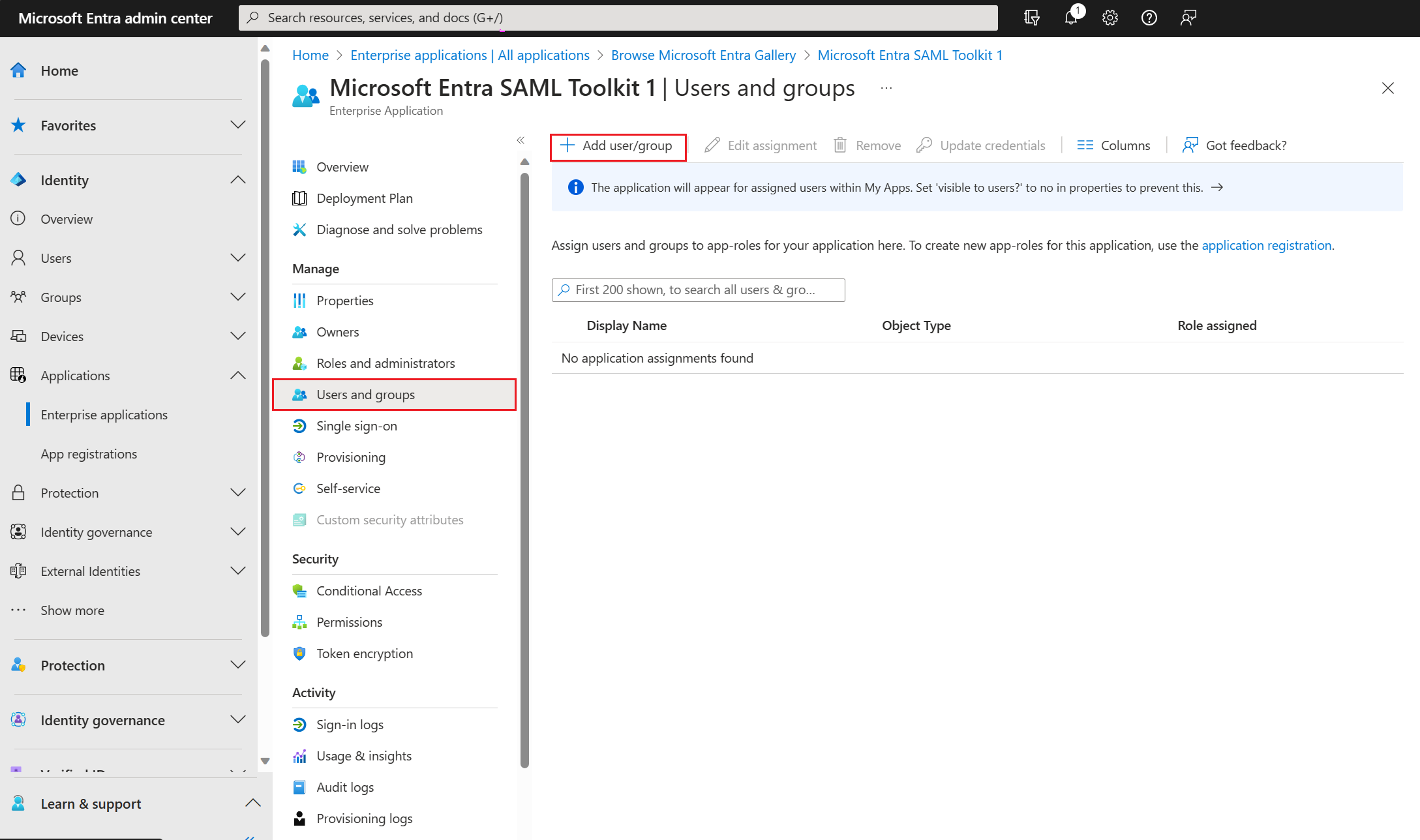Démarrage rapide : Créer et affecter un compte d’utilisateur
Dans ce guide de démarrage rapide, vous utilisez le centre d’administration Microsoft Entra pour créer un compte d’utilisateur dans votre client Microsoft Entra. Après avoir créé le compte, vous pouvez l’affecter à l’application d’entreprise que vous avez ajoutée à votre client.
Nous vous recommandons d’utiliser un hors environnement de production pour tester les étapes de ce guide de démarrage rapide.
Prérequis
Pour créer un compte d’utilisateur et l’affecter à une application d’entreprise, vous avez besoin des éléments suivants :
- Un compte utilisateur Microsoft Entra. Si vous n’en avez pas encore, vous pouvez créer un compte gratuitement.
- Un des rôles suivants : Administrateur d’application cloud ou propriétaire du principal de service. Vous aurez besoin du rôle Administrateur d’utilisateurs pour gérer les utilisateurs.
- Réalisation des étapes décrites dans Démarrage rapide : Ajouter une application d’entreprise.
Création d'un compte d'utilisateur
Conseil
Les étapes décrites dans cet article peuvent varier légèrement en fonction du portail de départ.
Pour créer un compte d’utilisateur dans votre client Microsoft Entra :
- Connectez-vous au Centre d’administration Microsoft Entra en tant qu’Administrateur de l’utilisateur.
- Accédez à Identité>Utilisateurs>Tous les utilisateurs
- Sélectionnez Nouvel utilisateur en haut du volet, puis sélectionnez Créer un utilisateur.
- Dans le champ Nom d’utilisateur principal, entrez le nom d’utilisateur du compte d’utilisateur. Par exemple :
contosouser1@contoso.com. Veillez à remplacercontoso.compar le nom du domaine de votre client. - Dans le champ Nom complet, entrez le nom de l’utilisateur du compte. Par exemple :
contosouser1. - Renseignez les détails requis pour l’utilisateur dans les sections Groupes et rôles, Paramètres et Informations sur le travail.
- Sélectionnez Créer.
Attribuer un compte utilisateur à une application d’entreprise
Pour affecter un compte d’utilisateur à une application d’entreprise :
Connectez-vous au Centre d’administration Microsoft Entra au minimum en tant qu’Administrateur d’application cloud.
Accédez à Identité>Applications>Applications d’entreprise>Toutes les applications. Par exemple, l’application que vous avez créée dans le guide de démarrage rapide précédent appelée Microsoft Entra SAML Toolkit 1.
Dans le volet de gauche, sélectionnez Utilisateurs et groupes et Ajouter un utilisateur/groupe.
Dans le volet Ajouter une attribution, sélectionnez Aucun sélectionné sous Utilisateurs et groupes.
Recherchez et sélectionnez l’utilisateur que vous voulez attribuer à l’application. Par exemple :
contosouser1@contoso.com.Sélectionnez Sélectionner.
Sélectionnez Aucun sélectionné sous Sélectionner un rôle, puis sélectionnez le rôle que vous voulez attribuer à l’utilisateur. Par exemple, Utilisateur standard.
Sélectionnez Sélectionner.
Sélectionnez Affecter en bas du volet pour affecter l’utilisateur à l’application.
Après avoir assigné l’utilisateur à l’application, assurez-vous que l’application est visible pour l’utilisateur. Pour qu’elle soit visible pour les utilisateurs assignés, sélectionnez Propriétés dans le volet gauche, puis définissez Visible pour les utilisateurs ? sur Oui.
Nettoyer les ressources
Si vous envisagez de suivre le prochain guide de démarrage rapide, gardez l’application que vous avez créée. Dans le cas contraire, vous pouvez la supprimer pour nettoyer votre client.
Étapes suivantes
Découvrez comment configurer l’authentification unique pour une application d’entreprise.