Rapport des clients AUTH SMTP dans le nouveau centre d’administration Exchange dans Exchange Online
Le rapport Clients AUTH SMTP dans le nouveau Centre d’administration Exchange (nouveau CAE) met en évidence l’utilisation du protocole de soumission du client AUTH SMTP par les utilisateurs ou les comptes système de votre organisation. Par défaut, ce protocole hérité (qui utilise le point de terminaison smtp.office365.com) prend en charge l’authentification de base et est susceptible d’être utilisé pour envoyer des e-mails à partir de comptes compromis. Ce rapport vous permet de rechercher des activités inhabituelles. Il affiche également les données d’utilisation TLS pour les clients ou les appareils utilisant l’authentification SMTP.
Vous trouverez ce rapport dans Flux de messagerie rapports > dans le nouveau CENTRE d’administration Exchange.
Remarque
Par défaut, le rapport affiche les données des 7 derniers jours. Si le rapport est vide, essayez de modifier la plage de dates.
Pour connaître les autorisations requises pour utiliser ce rapport, consultez Autorisations requises pour afficher les rapports de flux de messagerie.
La section Vue d’ensemble contient les graphiques suivants :
- Volume de messages par jour pour chaque domaine d’envoi.
- Volume de messages par expéditeur*
- Message envoyé par domaine*
- Expéditeurs par protocole TLS*
* Si vous pointez sur une couleur spécifique dans le graphique, vous verrez le nombre de messages.
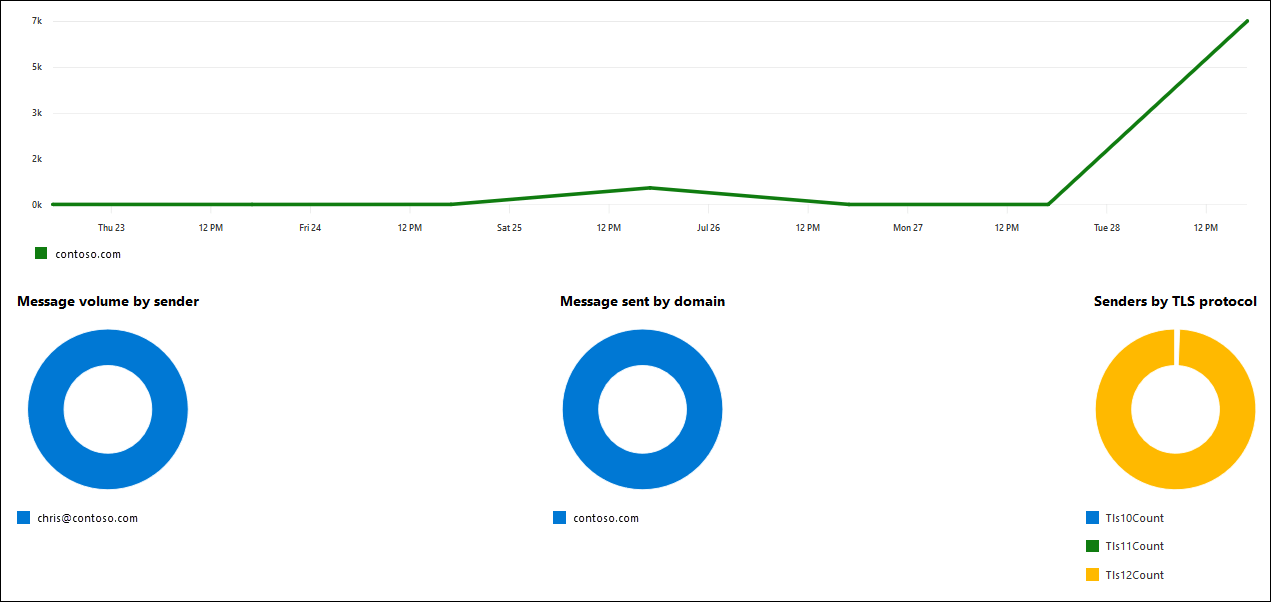
La section Messages envoyés à l’aide de l’authentification SMTP affiche les informations suivantes :
- Adresse de l’expéditeur
- Domaine
- TLS 1.0 (pourcentage)
- TLS 1.1 (pourcentage)
- TLS 1.2 (pourcentage)
- Messages envoyés
Pour filtrer rapidement les résultats, cliquez sur ![]() commencez à taper une valeur.
commencez à taper une valeur.
Pour filtrer les résultats par plage de dates, utilisez la zone . Vous pouvez spécifier une plage de dates allant jusqu’à 90 jours.
Pour des filtres plus avancés que vous pouvez également enregistrer et utiliser ultérieurement, cliquez sur ![]() puis sélectionnez Nouveau filtre. Dans le menu volant Filtre personnalisé qui s’affiche, entrez les informations suivantes :
puis sélectionnez Nouveau filtre. Dans le menu volant Filtre personnalisé qui s’affiche, entrez les informations suivantes :
Nommez votre filtre : entrez un nom unique.
Cliquez sur Ajouter une nouvelle clause. Une clause contient les éléments suivants que vous devez entrer :
- Champ : sélectionnez Adresse de l’expéditeur, Domaine, TLS 1.0, TLS 1.1, TLS 1.2 ou Messages envoyés.
- Opérateur : sélectionner commence par ou est.
- Valeur : entrez la valeur que vous souhaitez rechercher.
Vous pouvez cliquer sur Ajouter une nouvelle clause autant de fois que nécessaire. Plusieurs clauses utilisent la logique AND (<Clause1> AND <Clause2>...).
Pour supprimer une clause, cliquez sur Supprimer

Lorsque vous avez terminé, cliquez sur Enregistrer. Le nouveau filtre est automatiquement chargé et les résultats sont modifiés en fonction du filtre. Il s’agit du même résultat que de cliquer sur Filtrer et de sélectionner le filtre client dans la liste.
Pour décharger un filtre existant (revenir à la liste par défaut), cliquez sur l’icône Filtre
 puis sélectionnez Effacer tous les filtres.
puis sélectionnez Effacer tous les filtres.
Cliquez sur Exporter pour exporter les résultats affichés dans un fichier .csv.
Si vous sélectionnez une ligne, un volet d’informations pour l’expéditeur s’affiche et contient les mêmes informations du rapport principal.