Tutoriel : configurer des bases de données mises en miroir Microsoft Fabric depuis Snowflake
Dans ce didacticiel, vous allez configurer une base de données Fabric mise en miroir à partir de Snowflake.
Dans cet exemple, vous allez apprendre à configurer une connexion sécurisée à votre ou vos sources de données Snowflake, ainsi que d’autres informations utiles pour vous familiariser avec les concepts de mise en miroir dans Microsoft Fabric.
Remarque
Bien que cet exemple soit spécifique à Snowflake, vous trouverez des étapes détaillées pour configurer la mise en miroir pour d’autres sources de données, telles que la base de données Azure SQL Database ou Azure Cosmos DB. Pour plus d’informations, consultez Qu’est-ce que la mise en miroir dans Fabric ?
Prérequis
- Créez ou utilisez un entrepôt Snowflake existant. Vous pouvez vous connecter à n’importe quelle version de l’instance Snowflake dans n’importe quel cloud, y compris Microsoft Azure.
- Vous avez besoin d’une capacité de Fabric existante. Si ce n’est pas le cas, démarrez une version d’évaluation de Fabric.
- Vous aurez besoin d’autorisations utilisateur pour votre base de données Snowflake qui contient les autorisations suivantes. Pour plus d’informations, consultez la documentation Snowflake sur les privilèges de contrôle d’accès pour les tables de streaming et les autorisations requises pour Flux.
CREATE STREAMSELECT tableSHOW tablesDESCRIBE tables
- L’utilisateur doit avoir au moins un rôle attribué qui autorise l’accès à la base de données Snowflake.
Créer une base de données mise en miroir
Dans cette section, nous allons donner une brève vue d'ensemble de la façon de créer une nouvelle base de données mise en miroir à utiliser avec votre source de données Snowflake mise en miroir.
Vous pouvez créer un espace de travail (pas mon espace de travail) ou utiliser un espace de travail existant.
- À partir de votre espace de travail, accédez au hub Créer.
- Une fois que vous avez sélectionné l’espace de travail que vous souhaitez utiliser, sélectionnez Créer.
- Faites défiler vers le bas et sélectionnez la carte Snowflake mise en miroir.
- Entrez le nom de votre nouvelle base de données.
- Sélectionnez Créer.
Se connecter à votre instance Snowflake dans n'importe quel cloud
Remarque
Vous devrez peut-être modifier le cloud de pare-feu pour autoriser la mise en miroir à se connecter à l’instance Snowflake.
Sélectionnez Snowflake sous « Nouvelle connexion » ou sélectionnez une connexion existante.
Si vous avez sélectionné « Nouvelle connexion », entrez les détails de connexion à la base de données Snowflake.
Paramètres de connexion Description Serveur Vous trouverez le nom de votre serveur en accédant aux comptes dans le menu des ressources dans Snowflake. Placez votre souris sur le nom de compte, vous pouvez copier le nom du serveur dans le Presse-papiers. Supprimez le https://du nom du serveur.Entrepôt Dans la section Entrepôts, dans le menu ressource de Snowflake, sélectionnez Entrepôts. L’entrepôt est l’entrepôt Snowflake (Capacité de calcul) et non la base de données. Connection Créer une connexion. Nom de connexion Doit être renseigné automatiquement. Remplacez-le par un nom que vous souhaitez utiliser. Type d'authentification Snowflake Nom d’utilisateur Votre nom d'utilisateur Snowflake que vous avez créé pour vous connecter à Snowflake.com. Mot de passe Votre mot de passe Snowflake que vous avez créé lors de la création de vos informations de connexion dans Snowflake.com. Sélectionnez la base de données dans la liste déroulante.
Démarrer le processus de mise en miroir
L’écran Configurer la mise en miroir permet de mettre en miroir toutes les données de la base de données, par défaut.
- La mise en miroir de toutes les données signifie que toutes les nouvelles tables créées après le démarrage de la mise en miroir sont mise en miroir.
- Si vous le souhaitez, choisissez uniquement certains objets à mettre en miroir. Désactivez l’option Mettre en miroir toutes les données, puis sélectionnez des tables individuelles dans votre base de données.
Pour ce didacticiel, nous sélectionnons l’option Mettre en miroir toutes les données.
Sélectionnez Base de données miroir. La mise en miroir commence.
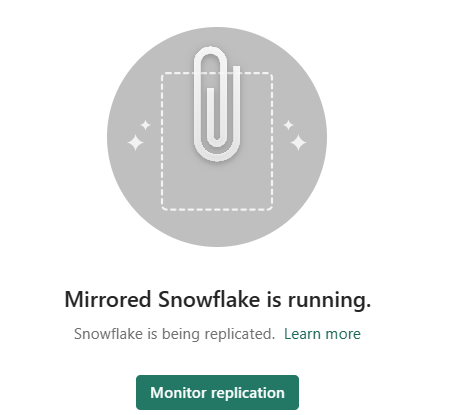
Patientez entre 2 et 5 minutes. Ensuite, sélectionnez Surveiller la réplication pour afficher l’état.
Après quelques minutes, l’état doit passer à En cours d’exécution, ce qui signifie que les tables sont en cours de synchronisation.
Si vous ne voyez pas les tables et l’état de réplication correspondant, attendez quelques secondes, puis actualisez le volet.
Lorsqu’ils ont terminé la copie initiale des tableaux, une date apparaît dans la colonne dernière actualisation.
Maintenant que vos données sont opérationnelles, différents scénarios d’analyse sont disponibles sur l’ensemble de Fabric.
Important
Toute sécurité granulaire établie dans la base de données source doit être reconfigurée dans la base de données mise en miroir dans Microsoft Fabric.
Surveiller la mise en miroir de Fabric
Une fois la mise en miroir configurée, vous êtes dirigé vers la page État de la mise en miroir. Ici, vous pouvez surveiller l’état actuel de la réplication.
Pour plus d’informations et détails sur les états de réplication, consultez Surveiller la réplication miroir de Microsoft Fabric.
Important
S’il n’y a aucune mise à jour dans les tables sources, le moteur de réplicateur commence à se retirer avec une durée exponentiellement croissante, jusqu’à une heure. Le moteur de réplicateur reprend automatiquement l’interrogation régulière après la détection des données mises à jour.