Microsoft Store & Intune
Avec la mise hors service
Une solution mdm (Mobile Device Management) permet aux administrateurs informatiques de distribuer et d’installer automatiquement des applications sur les appareils HoloLens 2 gérés dans leur organisation. Les appareils HoloLens 2 fonctionnent mieux avec Microsoft Intune comme solution MDM.
Les instructions suivantes décrivent comment télécharger des packages d’application HoloLens 2 à l’aide de WinGet, puis pour distribuer ces packages d’application à vos appareils HoloLens 2 gérés à l’aide d’Intune.
Note
Avant l’ajout de la prise en charge de WinGet pour le téléchargement d’applications du Microsoft Store, ces applications ont été téléchargées à partir du Microsoft Store pour Entreprises. Microsoft a annoncé plans de mise hors service microsoft Store pour Entreprises. Si vous recherchez des instructions sur la façon de télécharger des packages d’application à l’aide du Microsoft Store pour Entreprises, consultez Microsoft Store pour Entreprises & Intune.
Étape 1 : Télécharger un package d’application
Pour préparer la distribution d’une application à des appareils HoloLens 2 à l’aide d’Intune, vous devez d’abord télécharger le package d’application (ou obtenir le package d’application directement auprès du fournisseur de l’application).
Vérifiez que vous disposez de la dernière version de WinGet:
- Sur un PC, ouvrez l’invite de commandes et tapez
winget -v- Si la version est
1.8.1791ou ultérieure, passez à l’étape suivante. - Si la version est inférieure à
1.8.1791, tapezwinget upgrade wingetpour mettre à jour WinGet vers la dernière version - Si WinGet est introuvable, installer WinGet.
- Si la version est
- Sur un PC, ouvrez l’invite de commandes et tapez
rechercher l’application à l’aide de WinGet:
- Sur un PC, ouvrez l’invite de commandes et tapez
winget search "<app name>". Par exemple, si vous souhaitez télécharger lecteur de communication à distance Holographique, tapezwinget search "holographic remoting player". - Dans le résultat de la recherche, recherchez l’application que vous recherchez (elle doit avoir une source de « msstore ») et notez son ID de package. Pour holographique Remoting Player, l’ID de package est
9NBLGGH4SV40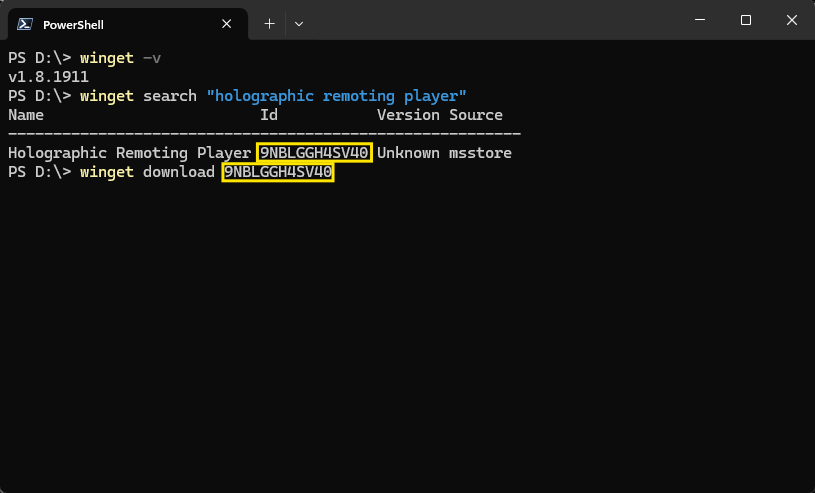
- Sur un PC, ouvrez l’invite de commandes et tapez
Télécharger le package d’application à l’aide de WinGet
- Sur un PC, ouvrez l’invite de commandes et tapez
winget download <package ID>, oùpackage IDest l’ID de package que vous avez trouvé à l’étape précédente. Par exemple, si vous souhaitez télécharger holographique Remoting Player, tapezwinget download 9NBLGGH4SV40.- Il existe différents paramètres qui peuvent être utilisés avec la commande
downloadtelle que-dpour contrôler l’emplacement d’enregistrement des packages téléchargés (par défaut, ils accèdent à votre répertoire Téléchargements). Pour obtenir la liste complète des paramètres, consultez commande de téléchargement (winget). - Une licence hors connexion est requise si vous déployez l’application dans un environnement hors connexion. Pour récupérer une licence hors connexion, votre compte Microsoft Entra doit disposer d’un accès administrateur au locataire Microsoft Entra. Utilisez le commutateur
--skip-license(winget download <app ID> --skip-license) pour ignorer la récupération d’une licence hors connexion.
- Il existe différents paramètres qui peuvent être utilisés avec la commande
- Par défaut, la commande
winget downloadtélécharge le package d’application principal et toutes les dépendances. Notez l’emplacement de téléchargement dans la sortie de la commandewinget download.
Note
Le téléchargement peut échouer si l’application que vous recherchez n’est pas disponible pour le téléchargement hors connexion. Vous devez contacter le fournisseur de l’application pour demander le package d’application hors connexion (fichier appx).
- Sur un PC, ouvrez l’invite de commandes et tapez
Note
Dynamics 365 Guides et Dynamics 365 Remote Assist sont préinstallés sur les appareils HoloLens 2. Si vous utilisez Windows Autopilot pour la configuration des appareils gérés, ces applications sont automatiquement mises à jour vers les dernières versions pendant la configuration de l’appareil.
Étape 2 : Distribuer un package d’application aux appareils HoloLens 2
Une fois que vous avez téléchargé un fichier de package d’application à l’étape 1, vous pouvez utiliser Intune pour le distribuer en tant qu’application métier à installer sur les appareils HoloLens 2.
Sélectionner le type d’application :
- Connectez-vous au centre d’administration Microsoft Intune .
- Sélectionnez Apps>Toutes les applications>Ajouter.
- Dans le volet Sélectionner le type d’application, sous le Autres types d’applications, sélectionnez application métier.
- Cliquez sur Sélectionner. Les étapes Ajouter une application sont affichées.
Sélectionner le fichier de package d’application :
- Dans le volet Ajouter une application, cliquez sur Sélectionner le fichier de package d’application.
- Dans le volet fichier de package d’application, sélectionnez le bouton Parcourir. Sélectionnez ensuite un fichier de package d’application avec l’extension .appx.
- Lorsque vous avez terminé, sélectionnez OK dans le fichier de package d’application volet pour ajouter l’application.
Définir les informations d’application :
Dans les informations de l’application page, ajoutez les détails de votre application. Selon l’application que vous avez choisie, certaines des valeurs de ce volet peuvent être automatiquement renseignées.
- Nom: entrez le nom de l’application tel qu’il apparaît dans le portail d’entreprise. Vérifiez que tous les noms d’application que vous utilisez sont uniques. Si le même nom d’application existe deux fois, une seule des applications apparaît dans le portail d’entreprise.
- Description: entrez la description de l’application. La description s’affiche dans le portail d’entreprise.
- Publisher: entrez le nom de l’éditeur de l’application.
- contexte d’installation de l’application: sélectionnez le contexte d’installation à associer à cette application. Pour les applications en mode double, sélectionnez le contexte souhaité pour cette application. Pour toutes les autres applications, cette option est pré-sélectionnée en fonction du package et ne peut pas être modifiée.
- Catégorie: sélectionnez une ou plusieurs des catégories d’application intégrées, ou sélectionnez une catégorie que vous avez créée. Les catégories facilitent la recherche de l’application par les utilisateurs lorsqu’ils parcourent le portail d’entreprise.
- Afficher cette option en tant qu’application proposée dans le portail d’entreprise: affichez l’application en évidence sur la page principale du portail d’entreprise lorsque les utilisateurs recherchent des applications.
- URL d’informations: si vous le souhaitez, entrez l’URL d’un site web contenant des informations sur cette application. L’URL s’affiche dans le portail d’entreprise.
- URL de confidentialité: si vous le souhaitez, entrez l’URL d’un site web qui contient des informations de confidentialité pour cette application. L’URL s’affiche dans le portail d’entreprise.
- développeur: si vous le souhaitez, entrez le nom du développeur de l’application.
- Propriétaire: Si vous le souhaitez, entrez un nom pour le propriétaire de cette application. Par exemple, le service RH.
- Remarques: entrez les notes que vous souhaitez associer à cette application.
- logo: chargez une icône associée à l’application. Cette icône s’affiche avec l’application lorsque les utilisateurs parcourent le portail d’entreprise.
Cliquez sur suivant pour afficher les balises d’étendue page.
Sélectionner des balises d’étendue (facultatif) : Vous pouvez utiliser des balises d’étendue pour déterminer qui peut voir les informations d’application cliente dans Intune. Pour plus d’informations sur les balises d’étendue, consultez Utiliser le contrôle d’accès en fonction du rôle et les balises d’étendue pour lesinformatiques distribués.
- Cliquez sur Sélectionner des balises d’étendue pour ajouter éventuellement des balises d’étendue pour l’application.
- Cliquez sur
suivant pour afficher la page Affectations de .
affectations de :
- Sélectionnez l’attribution de groupe obligatoire pour l’application. Pour plus d’informations, consultez Ajouter des groupes pour organiser les utilisateurs et les appareils et Affecter des applications à des groupes avec Microsoft Intune.
- Cliquez sur suivant pour afficher la page Vérifier + créer page.
Vérifier + créer :
- Passez en revue les valeurs et les paramètres que vous avez entrés pour l’application.
- Lorsque vous avez terminé, cliquez sur Créer pour ajouter l’application à Intune. Le panneau Vue d’ensemble de l’application métier s’affiche.
Étapes suivantes :
L’application que vous avez créée apparaît maintenant dans la liste des applications. Dans la liste, vous pouvez affecter les applications aux groupes que vous choisissez. Pour obtenir de l’aide, consultez Comment affecter des applications à des groupes.
Pourboire
En savoir plus sur la distribution d’applications hors connexion lors de l’utilisation d’applications telles que Advanced Recovery Companion (ARC) et le Concepteur de configuration Windows (WCD).
Nouvelle tentative intelligente pour les mises à jour d’application
- Introduit dans Windows Holographic, version 21H2.
Cette stratégie permet aux administrateurs informatiques de définir une date périodique ou une date de redémarrage des applications dont la mise à jour a échoué en raison de l’utilisation de l’application. Celles-ci peuvent être définies en fonction de quelques déclencheurs différents, tels qu’une heure planifiée ou une connexion. Pour en savoir plus sur l’utilisation de cette stratégie, consultez ApplicationManagement/ScheduleForceRestartForUpdateFailures.