Résolution des problèmes d’affichage holoLens 2
Aperçu
L’écran HoloLens 2 est une combinaison de guides d’ondes et de projecteurs lumineux. Les utilisateurs regardent les guides d’ondes ( les lentilles à l’intérieur de la visière) lors du port du casque. Les projecteurs lumineux se trouvent à l’intérieur du boîtier au-dessus du front. HoloLens 2 utilise la lumière laser pour illuminer l’affichage.
Dépannage
Procédez comme suit pour garantir la qualité visuelle la plus élevée des hologrammes présentés dans les affichages :
Augmentez la luminosité de l’affichage. Les hologrammes semblent mieux quand l’affichage est à son niveau le plus lumineux. Lorsque vous portez l’HoloLens, les boutons de luminosité se trouvent sur le côté gauche de la visière près de votre temple.
Rapprochez la visière de vos yeux. Balancez la visière vers le bas jusqu’à la position la plus proche de vos yeux.
Visière maj vers le bas. Essayez de déplacer la marge de front sur votre front vers le bas, ce qui entraînera le déplacement de la visière vers le bas plus près de votre nez.
Exécuter l’étalonnage oculaire. L’affichage utilise votre distance interpupillarie (IPD) et le regard oculaire pour optimiser les images sur l’écran. Si vous n’effectuez pas d’étalonnage oculaire, la qualité de l’image peut être pire. Pour exécuter l’étalonnage oculaire, accédez à Paramètres>System>Étalonnage>Exécuter l’étalonnage oculaire.
Exécuter l’étalonnage des couleurs. Sur Windows Holographic, version 21H1 et versions ultérieures, vous pouvez sélectionner un autre profil de couleur pour votre affichage HoloLens 2. Cela peut aider les couleurs à apparaître plus précises, en particulier à des niveaux de luminosité d’affichage inférieurs. Vous trouverez l’étalonnage des couleurs dans l’application
Paramètres , dans la paged’étalonnage du système . Note
Étant donné que ce paramètre enregistre un nouveau profil de couleur dans votre microprogramme d’affichage, il s’agit d’un paramètre par appareil (et non unique pour chaque compte d’utilisateur).
Comment utiliser l’étalonnage des couleurs d’affichage
Lancez l’application paramètres
et accédez à d’étalonnage du système . Sous Afficher l’étalonnage des couleurs, sélectionnez le bouton Exécuter l’étalonnage des couleurs d’affichage.
L’expérience d’étalonnage des couleurs d’affichage s’ouvre et vous encourage à vous assurer que votre visière est en position correcte.
Une fois que vous avez suivi les boîtes de dialogue d’instructions, votre affichage est automatiquement grisé à 30% luminosité.
Pourboire
Si vous rencontrez des difficultés à voir la scène grisée dans votre environnement, vous pouvez ajuster manuellement le niveau de luminosité de HoloLens 2 à l’aide des boutons de luminosité sur le côté gauche de l’appareil.
Sélectionnez les boutons 1-6 pour essayer instantanément chaque profil de couleur et trouver celui qui ressemble le mieux à vos yeux (cela signifie généralement le profil qui aide la scène à apparaître le plus neutre, avec le modèle de nuances de gris et les tons de peau qui ressemblent comme prévu.)
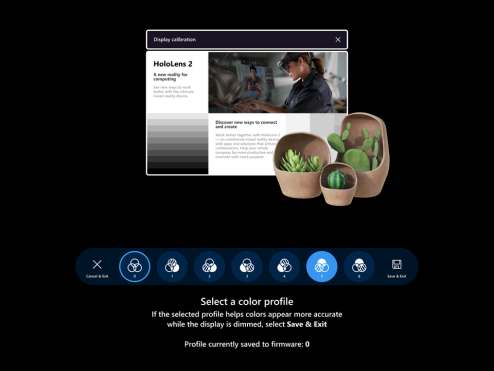
Lorsque vous êtes satisfait du profil sélectionné, sélectionnez le bouton Enregistrer & quitter
Si vous préférez ne pas apporter de modifications, sélectionnez le bouton Annuler & quitter et vos modifications seront rétablies.
Pourboire
Voici quelques conseils utiles à garder à l’esprit lors de l’utilisation du paramètre d’étalonnage des couleurs d’affichage :
- Vous pouvez réexécuter l’étalonnage des couleurs à partir des paramètres chaque fois que vous le souhaitez
- Si quelqu’un sur l’appareil a déjà utilisé le paramètre pour modifier les profils de couleur, la date/heure de la modification la plus récente est reflétée dans la page Paramètres
- Lorsque vous réexécutez l’étalonnage des couleurs d’affichage, le profil de couleur précédemment enregistré est mis en surbrillance et le profil 0 n’apparaît pas (car Le profil 0 représente le profil de couleur d’origine de l’affichage)
- Si vous souhaitez revenir au profil de couleur d’origine de l’affichage, vous pouvez le faire à partir de la page Paramètres (voir comment réinitialiser le profil de couleur)
Comment réinitialiser le profil de couleur
Si vous n’êtes pas satisfait du profil de couleur personnalisé enregistré dans votre HoloLens 2, vous pouvez restaurer le profil de couleur d’origine de l’appareil :
- Lancez l’application paramètres
et accédez à d’étalonnage du système . - Sous Afficher led’étalonnage des couleurs, sélectionnez le bouton Rétablir le profil de couleur par défaut.
- Lorsque la boîte de dialogue s’ouvre, sélectionnez Redémarrer si vous êtes prêt à redémarrer HoloLens 2 et appliquez vos modifications.
Principaux problèmes connus d’étalonnage des couleurs d’affichage
- Dans la page Paramètres, la chaîne d’état qui vous indique quand le profil de couleur a été modifié pour la dernière fois sera obsolète jusqu’à ce que vous rechargez cette page des paramètres
- solution de contournement: sélectionnez une autre page Paramètres, puis sélectionnez à nouveau la page Étalonnage.
- Si votre HoloLens 2 est en veille lors de l’exécution de l’étalonnage des couleurs d’affichage, il reprendra ultérieurement dans la maison de réalité mixte et votre niveau de luminosité d’affichage sera toujours grisé.
- Vous devrez peut-être essayer d’appuyer sur les boutons de luminosité sur le côté gauche de votre appareil plusieurs fois avant qu’ils fonctionnent comme prévu.
- La localisation n’est pas terminée pour tous les marchés
FAQ
Quels sont les modèles qui clignotent occasionnellement dans les coins inférieurs de l’affichage ?
Parfois, votre HoloLens 2 affiche différents modèles dans les coins inférieur gauche et droit de l’affichage. Les exemples sont présentés ci-dessous (gif animés). Ce modèle fait partie du fonctionnement normal de votre appareil HoloLens 2 pour étalonner l’affichage pour une expérience optimale.
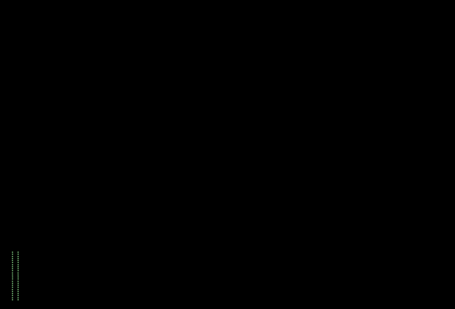
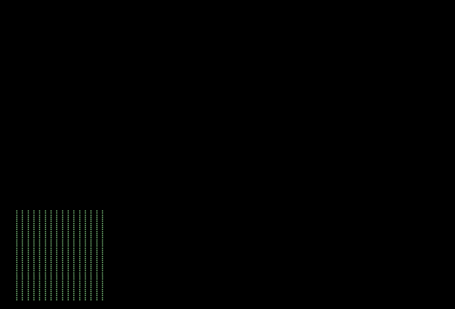
Pourquoi ne puis-je pas prendre une photo précise de mon écran HoloLens 2 ?
L’écran HoloLens 2 est conçu pour être affiché par l’œil humain. L’appareil dispose d’un système de correction de couleur actif qui s’adapte aux yeux d’un utilisateur. Par rapport à l’œil humain, les caméras voient les environnements différemment et ci-dessous sont certains facteurs qui peuvent avoir un impact sur toute incohérence entre ce qu’une caméra capture et ce qu’un utilisateur voit.
- Position oculaire. L’affichage HoloLens 2 est conçu spécifiquement pour la position oculaire de l’utilisateur. HoloLens 2 utilise la technologie de suivi oculaire pour s’adapter à la position oculaire de l’utilisateur. Une caméra mal placée par quelques millimètres peut entraîner une distorsion de l’image. Un positionnement précis avec une caméra est difficile et doit correspondre à l’emplacement exact et au soulagement oculaire pour lequel l’appareil effectue une correction de couleur.
- Mouvement oculaire. L’affichage s’adapte au mouvement de l’œil d’un utilisateur pour ajuster les couleurs. Ce qui est affiché sur l’affichage peut différer selon que l’utilisateur examine le centre, le bord ou l’angle de l’affichage. Une capture d’image unique peut au mieux montrer à quoi ressemble l’affichage pour l’axe qui correspond à une direction du regard.
- Affichage binoculaire. L’écran HoloLens 2 est conçu pour être affiché avec les deux yeux. Le cerveau s’adapte à voir deux images et les fusionne. Les images d’un seul affichage ignorent les informations de l’autre affichage.
- Temps d’exposition de l’appareil photo. Le temps d’exposition de la caméra doit être un multiple exact de 1/120e d’une seconde. La fréquence d’images d’affichage HoloLens est de 120 Hz. En raison de la façon dont HoloLens 2 dessine des images, la capture d’un cadre unique n’est pas suffisante pour correspondre à l’expérience visuelle d’un humain. En même temps, si l’appareil se déplace du tout, même des micromovements, le système projete l’image sur l’écran pour stabiliser les hologrammes. La capture de plusieurs images tout en conservant le déplacement de HoloLens nécessite généralement une configuration de laboratoire.
- Taille de l’ouverture de la caméra. La taille d’ouverture de l’appareil photo doit être d’au moins 3 mm pour capturer une image précise. Les caméras de téléphone cellulaire avec de petites ouvertures intègrent la lumière d’une zone plus petite que l’œil humain. L’appareil applique la correction des couleurs pour les motifs observés par des ouvertures plus grandes. Avec de petites ouvertures, les modèles d’uniformité sont plus aiguisés et restent visibles malgré les corrections de couleur appliquées par le système.
- Élève d’entrée de caméra. L’élève d’entrée de la caméra doit être d’au moins 3 mm de diamètre pour capturer une image précise. Sinon, la caméra capture certains modèles à haute fréquence non visibles à l’œil. La position de l’élève d’entrée doit être devant la caméra et positionnée à la distance de relief oculaire pour éviter d’introduire des aberrations et d’autres variantes à l’image capturée.
- Position de l’appareil photo. Les caméras qui répondent aux exigences d’affichage de l’écran HoloLens 2 sont plus grandes et il est difficile de positionner la caméra suffisamment proche de l’écran HoloLens 2 pour observer l’image corrigée de couleur. Si la caméra est mal placée, la correction de couleur peut avoir un impact négatif sur la capture de l’écran HoloLens 2.
- Correction d’image. Les caméras numériques classiques et les caméras de smartphone appliquent une courbe de reproduction de tonalité (TRC) qui améliore le contraste et la couleur pour fournir un résultat snappier. Lorsqu’elle est appliquée à un affichage HoloLens 2, cette courbe de ton amplifie les non-uniformités.
Tout dit, il est toujours possible pour les caméras industrielles spécialisées de capturer des images représentatives à partir de l’écran HoloLens 2. Malheureusement, les appareils photo smartphone, consommateur et professionnel ne capturent pas d’images qui correspondent à ce qu’un utilisateur voit sur HoloLens 2.
Que fait l’étalonnage oculaire pour afficher la qualité de l’image ?
L’affichage HoloLens 2 corrige activement les images en fonction de la position des yeux de l’utilisateur. l’étalonnage des yeux fournit deux entrées importantes : (1) la distance interpupillaire de l’utilisateur (IPD) et (2) la direction que chaque œil regarde. Sans étalonnage oculaire, le système est défini par défaut sur une position oculaire nominale sans mouvement oculaire. La différence entre la correction de couleur active et aucune correction dépend de la physiologie de l’utilisateur elle-même. Par exemple, les utilisateurs qui ont le même IPD que la valeur par défaut du système verront moins d’améliorations de correction des couleurs. Bien que les utilisateurs qui ont une adresse IPD beaucoup plus étroite ou plus large que la valeur par défaut du système voient plus de modifications apportées à l’image d’affichage.
Notez qu’une nouvelle fonctionnalité de Windows Holographic version 20H2 démarre détecter automatiquement la position oculaire.
Quelles sont les différences d’affichage entre HoloLens (1ère génération) et HoloLens 2 ?
Parmi les principales demandes que les clients ont donné à Microsoft après avoir rencontré HoloLens 1 a été (1) augmenter le champ d’affichage et (2) augmenter la luminosité. Les développements technologiques ont permis à Microsoft de produire des guides d’ondes qui ont doublé la zone du champ de vue et produire des projecteurs lumineux avec un affichage qui est jusqu’à trois fois plus lumineux. Le matériel définit la ligne de base d’un trio de compromis pour la qualité de l’image d’affichage : (1) champ de vue, (2) luminosité et (3) uniformité de couleur. L’avancement de la technologie continue permet d’améliorer tous les domaines sans sacrifier un autre domaine. En attendant, la technologie existante définit les limites disponibles pour ces compromis.
Quelles sont les améliorations à venir qui amélioreront la qualité de l’image HoloLens 2 ?
Bien que nous avons de nombreuses enquêtes en cours pour améliorer la qualité de l’image, les domaines suivants devraient arriver dans les prochaines mises à jour :
- Position automatique des yeux. Cette fonctionnalité permet aux procédures d’étalonnage des yeux d’être effectuées en arrière-plan. Les utilisateurs n’auront plus besoin d’exécuter l’étalonnage oculaire pour que la correction de couleur active fonctionne. Il va au lieu de fonctionner.
- Améliorations de l’étalonnage des couleurs. Cette mise à jour se concentre sur les valeurs de couleur des couleurs plus sombres (par exemple, gris foncé). À l’heure actuelle, les couleurs grisantes récupèrent un ton rouge. Ce problème se produit également lorsque l’affichage entier est grisé, l’affichage entier récupère les couleurs rouges. Ce problème est dû à une activité trop importante dans le canal de couleur rouge pour ces couleurs plus sombres. Nous avons caractérisé les courbes d’éclairage laser à ces couleurs grisées et nous travaillons à offrir une procédure d’étalonnage utilisateur. Le résultat sera plus précis en couleur dans le spectre de luminosité. Il ne changera pas l’apparence des arrière-plans blancs à pleine luminosité. Nous continuons à conseiller l’utilisation des modèles de conception en mode sombre dans les applications.
- Mode lecture. Il est possible pour les développeurs d’applications de compromis avec le champ d’affichage afin d’obtenir une résolution angular supérieure. Les développeurs d’applications peuvent remplacer la matrice de projection afin que le contenu soit rendu à la résolution de dessin de l’affichage. Cette fonctionnalité entraîne une réduction de 30% en champ de vue et une augmentation correspondante de la résolution angulaire. Des travaux sont en cours pour introduire cette fonctionnalité dans la
Mixed Reality Toolkit. Lorsqu’il est disponible, le mode de lecture fonctionne sur n’importe quel système d’exploitation HoloLens 2. Il ne dépend pas d’une mise à jour du système d’exploitation.
Les mises à jour du système d’exploitation sont remises automatiquement. Vous pouvez également tester les premières versions d’amélioration logicielle par le biais du programme insider preview.
Quels conseils sont disponibles pour les développeurs afin d’appliquer des principes de conception en mode sombre ?
Les utilisateurs auront la meilleure expérience lors de l’évitement des arrière-plans blancs. Le mode sombre est un principe de conception utilisé par les applications pour utiliser des arrière-plans de couleur noire ou foncée. Les paramètres système par défaut sont en mode sombre et peuvent être ajustés en accédant à Paramètres>>Couleur système.
Les développeurs sont invités à suivre les instructions de conception en mode sombre :
- instructions de conception pour les développeurs pour HoloLens affiche
- tailles de police recommandées
Lorsqu’un hologramme nécessite un arrière-plan blanc, conservez la taille de l’hologramme plus petit que le champ complet de l’affichage de l’affichage. Cette taille permet aux utilisateurs de placer l’hologramme au centre de l’affichage.
Comment nettoyer un affichage HoloLens 2 ?
Utilisez un chiffon microfibr pour effacer doucement la visière. Pour assainir la visière, utilisez 70% l’alcool isooxyde pour imbérer légèrement un chiffon, puis nettoyer la visière. Lisez des conseils complets dans le forum aux questions sur le nettoyage HoloLens 2.