Incorporer un composant Power BI dans un notebook Jupyter
Le notebook Jupyter simplifie la création et le partage de rapports Power BI. Avec le notebook Jupyter, vous pouvez incorporer ou créer rapidement des rapports.
Le package powerbiclient Python vous permet d’incorporer facilement des rapports Power BI dans des notebooks Jupyter. Vous pouvez exporter des données à partir de visuels dans un rapport Power BI vers le notebook Jupyter pour une exploration approfondie des données. Vous pouvez également filtrer le rapport pour une analyse rapide ou utiliser des signets pour appliquer une vue enregistrée.
Installer le package client Power BI
Le package powerbiclient est disponible sur PyPI . Il est également open source sur GitHub .
Pour installer le package, vous pouvez utiliser pip.
Si vous utilisez le notebook Jupyter :
pip install powerbiclientSi vous utilisez JupyterLab :
pip install powerbiclient jupyter labextension install @jupyter-widgets/jupyterlab-managerSi vous utilisez Jupyter Notebook 5.2 ou version antérieure, vous devrez peut-être également activer l’option nbextension :
jupyter nbextension enable --py [--sys-prefix|--user|--system] powerbiclient
Incorporer un rapport Power BI dans un notebook Jupyter
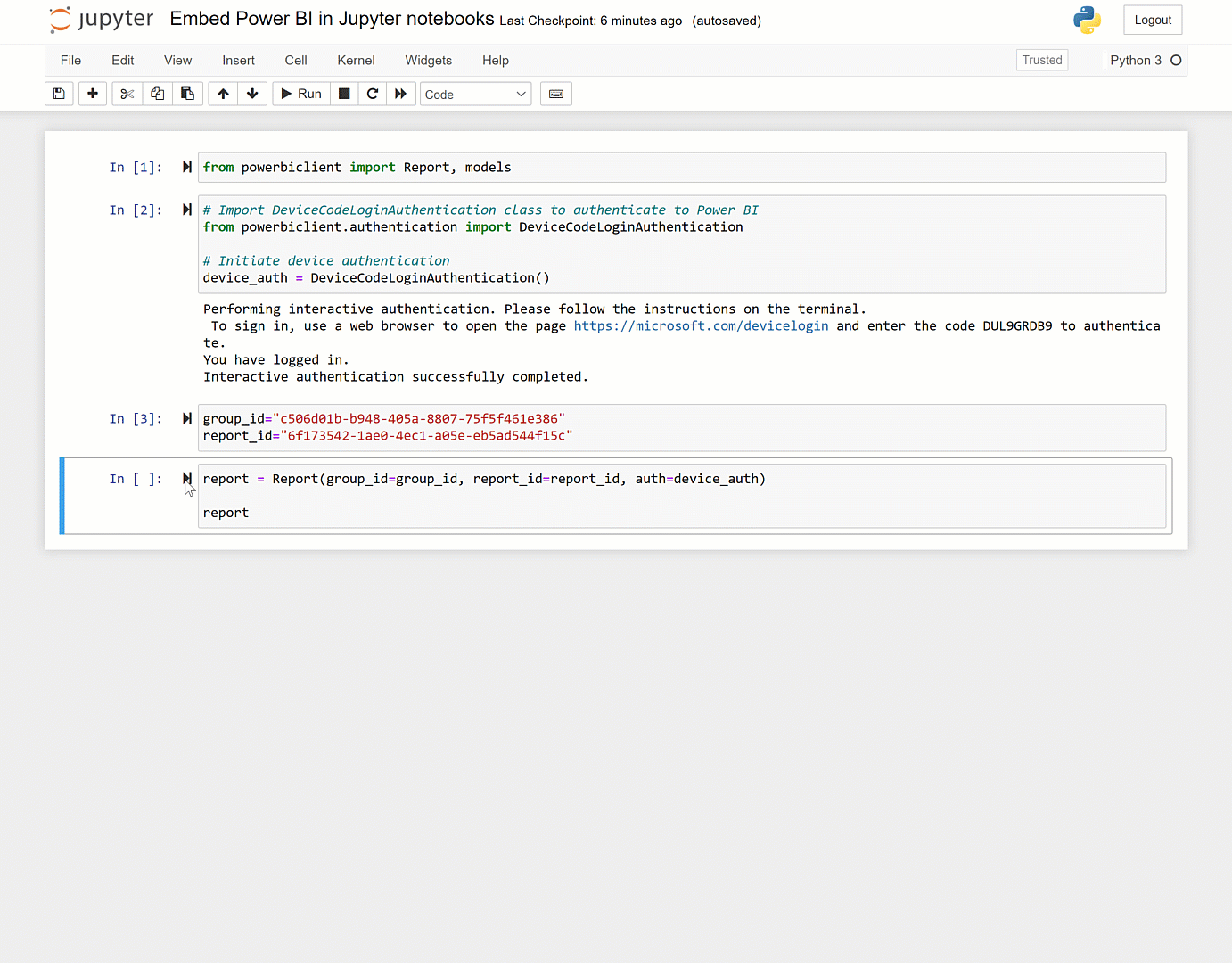
Pour obtenir des informations détaillées sur l’utilisation, consultez lewiki GitHub
Incorporer un rapport
Cet exemple montre comment incorporer un rapport Power BI à l’aide du package.
Importez la classe report et les modèles à partir du package :
from powerbiclient import Report, modelsS’authentifier auprès de Power BI à l’aide d’Azure AD :
# Import the DeviceCodeLoginAuthentication class to authenticate against Power BI from powerbiclient.authentication import DeviceCodeLoginAuthentication # Initiate device authentication device_auth = DeviceCodeLoginAuthentication()Définissez l’ID d’espace de travail et l’ID de rapport que vous souhaitez incorporer :
group_id="Workspace ID" report_id="Report ID"Créez une instance de rapport Power BI et chargez le rapport dans la cellule de sortie :
report = Report(group_id=group_id, report_id=report_id, auth=device_auth) report
Exécuter la démonstration
Le référentiel GitHub
- Gestionnaires d’événements de rapport
- Obtenir la liste des pages
- Obtenir la liste des visuels
- Exporter et visualiser des données visuelles
- Appliquer des filtres
Pour exécuter la démonstration :
Vérifiez que vous disposez des conditions préalables suivantes :
- Pandas
- matplotlib
Exécutez les commandes suivantes :
cd demo jupyter notebookExécutez
demo.ipynb.
Création rapide d’un rapport
Vous pouvez également générer facilement un rapport rapide power BI à partir de vos données en quelques étapes. Utilisez n’importe quel DataFrame dans votre bloc-notes pour le transformer rapidement en visualisations perspicaces ». Enregistrez le rapport, si vous le souhaitez, puis utilisez-le comme vous le feriez pour tout autre rapport.
Pour obtenir une description détaillée, consultez Création rapide d’un rapport à l’aide du notebook Jupyter. Pour obtenir un bloc-notes Jupyter de démonstration, consultez le dépôt GitHub .