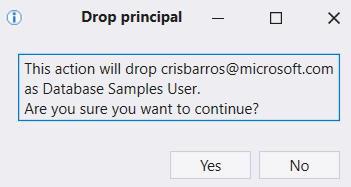Utilisation de Kusto.Explorer
S’applique à : ✅Microsoft Fabric✅Azure Data Explorer
Kusto.Explorer est une application de bureau qui vous permet d’explorer vos données à l’aide de l’Langage de requête Kusto dans une interface utilisateur facile à utiliser. Cet article vous montre comment utiliser des modes de recherche et de requête, partager vos requêtes et gérer des clusters, des bases de données et des tables.
Mode Recherche++
Le mode Recherche++ vous permet de rechercher un terme à l’aide de la syntaxe de recherche sur une ou plusieurs tables.
Dans la liste déroulante Requête sous l’onglet Accueil , sélectionnez Rechercher++.
Sélectionnez Plusieurs tables.
Sous Choisir des tables, définissez les tables à rechercher, puis sélectionnez OK.
Dans la zone d’édition, entrez votre expression de recherche, puis sélectionnez Go.
Une carte thermique de la grille table/emplacement horaire indique les termes qui s’affichent et où ils apparaissent.
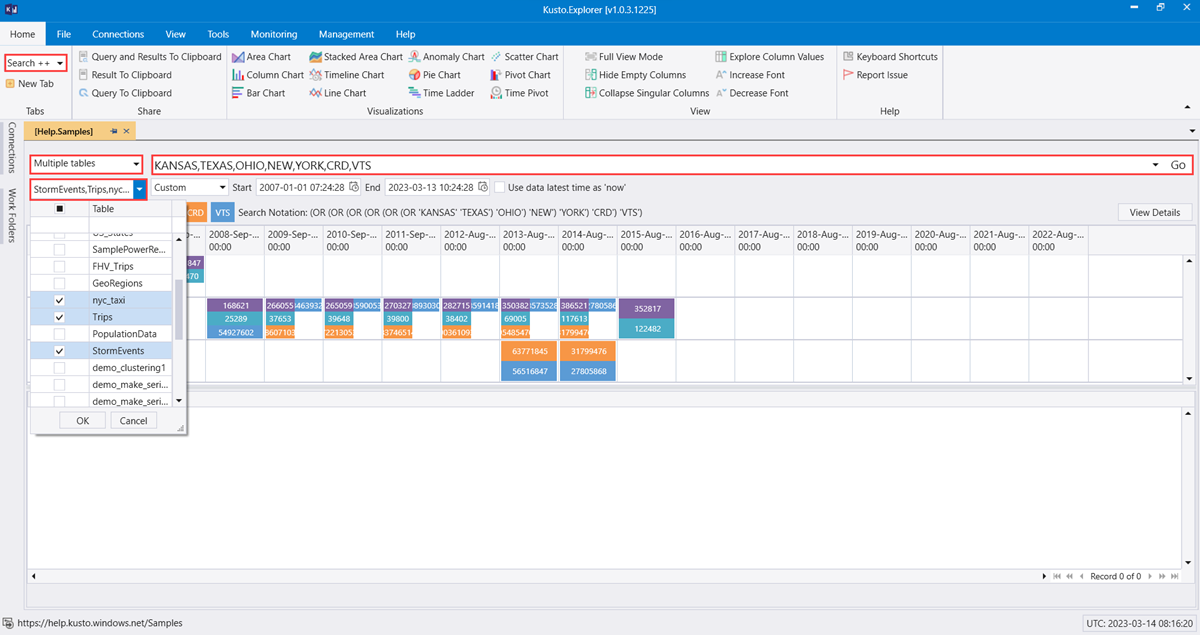
Sélectionnez une cellule dans la grille et sélectionnez Afficher les détails pour afficher les entrées pertinentes dans le volet de résultats.
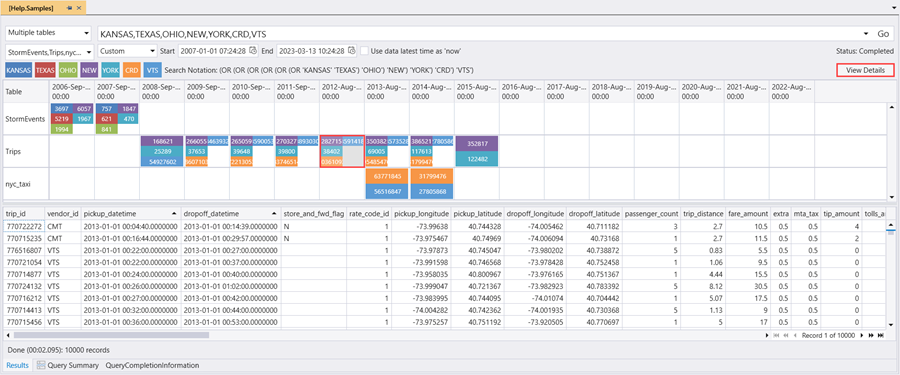
mode Requête
Kusto.Explorer inclut un mode de requête puissant qui vous permet d’écrire, de modifier et d’exécuter des requêtes inline. Le mode requête est fourni avec la mise en surbrillance de la syntaxe et IntelliSense, ce qui vous permet d’accélérer rapidement vos connaissances du Langage de requête Kusto.
Cette section explique comment exécuter des requêtes de base dans Kusto.Explorer et comment ajouter des paramètres à vos requêtes.
Requêtes de base
Si vous avez des journaux de table, vous pouvez commencer à les explorer :
StormEvents | count
Lorsque votre curseur se trouve sur cette ligne, il est gris coloré. Appuyez sur F5 pour exécuter la requête.
Voici quelques exemples de requêtes supplémentaires :
// Take 10 lines from the table. Useful to get familiar with the data
StormEvents | take 10
// Filter by EventType == 'Flood' and State == 'California' (=~ means case insensitive)
// and take sample of 10 lines
StormEvents
| where EventType == 'Flood' and State =~ 'California'
| take 10
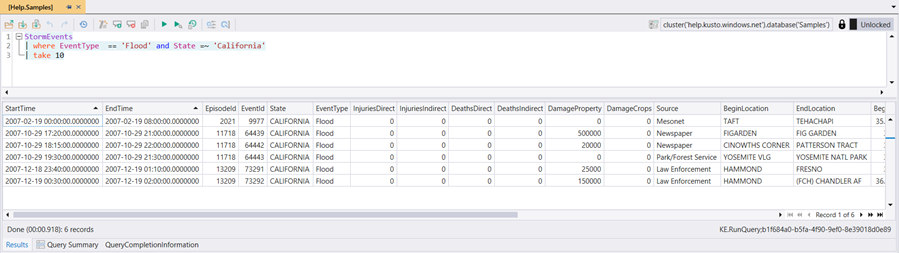
Pour en savoir plus sur le Langage de requête Kusto, consultez Langage de requête Kusto.
Remarque
Des lignes vides dans l’expression de requête peuvent avoir une incidence sur la partie de la requête qui est exécutée.
Si aucun texte n’est sélectionné, l’hypothèse est que la requête ou la commande est séparée par des lignes vides. Si du texte est sélectionné, le texte sélectionné est exécuté.
Paramétrage de requête côté client
Remarque
Il existe deux types de techniques de paramétrage de requête dans Kusto :
La paramétrisation de requête intégrée au langage est implémentée côté serveur et est destinée à être utilisée par les applications qui interrogent le service par programmation. Cette méthode n’est pas décrite dans ce document.
La paramétrisation des requêtes côté client est une fonctionnalité de l’application Kusto.Explorer uniquement. Cela équivaut à utiliser des opérations de remplacement de chaîne sur les requêtes avant de les envoyer à exécuter par le service. La syntaxe ne fait pas partie du langage de requête lui-même et ne peut pas être utilisée lors de l’envoi de requêtes au service par des moyens autres que Kusto.Explorer.
Si vous utilisez la même valeur dans plusieurs requêtes ou dans plusieurs onglets, il est très peu pratique de modifier cette valeur à chaque endroit où elle est utilisée. Pour plus de commodité, Kusto.Explorer prend en charge les paramètres de requête. Les paramètres de requête sont partagés entre les onglets afin qu’ils puissent être facilement réutilisés. Les paramètres sont indiqués entre {} crochets. Par exemple : {parameter1}.
Vous pouvez facilement définir et modifier les paramètres de requête existants :

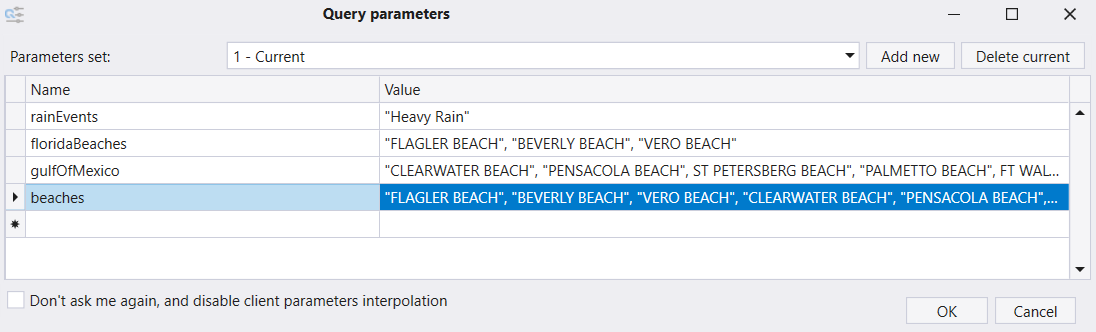
Vous pouvez avoir plusieurs ensembles de paramètres (répertoriés dans la zone de liste déroulante Jeux de paramètres ). Sélectionnez Ajouter ou Supprimer en cours pour manipuler la liste des jeux de paramètres.
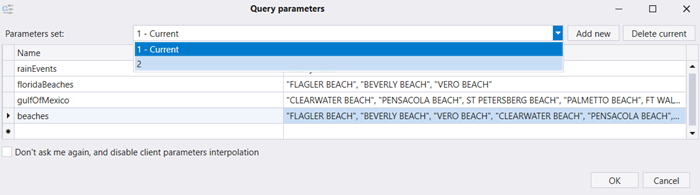
Partager des requêtes et des résultats
Dans Kusto.Explorer, vous pouvez partager des requêtes et des résultats par e-mail. Vous pouvez également créer des liens profonds qui ouvrent et exécutent une requête dans le navigateur.
Partager des requêtes et des résultats par e-mail
Kusto.Explorer offre un moyen pratique de partager des requêtes et des résultats de requête par e-mail.
Exécutez votre requête dans Kusto.Explorer.
Sous l’onglet Accueil , dans la section Partager , sélectionnez Requête et Résultats dans le Presse-papiers (ou appuyez sur Ctrl+Maj+C).
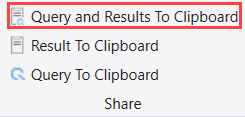
Kusto.Explorer copie les éléments suivants dans le Presse-papiers :
- Votre requête
- Résultats de la requête (tableau ou graphique)
- Détails de connexion pour le cluster et la base de données Kusto
- Lien qui réexécute automatiquement la requête
Collez le contenu du Presse-papiers dans un nouveau message électronique.

Exécutez votre requête dans Kusto.Explorer.
Sous l’onglet Accueil , dans la section Partager , sélectionnez Requête et Résultats dans le Presse-papiers (ou appuyez sur Ctrl+Maj+C).
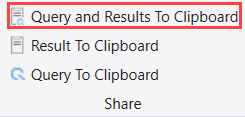
Kusto.Explorer copie les éléments suivants dans le Presse-papiers :
- Votre requête
- Résultats de la requête (tableau ou graphique)
- Détails de connexion pour l’eventhouse et la base de données
- Lien qui réexécute automatiquement la requête
Collez le contenu du Presse-papiers dans un nouveau message électronique.
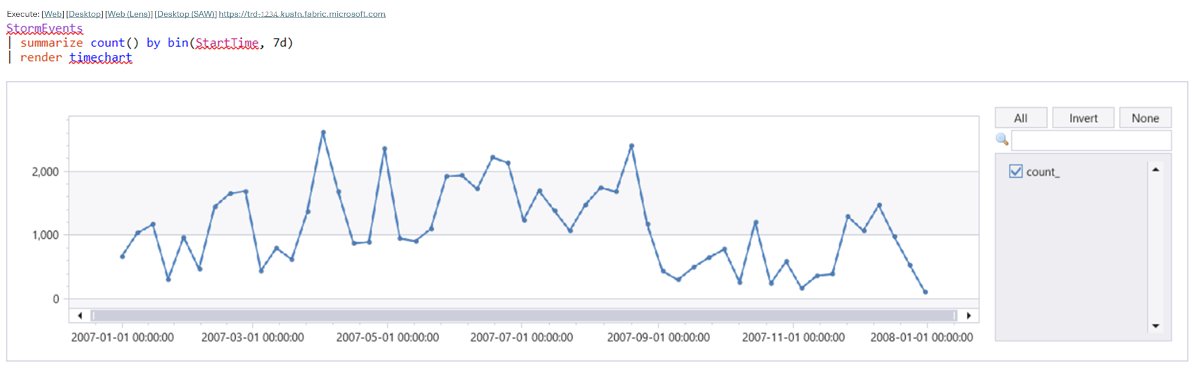
Requêtes de liaison approfondie
Vous pouvez créer un URI qui, lorsqu’il est ouvert dans un navigateur, ouvre Kusto.Explorer localement et exécute une requête spécifique sur une base de données Kusto spécifiée.
Remarque
Pour des raisons de sécurité, la liaison approfondie est désactivée pour les commandes de gestion.
Création d’un lien profond
Le moyen le plus simple de créer un lien profond consiste à créer votre requête dans Kusto.Explorer, puis à l’utiliser Query and results to Clipboard pour copier la requête (y compris le lien profond et les résultats) dans le Presse-papiers. Vous pouvez ensuite le partager par e-mail.
Lorsqu’ils sont copiés dans un e-mail, un certain nombre de liens à exécuter s’affichent dans une petite police. Par exemple :
Exécuter : [Web] [Desktop] [Web (Lens)] [Desktop (SAW)] https://trd-1234.kusto.fabric.microsoft.com
Le lien web ouvre la requête dans Azure Data Explorer. Le lien Bureau est le lien profond. Elle ouvre la requête dans Kusto.Explorer et définit le contexte de manière appropriée.
Si vous déplacez le lien vers un e-mail et appuyez sur Ctrl+K, vous pouvez voir l’URL réelle.
https://help.kusto.windows.net/Samples?web=0& query=H4sIAAAAAAAEAAsuyS%2fKdS1LzSspVuDlqlEoLs3NTSzZzKrEpVSM4vzSvRVRVIyszTCC5JLCoJycxN1VEwT9EEKS1KzUtJLVIoAYolZwAlFQCB3oo%2bTAAAAA%3d%3d%3d
Liens profonds et requêtes paramétrables
Vous pouvez utiliser des requêtes paramétrables avec une liaison approfondie.
- Créer une requête à former en tant que requête paramétrable (par exemple,
KustoLogs | where Timestamp > ago({Period}) | count)
Fournissez un paramètre pour chaque paramètre de requête dans l’URI. Pour copier votre URI, dans le Portail Azure, accédez à la page de vue d’ensemble de votre cluster, puis sélectionnez l’URI. L’URI doit être au format suivant :
https://<your_cluster>.kusto.windows.net/MyDatabase? web=0&query=KustoLogs+%7c+where+Timestamp+>+ago({Period})+%7c+count&Period=1hRemplacez <your_cluster> par le nom de votre cluster Azure Data Explorer.
Collez le lien de requête directement dans votre volet de requête Kusto.Explorer.
Fournissez un paramètre pour chaque paramètre de requête dans l’URI. Pour copier votre URI, dans votre volet de requête KQL dans Fabric, sélectionnez Copier le lien de requête>dans le Presse-papiers.
Collez le lien dans votre volet de requête Kusto.Explorer.
Remarque
Pour vous assurer que vous pouvez exécuter la requête dans Kusto.Explorer, vérifiez que vous pouvez vous connecter à la base de données référencée dans la requête.
Limites
Les requêtes sont limitées à environ 2 000 caractères en raison des limitations du navigateur, des proxys HTTP et des outils qui valident les liens, tels que Microsoft Outlook. La limitation est approximative, car elle dépend de la longueur du nom du cluster et de la base de données. Pour plus d’informations, consultez https://support.microsoft.com/kb/208427.
Pour réduire les chances d’atteindre la limite de caractères, consultez Obtention de liens plus courts.
Le format de l’URI est le suivant : https://<ClusterCname>.kusto.windows.net/<DatabaseName>web=0?query=<QueryToExecute>
Par exemple : https://help.kusto.windows.net/Samples?web=0query=StormEvents+%7c+limit+10
Cet URI ouvre Kusto.Explorer, se connecte au Help cluster Kusto et exécute la requête spécifiée sur la Samples base de données. S’il existe une instance de Kusto.Explorer déjà en cours d’exécution, l’instance en cours d’exécution ouvre un nouvel onglet et exécute la requête dans celle-ci.
L’URI ouvre Kusto.Explorer et exécute la requête spécifiée. Un nouvel onglet est ouvert s’il existe déjà une instance en cours d’exécution.
Obtention de liens plus courts
Les requêtes peuvent devenir longues. Pour réduire la probabilité que la requête dépasse la longueur maximale, utilisez la méthode disponible dans la String Kusto.Data.Common.CslCommandGenerator.EncodeQueryAsBase64Url(string query) bibliothèque cliente Kusto. Cette méthode produit une version plus compacte de la requête. Le format plus court est également reconnu par Kusto.Explorer.
<https://\BaseAddress>/groups/1234ab-cd55-6789-0123-e4567fg890hi/databases/01234abc-defg-6789-4567fg890hi ?experience=power-bi&extensionScenario=openArtifact&query=1234AAAAAAAAAAAAAAA567890BBBBBBBBBB01234567890CCCCCCCCC1234AAAAAAAAAAAAAAAAAAAAAAAAAAAAAAAAAAAAAAAAAAAAAAAAAAAAAAAAAAAAAAAAAAAAAAAAAAAAAAAAAAAAAAAAAAAAAAAAAAAAAAAAAAAAAAAAAAAAAAAAAAAAAAAAAAAAAAAAAAAAAAAAAAAAAAAAAAAAAAAAAAAAAAAAAAAAAAAAAAAAAAAAAAAAAAAAAAAAAAAAAAAAAAAAAAAAAAAAAAAAAAAAAAAAAAAAAAAAAAAAAAAAAAAAAAAAAAAAAAAAAAAAAAAAAAAAAAAAAAAAAAAAAAAAAAAAAAAAAAAAAAAAAAAAAAAAAAAAAAAAAAAAAAAAAAAAAAAAAAAAAAAAAAAAAAAAAAAAAAAAAAAAAAAAAAAAAAAAAAAAAAAAAAAAAAAAAAAAAAAAAAAAAAAAAAAAAAAAAAAAAAAAAAAAAAAAAAAAAAAAAAAAAAAAAAAAAAAAAAAAAAAAAAAAAAAAAAAAAAAAAAAAAAAAAAAAAAAAAAAAAAAAAAAAAAAAAAAAAAAAAAAAAAAAAAAAAAAAAAAAAAAAAAAAAAAAAAAAAAAAA
La requête est plus compacte en appliquant la transformation suivante :
UrlEncode(Base64Encode(GZip(original query)))
Arguments de ligne de commande Kusto.Explorer
Les arguments de ligne de commande sont utilisés pour configurer l’outil afin d’effectuer davantage de fonctions au démarrage. Par exemple, chargez un script et connectez-vous à un cluster. Par conséquent, les arguments de ligne de commande ne sont pas un remplacement des fonctionnalités Kusto.Explorer.
Les arguments de ligne de commande sont passés dans le cadre de l’URL utilisée pour ouvrir l’application, de la même façon que pour interroger la liaison approfondie.
Syntaxe de l’argument de ligne de commande
Kusto.Explorer prend en charge plusieurs arguments de ligne de commande dans la syntaxe suivante (l’ordre importe) :
[LocalScriptFile] [QueryString]
Arguments de ligne de commande
| Argument de ligne de commande | Description |
|---|---|
| LocalScriptFile | Nom d’un fichier de script sur votre ordinateur local, qui doit avoir l’extension .kql. Si le fichier existe, Kusto.Explorer charge automatiquement le fichier au démarrage. |
| QueryString | Chaîne qui utilise la mise en forme de chaîne de requête HTTP. Cette méthode fournit plus de propriétés, comme décrit dans le tableau suivant. |
Arguments querystring
| Argument | Description |
|---|---|
| Requête à exécuter | |
query |
Requête à exécuter (gzipped, puis encodée en base64 ; consultez Obtention de liens plus courts). Si non spécifié, utilise querysrc. |
querysrc |
URL d’un fichier/objet blob contenant la requête à exécuter. |
| Connexion au cluster Kusto | |
uri |
Chaîne de connexion du cluster Kusto à laquelle se connecter. |
name |
Nom complet de la connexion au cluster Kusto. |
| Groupe de connexions | |
path |
URL d’un fichier de groupe de connexions à télécharger (codé en URL). |
group |
Nom du groupe de connexions. |
filename |
Fichier local contenant le groupe de connexions. |
Exemple
Pour démarrer Kusto.Explorer avec un fichier de script appelé c:\temp\script.kql et configuré pour communiquer avec le cluster help, la base de données Samples, utilisez la commande suivante :
Kusto.Explorer.exe c:\temp\script.kql "uri=https://help.kusto.windows.net/Samples;Fed=true&name=Samples"
Pour démarrer Kusto.Explorer avec un fichier de script appelé c:\temp\script.kql et configuré pour communiquer avec un groupe et une base de données spécifiques, utilisez la commande suivante :
Kusto.Explorer.exe c:\temp\script.kql "uri=https://<baseaddress>/groups/<GroupID>/databases/<DatabaseID>"
Gérer des bases de données, des tables ou des principaux autorisés de fonction
Important
Seuls les administrateurs peuvent ajouter ou supprimer des principaux autorisés dans leur propre étendue.
Pour afficher la liste des principaux autorisés, cliquez avec le bouton droit sur l’entité cible dans le panneau Connexions, puis sélectionnez Gérer les principaux autorisés de base de données. (Vous pouvez également sélectionner cette option dans le menu Gestion.)
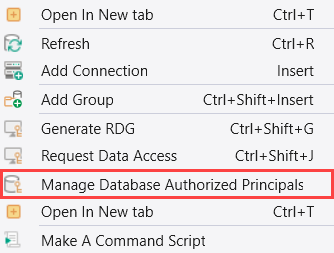
Sélectionnez Ajouter un principal pour ajouter un principal autorisé.
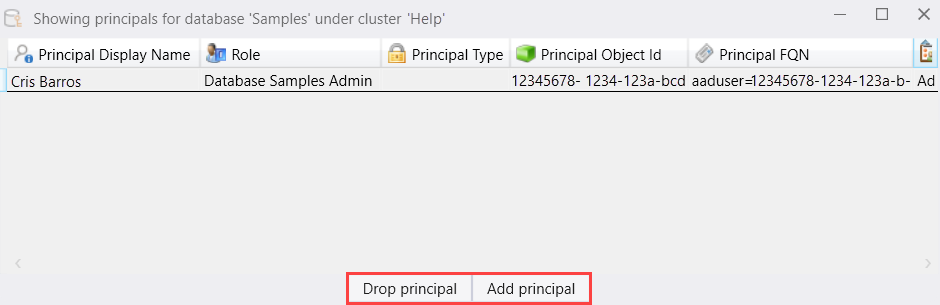
Fournissez les détails du principal, puis sélectionnez Ajouter un principal.
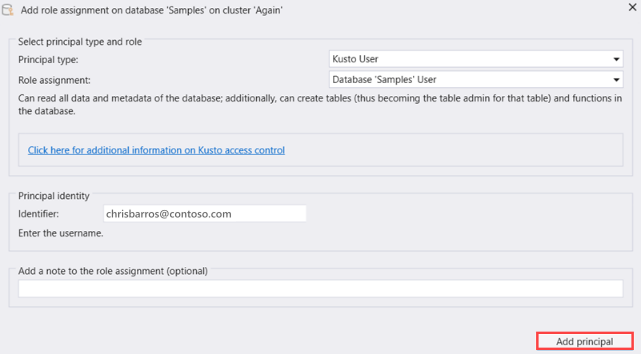
Vérifiez que vous souhaitez ajouter le principal autorisé.
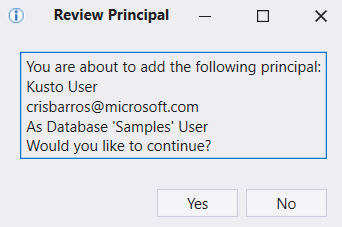
Pour supprimer un principal autorisé existant, sélectionnez Supprimer le principal et confirmez l’action.