Notifications externes
S’applique à : Configuration Manager (branche actuelle)
Dans un environnement informatique complexe, vous pouvez avoir un système d’automatisation comme Azure Logic Apps. Les clients utilisent ces systèmes pour définir et contrôler des flux de travail automatisés afin d’intégrer plusieurs systèmes. Vous pouvez intégrer Configuration Manager dans un système d’automatisation distinct via les API sdk du produit. Mais ce processus peut être complexe et difficile pour les professionnels de l’informatique qui n’ont pas d’expérience en développement logiciel.
À compter de la version 2107, vous pouvez autoriser le site à envoyer des notifications à un système ou à une application externe. Cette fonctionnalité simplifie le processus à l’aide d’une méthode basée sur un service web. Vous configurez des abonnements pour envoyer ces notifications. Ces notifications sont en réponse à des événements spécifiques définis à mesure qu’ils se produisent. Par exemple, status règles de filtre de messages.
Remarque
Le système ou l’application externe définit et fournit les méthodes que cette fonctionnalité appelle.
Lorsque vous configurez cette fonctionnalité, le site ouvre un canal de communication avec le système externe. Ce système peut ensuite démarrer un workflow ou une action complexe qui n’existe pas dans Configuration Manager.
À compter de la version 2111, utilisez la console Configuration Manager pour créer ou modifier des abonnements pour les notifications externes. Cet article se concentre maintenant sur cette expérience. Si vous utilisez la version 2107, consultez Configuration Manager version 2107.
Conditions préalables
Créez l’abonnement sur le site de niveau supérieur de la hiérarchie. Ce site est soit un site principal autonome, soit un site d’administration centrale (CAS). Vous pouvez afficher et modifier un abonnement existant sur n’importe quel site d’une hiérarchie.
Le point de connexion de service du site doit être en mode en ligne. Pour plus d’informations, consultez À propos du point de connexion de service.
Actuellement, cette fonctionnalité prend uniquement en charge Azure Logic Apps en tant que système externe. Un abonnement Azure actif avec des droits pour créer une application logique est requis.
Le point de connexion de service doit communiquer avec le service de notification, par exemple Azure Logic Apps. Pour plus d’informations, consultez Configuration requise pour l’accès à Internet.
Pour créer un type d’événement pour une demande d’approbation d’application, le site a besoin d’une application qui nécessite une approbation et qui est déployée sur un regroupement d’utilisateurs. Pour plus d’informations, consultez Déployer des applications et Approuver des applications.
Autorisations
Vous pouvez configurer les autorisations suivantes sur l’objet NotificationSubscription : Read, Delete, Modify, Create.
- Le rôle de sécurité par défaut Administrateur complet dispose de ces autorisations.
- Le rôle de sécurité d’analyste en lecture seule par défaut dispose de l’autorisation Lecture .
Dans la version 2107, les utilisateurs ont également besoin de l’étendue de sécurité Tous . Dans les versions 2111 et ultérieures, vous ne pouvez pas définir l’étendue des objets d’abonnement. Si nécessaire, vous pouvez utiliser des étendues sur l’objet Site , pour lesquelles les utilisateurs ont besoin au moins d’une autorisation de lecture.
D’autres autorisations peuvent être requises pour les rôles personnalisés. Utilisez le tableau suivant pour comprendre ce qui est nécessaire :
| Action | Alertes: Lecture |
Site: Lecture |
Prévenir: Lecture |
Prévenir: Modifier |
Prévenir: Créer |
Prévenir: Supprimer |
Site: Gérer SFR |
|---|---|---|---|---|---|---|---|
| Afficher l’abonnement | X | X | |||||
| Modifier l’abonnement | X | X | X | X | |||
| Créer un abonnement Remarque 1 | X | X | X | X | |||
| Supprimer un abonnement | X | X | X | ||||
| Créer un nouveau SFR | X | X | X | Remarque 2 | Remarque 2 | X | |
| Ajouter un SFR existant | X | X | X | Remarque 2 | Remarque 2 | ||
| Ajouter une approbation d’application | X | X | X | Remarque 2 | Remarque 2 |
Le tableau ci-dessus utilise le raccourci suivant :
- Notifier : objets d’abonnement de notification
- SFR : règle de filtre d’état
Remarque 1 : Site de niveau supérieur dans la hiérarchie
Créez l’abonnement sur le site de niveau supérieur de la hiérarchie. Ce site est soit un site principal autonome, soit un site d’administration centrale. Vous pouvez afficher et modifier un abonnement existant sur n’importe quel site d’une hiérarchie.
Remarque 2 : Modifier et créer des autorisations pour les actions d’événement
Lors de la gestion des événements sur l’abonnement, les autorisations modifier ou créer sur l’objet d’abonnement Notification varient selon que vous devez modifier ou créer l’événement. Par exemple, si vous disposez de l’autorisation Créer, vous pouvez ajouter une règle de filtre status à l’abonnement. Si vous ne disposez pas de l’autorisation Modifier , vous ne pouvez pas apporter de modifications aux événements d’abonnement.
Créer une application logique Azure et un workflow
Utilisez le processus suivant pour créer un exemple d’application dans Azure Logic Apps afin de recevoir la notification de Configuration Manager.
Remarque
Ce processus est fourni à titre d’exemple pour vous aider à démarrer. Il n’est pas destiné à une utilisation en production.
Connectez-vous au Portail Azure.
Dans la zone de recherche Azure, entrez
logic apps, puis sélectionnez Logic Apps.Sélectionnez Ajouter et choisissez Consommation. Cette action crée une application logique.
Sous l’onglet Informations de base , spécifiez les détails du projet en fonction des besoins de votre environnement : nom de l’abonnement, groupe de ressources, nom de l’application logique et région.
Sélectionnez Examiner et créer. Dans la page de validation, confirmez les détails que vous avez fournis, puis sélectionnez Créer.
Sous Étapes suivantes, sélectionnez Accéder à la ressource.
Sous la section Démarrer avec un déclencheur commun, sélectionnez Lors de la réception d’une requête HTTP.
En bas de l’éditeur de déclencheur, sélectionnez Utiliser l’exemple de charge utile pour générer le schéma.
Collez l’exemple de charge utile suivant :
{ "EventID":0, "EventName":"", "SiteCode":"", "ServerName":"", "MessageID":0, "Source":"", "EventPayload":"" }Sélectionnez Terminé , puis Enregistrer.
Copiez l’URL générée pour l’application logique. Vous utiliserez cette URL ultérieurement lorsque vous créerez l’abonnement dans Configuration Manager.
Remarque
L’URL d’Azure pour l’application logique inclut la clé secrète. Lorsqu’il est enregistré dans Configuration Manager, il est protégé de la même façon que n’importe quel autre mot de passe ou clé secrète. Si votre environnement utilise un serveur proxy ou un autre appareil d’inspection réseau, il existe un risque qu’il enregistre cette URL et expose la clé secrète. Contrôlez l’accès à ces systèmes et préparez-vous à renouveler la clé secrète pour l’application logique dans le Portail Azure. Vous pouvez également définir une date d’expiration pour la clé secrète dans le Portail Azure. Pour plus d’informations, consultez Sécuriser vos applications logiques.
Pour ajouter une nouvelle étape dans le concepteur, sélectionnez + Nouvelle étape. Choisissez une action appropriée lorsqu’il reçoit une notification de Configuration Manager. Par exemple :
- Pour envoyer un e-mail, utilisez le connecteur Office 365 Outlook.
- Pour publier un message dans Teams, utilisez le connecteur Microsoft Teams.
Connectez-vous si nécessaire et renseignez les informations requises pour l’action. Pour plus d’informations, consultez le guide de démarrage rapide Créer des applications logiques dans la documentation Azure Logic Apps.
Schéma de notification
Ces notifications utilisent le schéma standardisé suivant :
{
"properties": {
"EventID": {
"type": "integer"
},
"EventName": {
"type": "string"
},
"EventPayload": {
"type": "string"
},
"MessageID": {
"type": "string"
},
"ServerName": {
"type": "string"
},
"SiteCode": {
"type": "string"
},
"Source": {
"type": "string"
}
},
"type": "object"
}
Créer un événement
Deux types d’événements sont actuellement pris en charge :
Le site déclenche un message status qui correspond aux conditions spécifiées dans une règle de filtre status pour la notification externe. Vous pouvez créer une règle ou utiliser une règle existante.
Un utilisateur demande l’approbation d’une application dans le Centre logiciel.
Remarque
Dans une hiérarchie, l’étendue des événements dépend du type d’événement :
- Les événements d’approbation d’application se produisent uniquement sur les sites principaux.
- Les règles de filtre d’état s’appliquent au site où vous créez la règle à l’aide de l’Assistant Créer un événement de notification de service externe.
- Si vous exécutez l’Assistant pour créer l’événement quand vous êtes connecté au site d’administration centrale, il se déclenche uniquement sur les événements correspondants à partir du site d’administration centrale.
- Pour vous abonner aux événements déclenchés par un site principal enfant, connectez-vous au site principal. Modifiez l’abonnement aux notifications pour créer une règle de filtre status pour le site principal enfant.
Utilisez le processus suivant pour créer un événement :
Dans la console Configuration Manager, connectez-vous au site de niveau supérieur de la hiérarchie. Ce site est soit un site principal autonome, soit un site d’administration centrale.
Accédez à l’espace de travail Surveillance , développez Alertes, puis sélectionnez le nœud Notifications de service externe .
Dans le ruban, sélectionnez Créer un abonnement.
Dans la fenêtre Nouvel abonnement, spécifiez un Nom pour l’abonnement afin de l’identifier dans la console Configuration Manager. La longueur maximale est de 254 caractères. Si vous le souhaitez, ajoutez une description.
Pour la valeur URL du service externe , collez l’URL de l’application logique Azure que vous avez copiée précédemment.
Sélectionnez l’astérisque
 gold pour ajouter un nouvel événement à l’abonnement.
gold pour ajouter un nouvel événement à l’abonnement.Dans l’Assistant Créer un événement de notification de service externe, dans la page Type d’événement, sélectionnez l’un des types d’événements suivants :
Nouvelle règle de filtre status : créez une règle de filtre status à utiliser pour cet événement. Spécifiez un nom pour la règle de filtre status, puis configurez les critères de filtre. Pour plus d’informations sur les critères des règles de message status, consultez Utiliser le système status.
Importante
Soyez prudent avec le type de règle de filtre status que vous créez. Pour les notifications externes, le site peut traiter 300 messages status toutes les cinq minutes. Si votre règle autorise plus de messages que cette limite, cela entraîne un backlog sur le site. Créez des règles avec des filtres étroits pour des scénarios spécifiques. Évitez les règles génériques qui autorisent un grand nombre de messages.
Règle de filtre status existante : réutilisez une règle de filtre status pour la notification externe qui existe déjà. Il n’affiche pas toutes les règles de filtre status, mais uniquement les règles que vous avez créées à l’aide de cet Assistant.
L’utilisateur envoie une demande d’application : envoyer une notification externe pour les demandes d’approbation d’application.
Gérer les événements
Après avoir créé un abonnement, utilisez le nœud Notifications de service externe pour effectuer les actions suivantes :
Propriétés : modifiez le nom, la description ou les événements d’un abonnement. Vous ne pouvez pas modifier l’URL du service externe.
Supprimer : supprimer un abonnement.
Remarque
Vous pouvez afficher et modifier un abonnement existant sur n’importe quel site d’une hiérarchie.
Lorsque vous sélectionnez un abonnement, le volet d’informations affiche des informations sur les événements qui se sont produits.
Déclencher un événement
Le processus de déclenchement d’un événement dépend du type d’abonnement :
Pour une règle de filtre status, déclenchez un événement pour le composant de site. Par exemple, utilisez le Configuration Manager Service Manager pour redémarrer le composant.
Pour une demande d’approbation d’application, utilisez le Centre logiciel pour demander une application qui nécessite une approbation. Pour plus d’informations, consultez Guide de l’utilisateur du Centre logiciel.
Surveiller le flux de travail
console Configuration Manager
À compter de la version 2309, quand Azure Logic Apps génère des notifications ou des alertes liées à des événements ou des conditions spécifiques, Configuration Manager pouvez désormais capturer et afficher ces notifications. Cette intégration permet de surveiller les notifications Azure Logic App directement dans la console Configuration Manager, en fournissant un emplacement centralisé pour le suivi des événements critiques, la prise des mesures appropriées et le maintien d’un haut niveau d’efficacité opérationnelle.
Pour utiliser cette fonctionnalité, une application web Microsoft Entra valide est requise. Déployez les services Azure pour Administration Service Management sous Administration\Vue d’ensemble\Services cloud\Services Azure. Si le service est déjà déployé, l’administrateur peut utiliser l’application web existante pour afficher les détails de l’exécution à partir de l’application logique Azure.
Pour plus d’informations, consultez Configurer les services Azure à utiliser avec Configuration Manager.
Utilisez le processus suivant pour afficher les détails de l’exécution de l’abonnement :
- Dans la console Configuration Manager, cliquez sur Surveillance.
- Dans l’espace de travail Surveillance, cliquez sur Notifications de service externe et sélectionnez l’abonnement souhaité.
- Cliquez sur Afficher les détails.
- Dans la boîte de dialogue, sélectionnez l’environnement Azure, Microsoft Entra nom du locataire dans la liste déroulante et SignIn à l’aide de votre compte Azure Administration.
- Sélectionnez l’ID d’abonnement et entrez le nom du groupe de ressources et le nom du flux de travail .
- Cliquez sur le bouton Obtenir les détails de l’exécution pour afficher les détails de l’exécution.
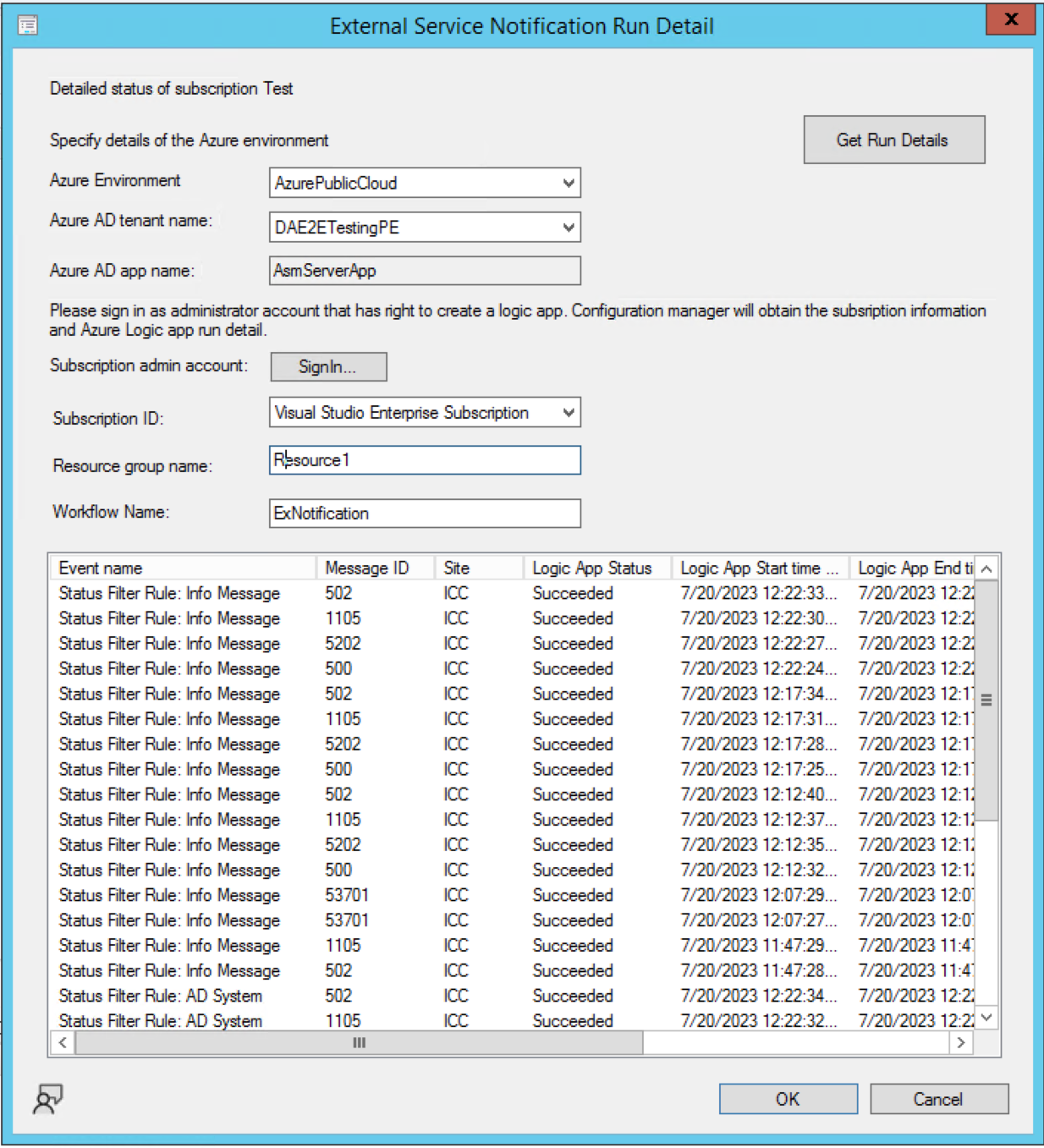
Portail Azure
Dans les cinq minutes, l’événement déclenche le workflow de l’application logique. Vérifiez la status du flux de travail dans le Portail Azure. Accédez à la page Historique des exécutions de l’application logique.
Pour plus d’informations, consultez Surveiller les status d’exécution, consulter l’historique des déclencheurs et configurer des alertes pour Azure Logic Apps.
Résoudre les problèmes
Utilisez les fichiers journaux Configuration Manager suivants sur le serveur de site pour résoudre ce processus :
- ExternalNotificationsWorker.log : vérifiez si la file d’attente a été traitée et si les notifications sont envoyées au système externe.
- statmgr.log : vérifier si les règles de filtre status ont été traitées sans erreur
Problèmes connus
Si vous créez une règle de filtre status, vous la verrez dans la liste des règles de filtre d’état du site dans la console Configuration Manager. Si vous apportez une modification sous l’onglet Actions des propriétés de la règle, la notification externe ne fonctionnera pas.
Après avoir récupéré un site d’administration centrale (CAS), supprimez et recréez l’abonnement.
Conseil
Avant de supprimer un site d’administration centrale, recréez les abonnements sur le site principal enfant.
Configuration Manager version 2107
Importante
Cette section et le script PowerShell s’appliquent uniquement à la version 2107. Dans les versions 2111 et ultérieures, utilisez la console Configuration Manager pour créer et gérer des événements.
Autres prérequis pour la version 2107
Pour créer les objets dans Configuration Manager version 2107, vous devez utiliser le script PowerShell SetupExternalServiceNotifications.ps1. Utilisez l’exemple de script suivant pour obtenir correctement le script PowerShell à utiliser pour cette fonctionnalité :
$FileName = ".\SetupExternalServiceNotifications.ps1"
Invoke-WebRequest https://aka.ms/cmextnotificationscript -OutFile $FileName
(Get-Content $FileName -Raw).Replace("`n","`r`n") | Set-Content $FileName -Force
(Get-Content $FileName -Raw).TrimEnd("`r`n") | Set-Content $FileName -Force
Remarque
SetupExternalServiceNotifications.ps1 est signé numériquement par Microsoft. Cet exemple de script télécharge le fichier et corrige les sauts de ligne pour conserver la signature numérique.
Créer un événement dans la version 2107
Deux types d’événements sont pris en charge dans la version 2107 :
Le site génère un message status qui correspond aux conditions spécifiées dans une règle de filtre status.
Un utilisateur demande l’approbation d’une application dans le Centre logiciel.
Créer un événement de message status dans la version 2107
Sur le serveur de site, exécutez SetupExternalServiceNotifications.ps1. Étant donné que vous l’exécutez sur le serveur de site, entrez
ypour continuer.Sélectionnez l’option
2pour créer une règle de filtre status.Spécifiez un nom pour la nouvelle règle de filtre status.
Sélectionnez les critères de correspondance des messages pour la règle et spécifiez les valeurs à mettre en correspondance. Spécifiez
0de ne pas utiliser de critère.Les critères suivants sont disponibles :
- Source : Client, Fournisseur SMS, Serveur de site
- Code de site
- Système
- Composant
- Type de message : Jalon, Détail, Audit
- Gravité : Information, Avertissement, Erreur
- ID de message
- Propriété
- Valeur de la propriété
Pour plus d’informations sur les critères des règles de message status, consultez Utiliser le système status.
Importante
Soyez prudent avec le type de règle de filtre status que vous créez. Pour les notifications externes, le site peut traiter 300 messages status toutes les cinq minutes. Si votre règle autorise plus de messages que cette limite, cela entraîne un backlog sur le site. Créez des règles avec des filtres étroits pour des scénarios spécifiques. Évitez les règles génériques qui autorisent un grand nombre de messages.
Réexécutez le script PowerShell. Sélectionnez l’option
3pour créer un abonnement.Spécifiez un nom et une description pour l’abonnement. Spécifiez ensuite l’URL de l’application logique que vous avez copiée précédemment à partir du Portail Azure.
Sélectionnez la nouvelle règle de filtre status.
Sélectionnez cette option
0pour quitter le script.
Créer un événement d’approbation d’application dans la version 2107
Remarque
Ce type d’événement nécessite une application qui nécessite une approbation et qui est déployée sur un regroupement d’utilisateurs. Pour plus d’informations, consultez Déployer des applications et Approuver des applications.
Sur le serveur de site, exécutez SetupExternalServiceNotifications.ps1. Étant donné que vous l’exécutez sur le serveur de site, entrez
ypour continuer.Sélectionnez l’option
3pour créer un abonnement.Spécifiez un nom et une description pour l’abonnement. Spécifiez ensuite l’URL de l’application logique que vous avez copiée précédemment à partir du Portail Azure.
Sélectionnez l’événement approprié pour une demande d’application.
Sélectionnez cette option
0pour quitter le script.
Supprimer un abonnement dans la version 2107
Si vous devez supprimer un abonnement, procédez comme suit :
Exécutez le script SetupExternalServiceNotifications.ps1 avec l’option
1pour répertorier les abonnements disponibles. Notez l’ID d’abonnement, qui est une valeur entière.Utilisez l’API NotificationSubscription du service d’administration. Effectuez un appel DELETE à l’URI
https://<SMSProviderFQDN>/AdminService/v1.0/NotificationSubscription/<Subscription_ID>.Pour plus d’informations, consultez Guide pratique pour utiliser le service d’administration dans Configuration Manager.
Une fois l’abonnement supprimé, le site n’envoie pas de notifications au système externe.
Utilisation des scripts dans la version 2107
Lorsque vous exécutez SetupExternalServiceNotifications.ps1, il détecte s’il s’exécute sur un serveur de site :
-
Y: Continuer sur le serveur actuel -
N: spécifiez le nom de domaine complet d’un serveur de site à utiliser
Si le script ne détecte pas de serveur de site, il demande un nom de domaine complet.
Les actions suivantes sont ensuite disponibles :
-
0: Ignorer/continuer -
1: Répertorier les abonnements disponibles -
2: créer une règle de filtre status pour exposer des messages status -
3: créez un abonnement. Cette option est disponible uniquement pour le site de niveau supérieur.
Remarque
Ce script est pris en charge uniquement pour les sites exécutant la version 2107 ou ultérieure.