Windows 10/11 et les paramètres d’appareil plus récents à exécuter en tant que kiosque dans Intune
Remarque
Intune peut prendre en charge davantage de paramètres que ceux répertoriés dans cet article. Tous les paramètres ne sont pas documentés et ne le seront pas. Pour afficher les paramètres que vous pouvez configurer, créez une stratégie de configuration d’appareil, puis sélectionnez Catalogue de paramètres. Pour plus d’informations, accédez à Catalogue des paramètres.
Sur les appareils Windows 10/11, vous pouvez configurer ces appareils pour qu’ils s’exécutent en mode kiosque à application unique. Sur Windows 10 appareils, vous pouvez configurer ces appareils pour qu’ils s’exécutent en mode plein écran multi-applications. Pour plus d’informations sur la prise en charge des kiosques à multiple applications Windows 11, accédez à Configurer un kiosque à multiple applications sur les appareils Windows 11.
Cet article décrit certains des paramètres que vous pouvez contrôler sur les appareils clients Windows. Dans le cadre de votre solution de gestion des appareils mobiles (GPM), utilisez ces paramètres pour configurer vos appareils clients Windows pour qu’ils s’exécutent en mode plein écran.
En tant qu’administrateur Intune, vous pouvez créer et attribuer ces paramètres à vos appareils.
Pour en savoir plus sur la fonctionnalité kiosque Windows dans Intune, consultez Configurer les paramètres du kiosque.
Avant de commencer
Créez un profil de configuration d’appareil kiosque Windows.
Ce profil kiosque est directement lié au profil de restrictions d’appareil que vous créez à l’aide des paramètres de kiosque Microsoft Edge. Pour résumer :
- Créez ce profil kiosque pour exécuter l’appareil en mode plein écran.
- Créez le profil de restrictions d’appareil et configurez les fonctionnalités et paramètres spécifiques autorisés dans Microsoft Edge.
Assurez-vous que tous les fichiers, scripts et raccourcis se trouvent sur le système local. Pour plus d’informations, notamment pour d’autres exigences Windows, consultez Personnaliser et exporter la disposition de l’écran de démarrage.
Le profil kiosque se charge pour les comptes d’utilisateur standard. Le profil kiosque ne se charge pas pour les membres du groupe d’administration local.
Importante
Veillez à affecter ce profil kiosque aux mêmes appareils que votre profil Microsoft Edge.
Application unique, plein écran
Exécute une seule application sur l’appareil, telle qu’un navigateur web ou une application du Windows Store.
Sélectionner un mode plein écran : choisissez Application unique, plein écran.
Type d’ouverture de session utilisateur : sélectionnez le type de compte qui exécute l’application. Les options disponibles sont les suivantes :
- Ouverture de session automatique (Windows 10 version 1803 et ultérieure) : utilisez sur les kiosques dans les environnements publics qui n’exigent pas que l’utilisateur se connecte, comme pour un compte invité. Ce paramètre utilise le fournisseur csp AssignedAccess.
- Compte d’utilisateur local : entrez le compte d’utilisateur local (sur l’appareil). Le compte que vous entrez se connecte au kiosque.
Type d’application : sélectionnez le type d’application. Les options disponibles sont les suivantes :
Ajouter un navigateur Microsoft Edge : sélectionnez cette option pour Microsoft Edge version 87 et ultérieure.
Remarque
Ces paramètres activent le navigateur Microsoft Edge sur l’appareil. Pour configurer les paramètres Microsoft Edge, utilisez le catalogue de paramètres ou créez un modèle d’administration.
-
URL du kiosque Edge : entrez une page web par défaut qui s’ouvre lorsque le navigateur Microsoft Edge s’ouvre et redémarre. Par exemple, entrez
https://www.contoso.comouhttp://bing.com. -
Type de mode plein écran Microsoft Edge : sélectionnez le type de mode plein écran. Les deux options permettent de protéger les données utilisateur.
- Navigation publique (InPrivate) : exécute une version limitée à plusieurs onglets de Microsoft Edge. Les utilisateurs peuvent parcourir publiquement ou mettre fin à leur session de navigation.
- Digital/Interactive Signage (InPrivate) : ouvre une URL en plein écran et affiche uniquement le contenu de ce site web. Configurer des panneaux numériques fournit plus d’informations sur cette fonctionnalité.
Pour plus d’informations sur ces options, consultez Stratégies de prise en charge du mode plein écran.
- Actualiser le navigateur après l’heure d’inactivité : entrez la durée d’inactivité pendant laquelle le navigateur doit redémarrer, entre 0 et 1 440 minutes. Le temps d’inactivité est la dernière interaction de l’utilisateur.
-
URL du kiosque Edge : entrez une page web par défaut qui s’ouvre lorsque le navigateur Microsoft Edge s’ouvre et redémarre. Par exemple, entrez
Ajouter Version antérieure de Microsoft Edge navigateur : sélectionnez cette option pour Microsoft Edge version 77 et version 45 et antérieure.
Remarque
Ce paramètre active le navigateur Microsoft Edge sur l’appareil.
- Pour configurer les paramètres de Microsoft Edge version 77 et ultérieures, utilisez le catalogue de paramètres ou créez un modèle d’administration.
- Pour configurer Microsoft Edge version 45 et versions antérieures, créez un profil de restrictions d’appareil et configurez les paramètres.
Type de mode plein écran Microsoft Edge : sélectionnez le type de mode plein écran. Les deux options permettent de protéger les données utilisateur.
- Signalisation numérique/interactive : ouvre une URL en plein écran et affiche uniquement le contenu de ce site web. Configurer des panneaux numériques fournit plus d’informations sur cette fonctionnalité.
- Navigation publique (InPrivate) : exécute une version limitée à plusieurs onglets de Microsoft Edge. Les utilisateurs peuvent parcourir publiquement ou mettre fin à leur session de navigation.
Pour plus d’informations sur ces options, consultez Déployer le mode plein écran Microsoft Edge.
Ajouter un navigateur kiosque : sélectionnez Paramètres du navigateur kiosque. Ces paramètres contrôlent une application de navigateur web sur le kiosque. Veillez à obtenir l’application de navigateur Kiosque à partir du Windows Store, puis ajoutez-la à Intune en tant qu’application cliente. Ensuite, affectez l’application aux appareils kiosque.
Saisissez les paramètres suivants :
URL de la page d’accueil par défaut : entrez l’URL par défaut affichée lorsque le navigateur kiosque s’ouvre ou lorsque le navigateur redémarre. Par exemple, entrez
http://bing.comouhttp://www.contoso.com.Bouton Accueil : affiche oumasque le bouton d’accueil du navigateur kiosque. Par défaut, le bouton n’est pas affiché.
Boutons de navigation : afficher ou masquer les boutons avant et précédent. Par défaut, les boutons de navigation ne sont pas affichés.
Bouton Terminer la session : afficher ou masquer le bouton de fin de session. Lorsqu’il s’affiche, l’utilisateur sélectionne le bouton et l’application invite à mettre fin à la session. Une fois confirmé, le navigateur efface toutes les données de navigation (cookies, cache, etc.), puis ouvre l’URL par défaut. Par défaut, le bouton n’est pas affiché.
Actualiser le navigateur après l’heure d’inactivité : entrez la durée d’inactivité, comprise entre 1 et 1 440 minutes, jusqu’à ce que le navigateur kiosque redémarre dans un nouvel état. Le temps d’inactivité est le nombre de minutes depuis la dernière interaction de l’utilisateur. Par défaut, la valeur est vide ou vide, ce qui signifie qu’il n’y a pas de délai d’inactivité.
Sites web autorisés : utilisez ce paramètre pour autoriser l’ouverture de sites web spécifiques. En d’autres termes, utilisez cette fonctionnalité pour restreindre ou empêcher les sites web sur l’appareil. Par exemple, vous pouvez autoriser l’ouverture de tous les sites web sur
http://contoso.com. Par défaut, tous les sites web sont autorisés.Pour autoriser des sites web spécifiques, chargez un fichier qui inclut une liste des sites web autorisés sur des lignes distinctes. Si vous n’ajoutez pas de fichier, tous les sites web sont autorisés. Par défaut, Intune autorise tous les sous-domaines du site web. Par exemple, vous entrez le
sharepoint.comdomaine. Intune autorise automatiquement tous les sous-domaines, tels quecontoso.sharepoint.com,my.sharepoint.comet ainsi de suite. N’entrez pas de caractères génériques, tels que l’astérisque (*).Votre exemple de fichier doit ressembler à la liste suivante :
http://bing.com
https://bing.com
http://contoso.com
https://contoso.com
office.com
Remarque
Les bornes Windows 10/11 avec la journalise automatique activée à l’aide du navigateur Microsoft Kiosk doivent utiliser une licence hors connexion à partir du Microsoft Store pour Entreprises. Cette exigence est due au fait que la connexion automatique utilise un compte d’utilisateur local sans informations d’identification Microsoft Entra. Par conséquent, les licences en ligne ne peuvent pas être évaluées. Pour plus d’informations, consultez Distribuer des applications hors connexion.
Ajouter une application du Store : sélectionnez Ajouter une application du Store, puis choisissez une application dans la liste.
Vous n’avez pas d’applications répertoriées ? Ajoutez-en en suivant les étapes décrites dans Applications clientes.
Spécifier la fenêtre de maintenance pour les redémarrages d’applications : certaines applications nécessitent un redémarrage pour terminer l’installation de l’application ou terminer l’installation des mises à jour. Exiger crée une fenêtre de maintenance. Si l’application nécessite un redémarrage, elle est redémarrée pendant cette fenêtre.
Entrez également :
Heure de début de la fenêtre de maintenance : sélectionnez la date et l’heure du jour pour commencer à vérifier les mises à jour des applications qui nécessitent un redémarrage des clients. L’heure de début par défaut est minuit ou zéro minutes. Si elle est vide, les applications redémarrent à une heure non planifiée 3 jours après l’installation d’une mise à jour d’application.
Périodicité de la fenêtre de maintenance : la valeur par défaut est quotidienne. Sélectionnez la fréquence à laquelle les fenêtres de maintenance des mises à jour d’application ont lieu. Pour éviter les redémarrages d’applications non planifiés, la recommandation est Quotidienne.
Quand Non configuré (valeur par défaut) est défini, Intune ne change pas ni ne met à jour ce paramètre.
Fournisseur de services de configuration ApplicationManagement/ScheduleForceRestartForUpdateFailures
Kiosque multi-applications
Remarque
Actuellement, vous pouvez utiliser Intune pour configurer un kiosque multi-applications sur Windows 10 appareils. Pour plus d’informations sur la prise en charge des kiosques à multiple applications Windows 11, accédez à Configurer un kiosque à multiple applications sur les appareils Windows 11.
Exécute plusieurs applications sur l’appareil. Les applications de ce mode sont disponibles dans le menu Démarrer. Ces applications sont les seules applications que l’utilisateur peut ouvrir. Si une application a une dépendance sur une autre application, ajoutez les deux applications à la liste des applications autorisées. Par exemple, Internet Explorer 64 bits a une dépendance sur Internet Explorer 32 bits. Par conséquent, vous devez autoriser C:\Program Files\internet explorer\iexplore.exe et C:\Program Files (x86)\Internet Explorer\iexplore.exe.
Sélectionner un mode plein écran : sélectionnez Kiosque multi-applications.
Windows 10 cibles sur les appareils en mode S :
- Oui : autorise les applications du Store et les applications AUMID dans le profil kiosque. Elle exclut les applications Win32.
- Non : autorise les applications du Store, les applications Win32 et les applications AUMID dans le profil kiosque. Ce profil kiosque n’est pas déployé sur les appareils en mode S.
Type d’ouverture de session utilisateur : sélectionnez le type de compte qui exécute vos applications. Les options disponibles sont les suivantes :
- Ouverture de session automatique (Windows 10 version 1803 et ultérieure) : utilisez sur les kiosques dans les environnements publics qui ne nécessitent pas que l’utilisateur se connecte, comme pour un compte invité. Ce paramètre utilise le fournisseur csp AssignedAccess.
- Compte d’utilisateur local : ajoutez le compte d’utilisateur local (à l’appareil). Le compte que vous entrez se connecte au kiosque.
- Microsoft Entra utilisateur ou groupe (Windows 10 version 1803 et ultérieure) : sélectionnez Ajouter, puis choisissez Microsoft Entra utilisateurs ou groupes dans la liste. Vous pouvez sélectionner plusieurs utilisateurs et groupes. Choisissez Sélectionner pour enregistrer vos changements.
- Visiteur HoloLens : le compte visiteur est un compte invité qui ne nécessite pas d’informations d’identification ou d’authentification de l’utilisateur, comme décrit dans concepts du mode PC partagé.
Navigateur et applications : ajoutez les applications à exécuter sur l’appareil kiosque. N’oubliez pas que vous pouvez ajouter plusieurs applications.
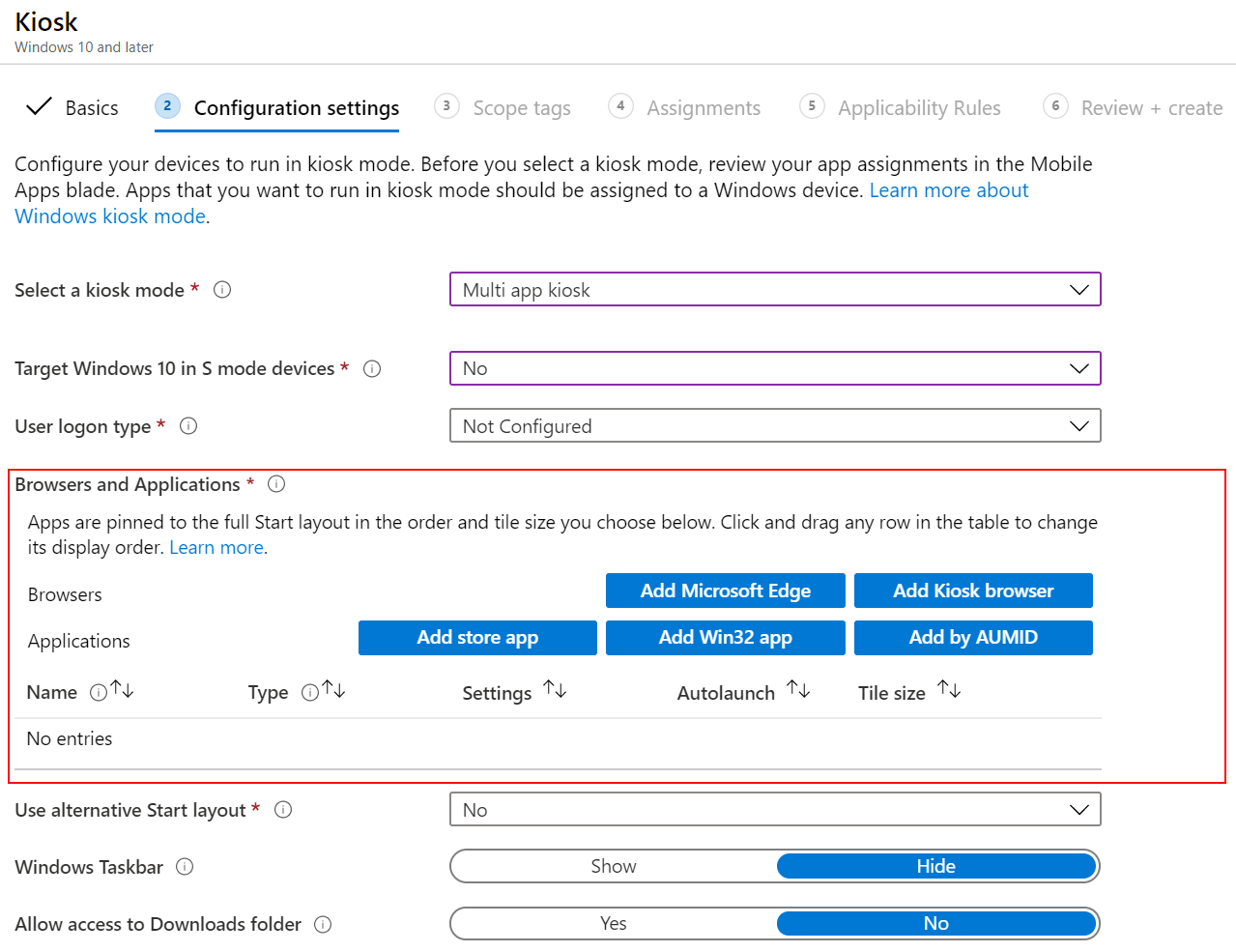
Navigateurs
Ajouter Version antérieure de Microsoft Edge : sélectionnez cette option pour Microsoft Edge version 77 et version 45 et antérieure. Microsoft Edge est ajouté à la grille des applications, et toutes les applications peuvent s’exécuter sur ce kiosque. Sélectionnez le type de mode plein écran Microsoft Edge :
- Mode normal (version complète de Microsoft Edge) : exécute une version complète de Microsoft Edge avec toutes les fonctionnalités de navigation. Les données utilisateur et l’état sont enregistrés entre les sessions.
- Navigation publique (InPrivate) : exécute une version multi-onglet de Microsoft Edge InPrivate avec une expérience personnalisée pour les kiosques qui s’exécutent en mode plein écran.
Pour plus d’informations sur ces options, consultez Déployer le mode plein écran Microsoft Edge.
Remarque
Ce paramètre active le navigateur Microsoft Edge sur l’appareil.
- Pour configurer les paramètres de Microsoft Edge version 77 et ultérieures, utilisez le catalogue de paramètres ou créez un modèle d’administration.
- Pour configurer Microsoft Edge version 45 et versions antérieures, créez un profil de restrictions d’appareil et configurez les paramètres.
Ajouter un navigateur kiosque : ces paramètres contrôlent une application de navigateur web sur le kiosque. Veillez à déployer une application de navigateur web sur les appareils kiosque à l’aide des applications clientes.
Saisissez les paramètres suivants :
URL de la page d’accueil par défaut : entrez l’URL par défaut affichée lorsque le navigateur kiosque s’ouvre ou lorsque le navigateur redémarre. Par exemple, entrez
http://bing.comouhttp://www.contoso.com.Bouton Accueil : affiche oumasque le bouton d’accueil du navigateur kiosque. Par défaut, le bouton n’est pas affiché.
Boutons de navigation : afficher ou masquer les boutons avant et précédent. Par défaut, les boutons de navigation ne sont pas affichés.
Bouton Terminer la session : afficher ou masquer le bouton de fin de session. Lorsqu’il s’affiche, l’utilisateur sélectionne le bouton et l’application invite à mettre fin à la session. Une fois confirmé, le navigateur efface toutes les données de navigation (cookies, cache, etc.), puis ouvre l’URL par défaut. Par défaut, le bouton n’est pas affiché.
Actualiser le navigateur après l’heure d’inactivité : entrez la durée d’inactivité (1-1 440 minutes) jusqu’à ce que le navigateur kiosque redémarre dans un nouvel état. Le temps d’inactivité est le nombre de minutes depuis la dernière interaction de l’utilisateur. Par défaut, la valeur est vide ou vide, ce qui signifie qu’il n’y a pas de délai d’inactivité.
Sites web autorisés : utilisez ce paramètre pour autoriser l’ouverture de sites web spécifiques. En d’autres termes, utilisez cette fonctionnalité pour restreindre ou empêcher les sites web sur l’appareil. Par exemple, vous pouvez autoriser l’ouverture de tous les sites web sur
contoso.com*. Par défaut, tous les sites web sont autorisés.Pour autoriser des sites web spécifiques, chargez un fichier .csv qui inclut une liste des sites web autorisés. Si vous n’ajoutez pas de fichier .csv, tous les sites web sont autorisés.
Remarque
Windows 10 kiosques avec la connexion automatique activée à l’aide du navigateur Microsoft Kiosk doivent utiliser une licence hors connexion à partir du Microsoft Store pour Entreprises. Cette exigence est due au fait que la connexion automatique utilise un compte d’utilisateur local sans informations d’identification Microsoft Entra. Par conséquent, les licences en ligne ne peuvent pas être évaluées. Pour plus d’informations, consultez Distribuer des applications hors connexion.
Applications
Ajouter une application du Store : ajoutez une application à partir du Microsoft Store pour Entreprises. Si aucune application n’est répertoriée, vous pouvez obtenir des applications et les ajouter à Intune. Par exemple, vous pouvez ajouter Kiosk Browser, Excel, OneNote, etc.
Ajouter une application Win32 : une application Win32 est une application de bureau traditionnelle, telle que Visual Studio Code ou Google Chrome. Entrez les propriétés suivantes :
- Nom de l’application : obligatoire. Entrez un nom pour l’application.
-
Chemin d’accès local au fichier exécutable de l’application : Obligatoire. Entrez le chemin d’accès à l’exécutable, par
C:\Program Files (x86)\Microsoft VS Code\Code.exeexemple ouC:\Program Files (x86)\Google\Chrome\Application\chrome.exe. - ID de modèle utilisateur d’application (AUMID) pour l’application Win32 : entrez l’ID de modèle utilisateur d’application (AUMID) de l’application Win32. Ce paramètre détermine la disposition de début de la vignette sur le bureau. Pour obtenir cet ID, consultez Get-StartApps.
Ajouter par AUMID : utilisez cette option pour ajouter des applications Windows de boîte de réception, telles que le Bloc-notes ou la Calculatrice. Entrez les propriétés suivantes :
- Nom de l’application : obligatoire. Entrez un nom pour l’application.
- ID de modèle utilisateur d’application (AUMID) : obligatoire. Entrez l’ID de modèle utilisateur d’application (AUMID) de l’application Windows. Pour obtenir cet ID, consultez rechercher l’ID de modèle utilisateur d’application d’une application installée.
AutoLaunch : facultatif. Après avoir ajouté vos applications et votre navigateur, sélectionnez une application ou un navigateur à ouvrir automatiquement lorsque l’utilisateur se connecte. Une seule application ou un seul navigateur peut être automatiquement déclenché.
Taille de la vignette : obligatoire. Après avoir ajouté vos applications, sélectionnez une taille de vignette d’application petite, moyenne, grande ou grande.
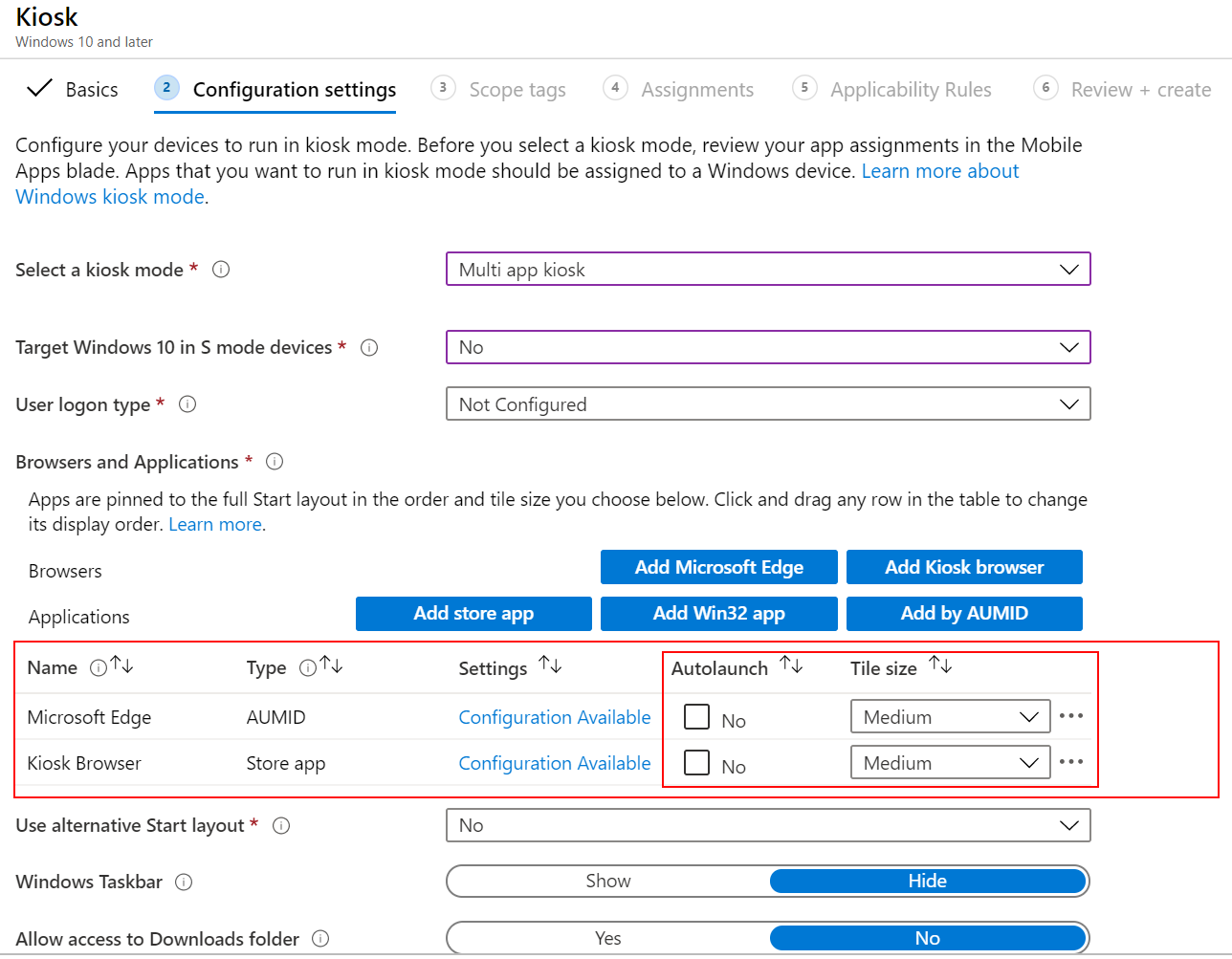
Conseil
Après avoir ajouté toutes les applications, vous pouvez modifier l’ordre d’affichage en cliquant et en faisant glisser les applications dans la liste.
Utiliser une autre disposition de l’écran de démarrage : sélectionnez Oui pour entrer un fichier XML qui décrit l’affichage des applications dans le menu Démarrer, y compris l’ordre des applications. Utilisez cette option si vous avez besoin d’une plus grande personnalisation dans votre menu Démarrer. Personnaliser et exporter la disposition de l’écran de démarrage contient des conseils et des exemples de code XML.
Barre des tâches Windows : choisissez d’afficher ou de masquer la barre des tâches. Par défaut, la barre des tâches n’est pas affichée. Les icônes, telles que l’icône Wi-Fi, sont affichées, mais les utilisateurs finaux ne peuvent pas modifier les paramètres.
Autoriser l’accès au dossier téléchargements : choisissez Oui pour autoriser les utilisateurs à accéder au dossier Téléchargements dans Windows Explorer. Par défaut, l’accès au dossier Téléchargements est désactivé. Cette fonctionnalité est couramment utilisée pour permettre aux utilisateurs finaux d’accéder aux éléments téléchargés à partir d’un navigateur.
Spécifier la fenêtre de maintenance pour les redémarrages d’applications : certaines applications nécessitent un redémarrage pour terminer l’installation de l’application ou terminer l’installation des mises à jour. Exiger crée une fenêtre de maintenance. Si les applications nécessitent un redémarrage, elles sont redémarrées pendant cette fenêtre.
Entrez également :
Heure de début de la fenêtre de maintenance : sélectionnez la date et l’heure du jour pour commencer à vérifier les mises à jour des applications qui nécessitent un redémarrage des clients. L’heure de début par défaut est minuit ou zéro minutes. Si elle est vide, les applications redémarrent à une heure non planifiée 3 jours après l’installation d’une mise à jour d’application.
Périodicité de la fenêtre de maintenance : la valeur par défaut est quotidienne. Sélectionnez la fréquence à laquelle les fenêtres de maintenance des mises à jour d’application ont lieu. Pour éviter les redémarrages d’applications non planifiés, la recommandation est Quotidienne.
Quand Non configuré (valeur par défaut) est défini, Intune ne change pas ni ne met à jour ce paramètre.
Fournisseur de services de configuration ApplicationManagement/ScheduleForceRestartForUpdateFailures
Prochaines étapes
Attribuer le profil et suivre son état.
Vous pouvez également créer des profils kiosque pour les appareils Android, Android Entreprise et Windows Holographic for Business.
Consultez également Configurer un kiosque à application unique ou configurer un kiosque multi-application dans les instructions windows.