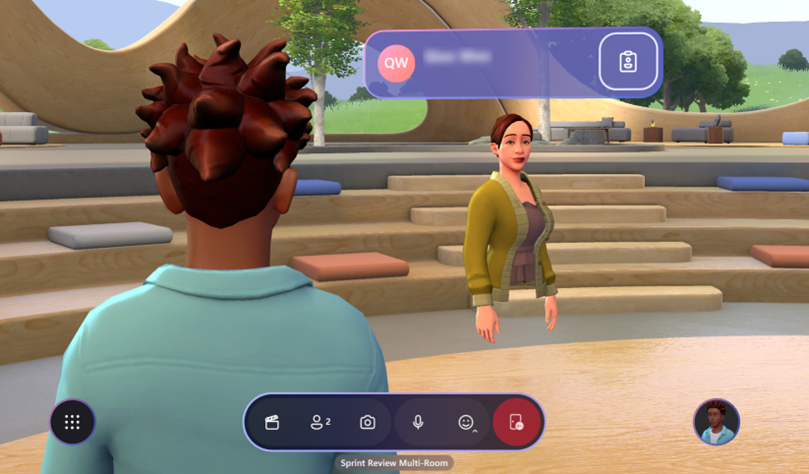Contrôles utilisateur mesh
Tableau de bord Mesh
Le tableau de bord Mesh affiche tous les événements Mesh disponibles. Le tableau de bord Mesh est l’interface principale que vous pouvez utiliser pour explorer ce que Mesh a à offrir.
Le tableau de bord est visible à l’aide de l’application Mesh sur PC ou Quest.
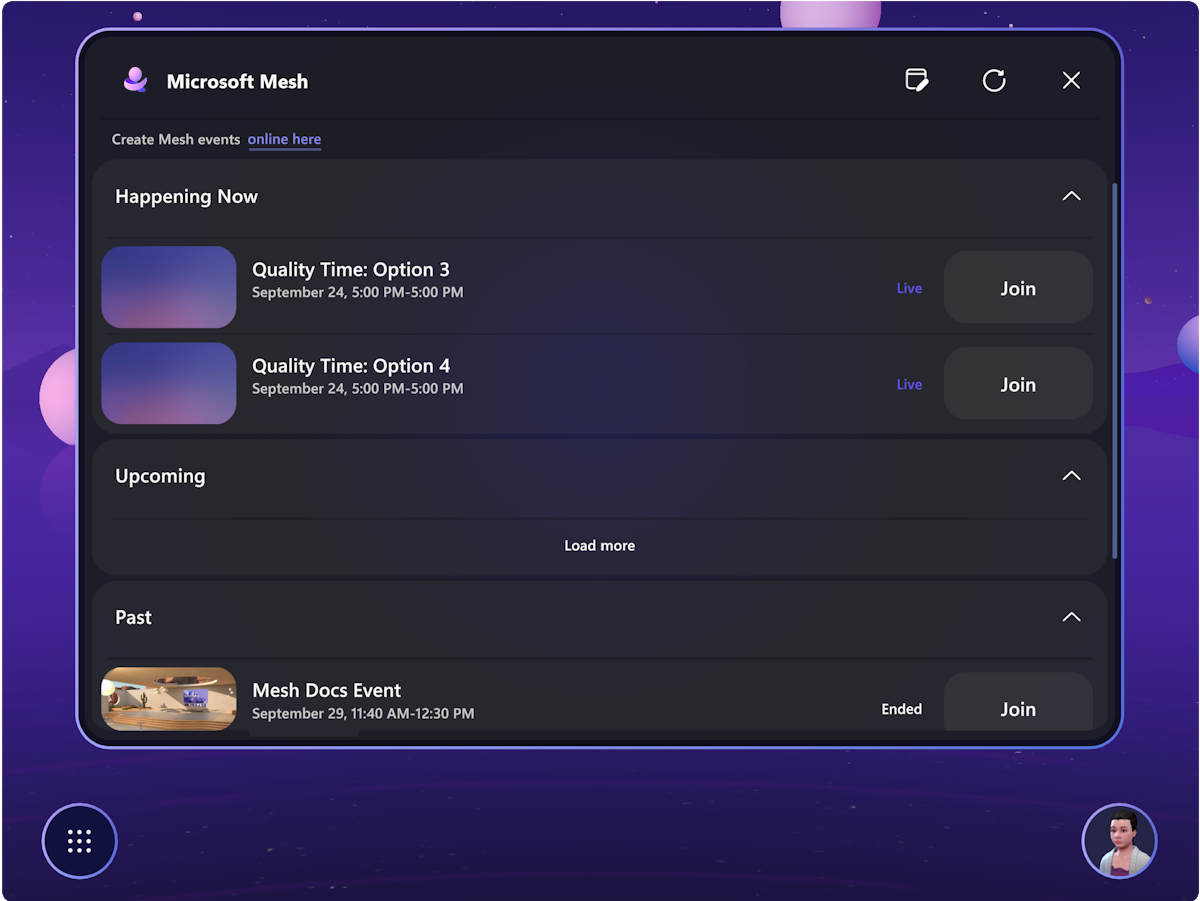
Remarque
Dans le tableau de bord, les modifications apportées aux événements en direct sont mises à jour automatiquement.
Se déplacer dans votre événement
Sur PC
Vous pouvez regarder autour, marcher, courir, téléporter autour, ou simplement s’asseoir à la table avec d’autres avatars. Pour vous déplacer, appuyez sur les touches WASD .
Pour plus d’informations, vous pouvez également accéder au didacticiel Contrôle à partir du menu Aide :
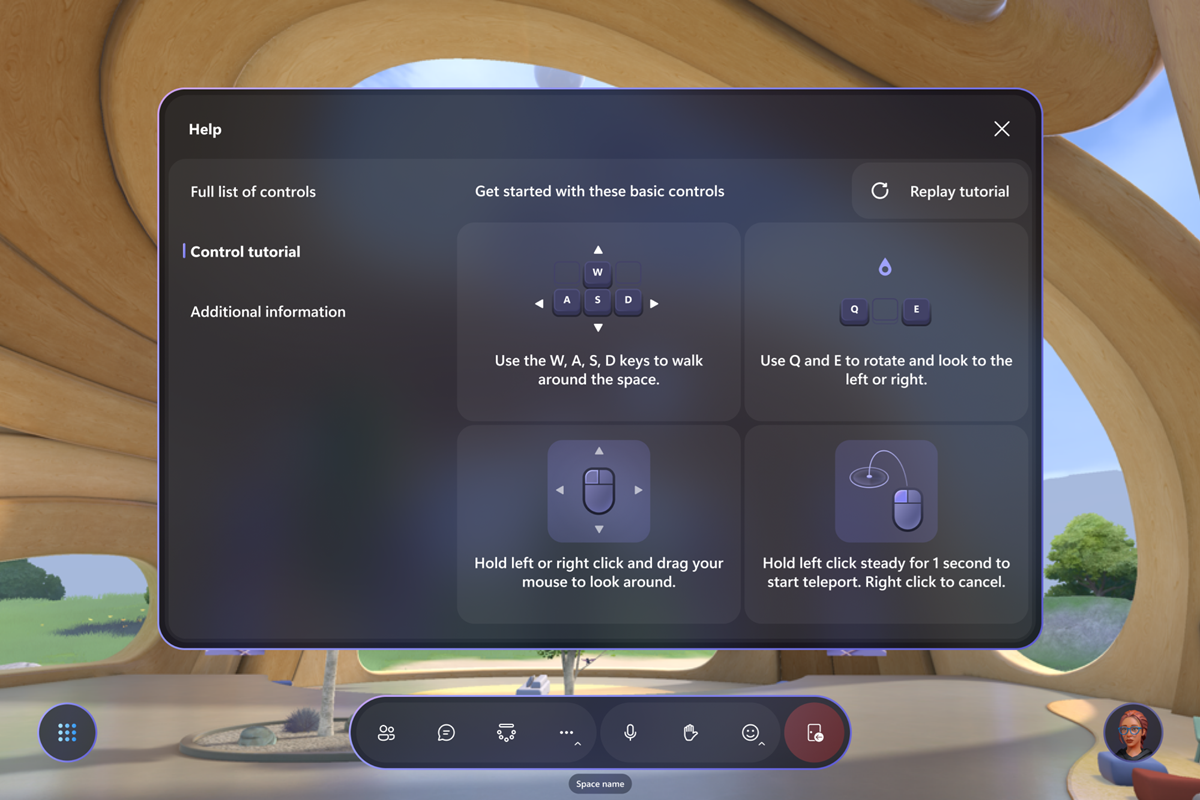
Pour modifier votre vue, utilisez V pour basculer entre la vue 1ère personne et deux vues de la 3ème personne avec un niveau de zoom de caméra différent et utilisez la roulette de défilement de la souris pour modifier le niveau de zoom de la caméra.
On Quest
Pour plus d’informations sur la façon de vous déplacer avec vos appareils Quest, vous pouvez accéder au didacticiel Contrôle à partir du menu Aide .
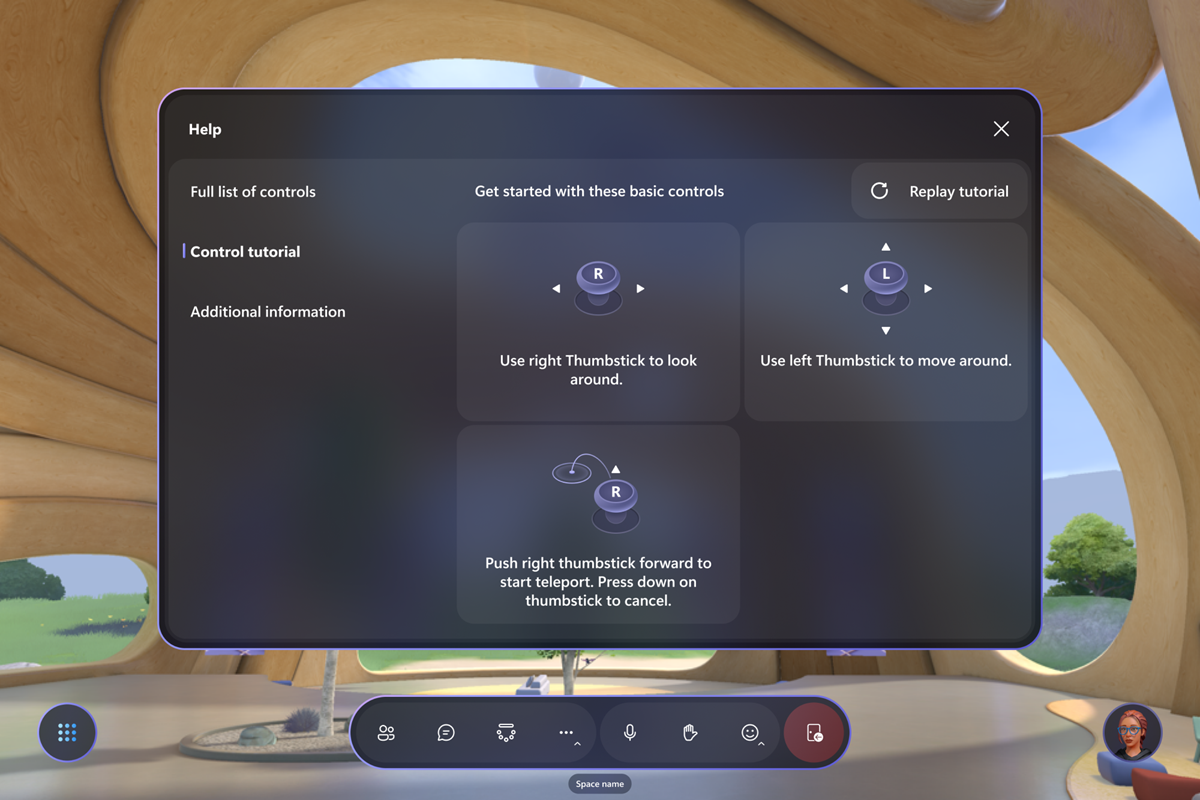
Vue d’ensemble des contrôles mesh
Maintenant que vous êtes dans un événement, explorez l’interface pour voir quels contrôles sont disponibles. À gauche, nous avons le menu système avec tableau de bord, paramètres, commentaires et quitter mesh. La barre d’application au milieu contient les boutons Participants, Selfie, Lever de main et Réactions. Le bouton Profil dans le coin inférieur droit contient le bouton Personnaliser pour personnaliser vos avatars.
Vous pouvez également cliquer sur le Nametag et la carte de visite d’autres participants pour en savoir plus sur eux.
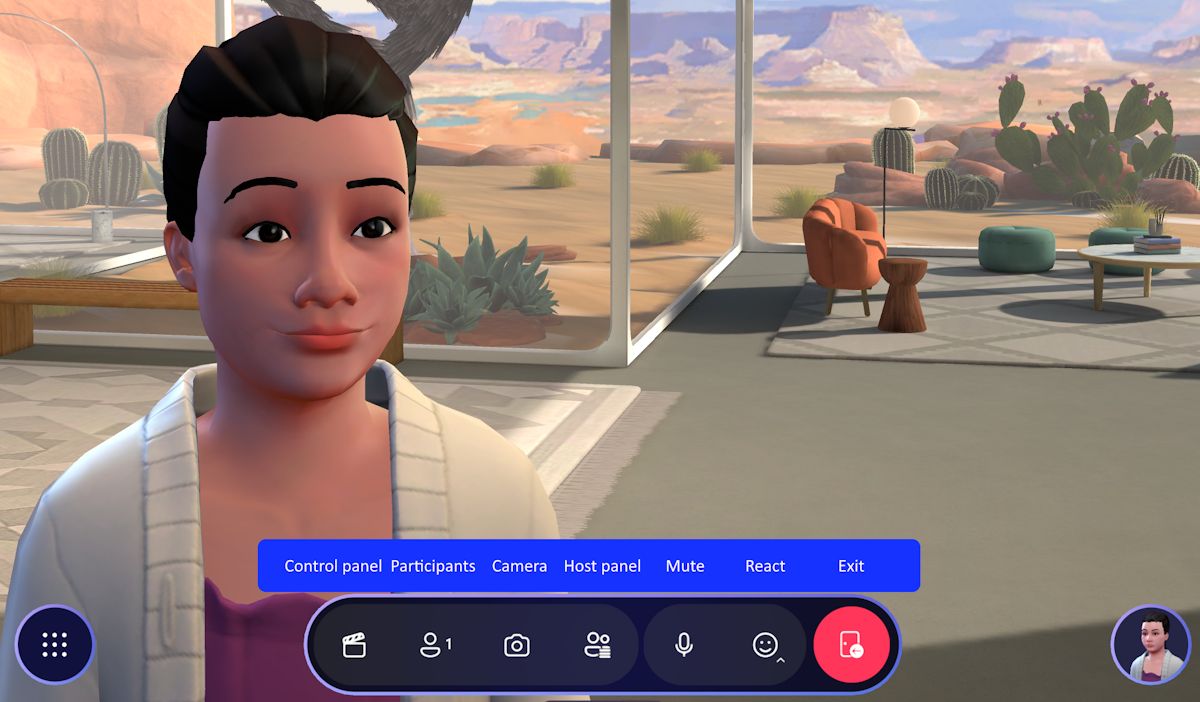
Ajuster les paramètres
Le menu Paramètres vous aide à configurer l’application en fonction de vos préférences. Il existe de nombreuses options disponibles ici. Il est accessible directement à partir du bouton de menu inférieur gauche de la barre de menus Mesh.
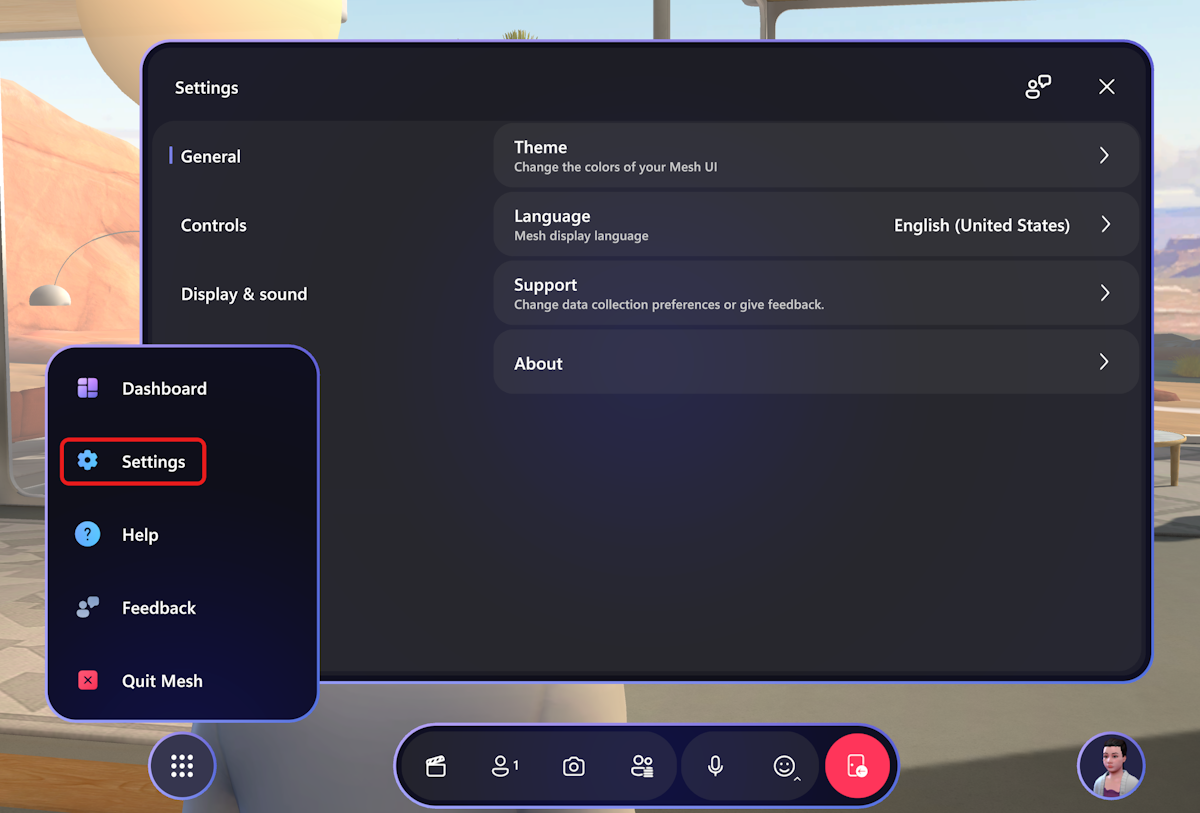
Vous pouvez également sélectionner et configurer vos appareils audio dans la boîte de dialogue Paramètres , Afficher et son -> Appareils.
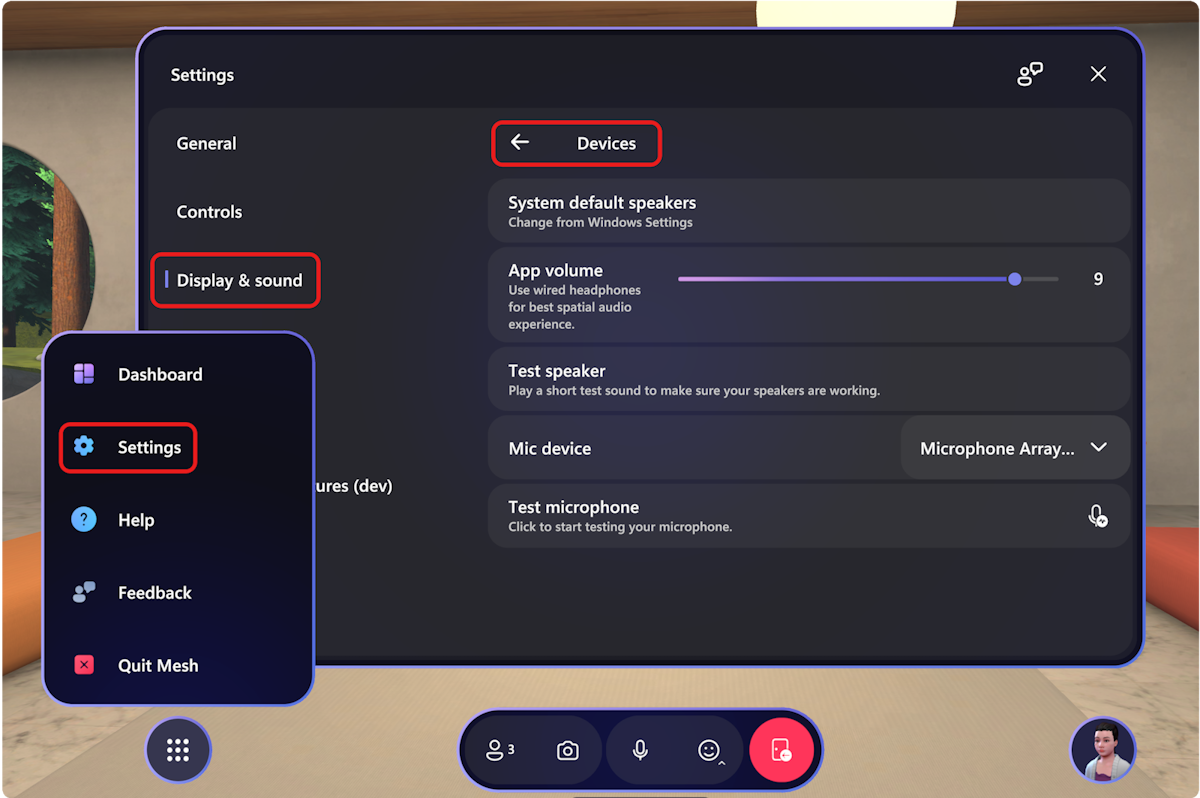
En savoir plus sur les questions fréquemment posées sur l’audio dans Mesh ici.
Participants
Le bouton Participants affiche le nombre de participants dans un événement.
Prendre une photo ou un selfie
Utilisez le bouton Caméra dans la barre d’application pour prendre un selfie de vous-même avec vos amis ou prendre une photo à partir de la vue de votre avatar !
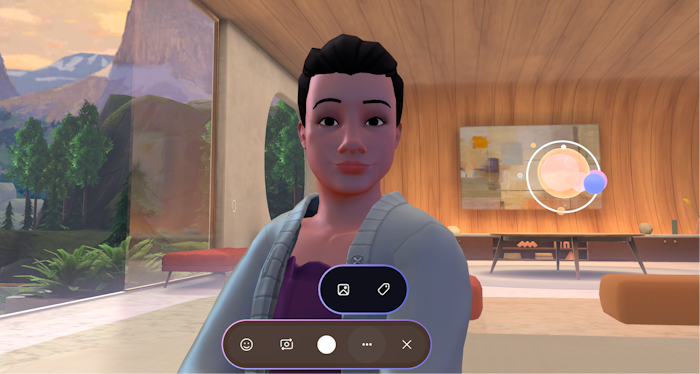
Remarque
Les noms des avatars sont désactivés par défaut lors de la prise d’une photo ou d’un selfie. Vous pouvez toujours activer le nametag en cliquant sur ... dans la barre d’application.
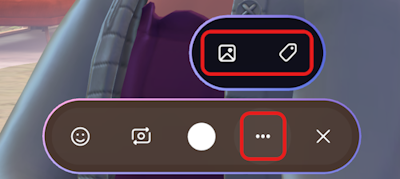
Si vous sélectionnez l’icône de photo dans le menu, vous accédez au dossier SharePoint où vos photos sont stockées.
Lever la main pour parler aux hôtes et à tous les participants
Si un hôte a activé Hand Raise, vous devez voir le bouton lever la main dans la barre de menus.
Sélectionnez simplement le bouton Lever la main, attendez que l’hôte vous appelle, puis vous pouvez commenter ou poser des questions à l’événement entier.
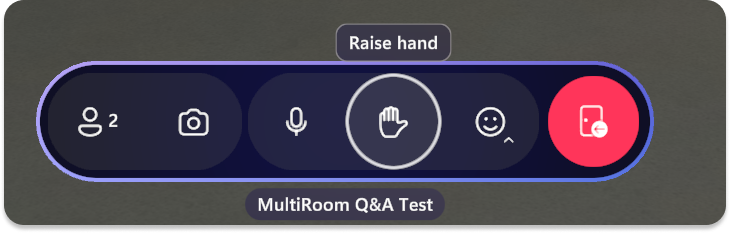
Baissez la main pour terminer de répondre à votre question et parler à l’événement entier. Vous devrez peut-être sélectionner Fin de diffusion dans un événement multi-salle, comme indiqué ci-dessous :
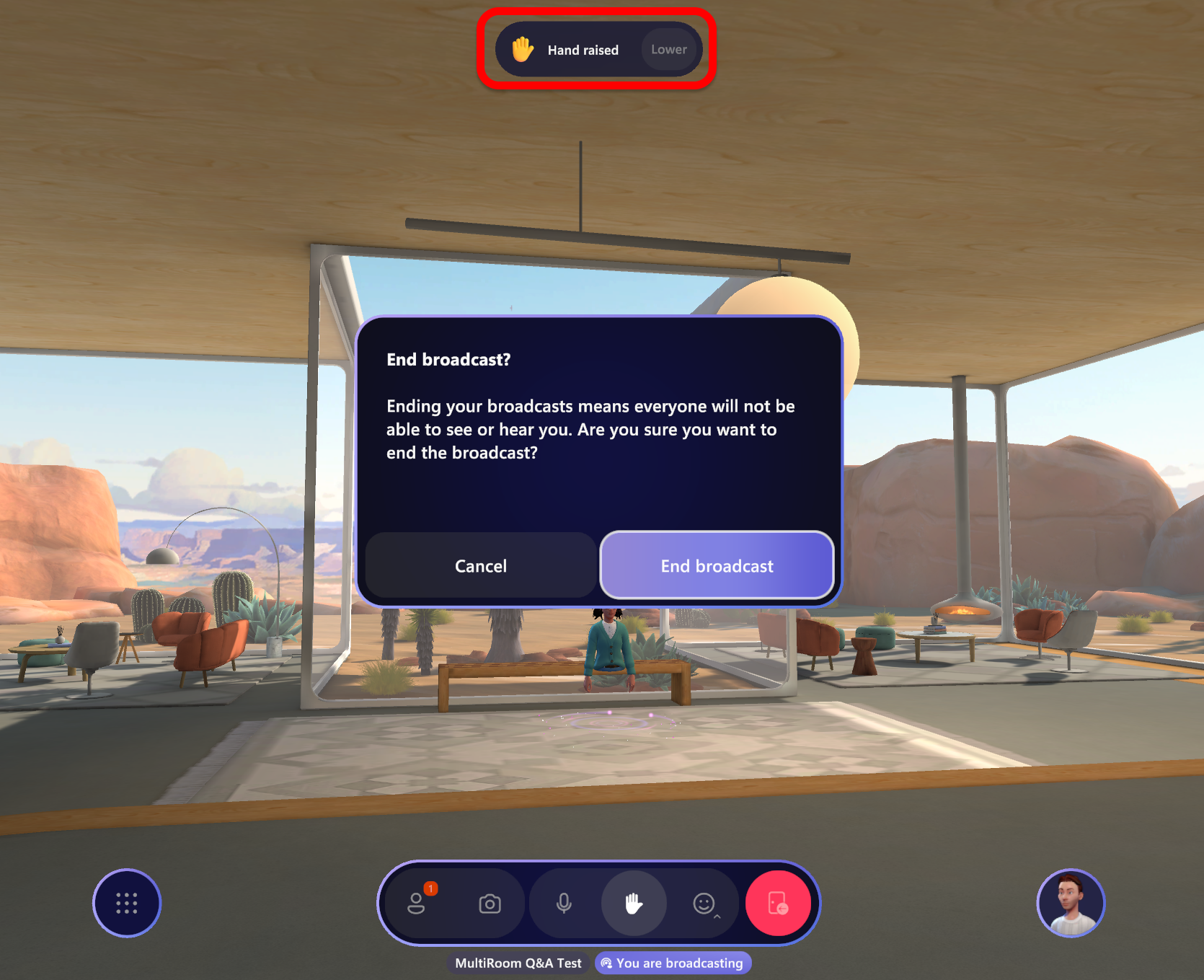
Réagir avec des émotes
Dans la barre d’application, vous pouvez déclencher des réactions, ce qui provoque la réaction de votre avatar avec des mouvements de corps ainsi que des émotes.
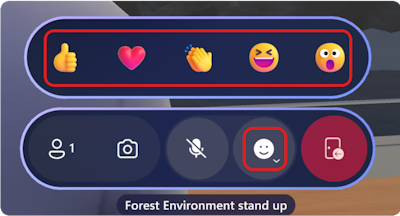
Profile
Le bouton Profil dans le coin inférieur droit vous permet d’accéder à vos options de personnalisation d’avatar et de détails personnels.
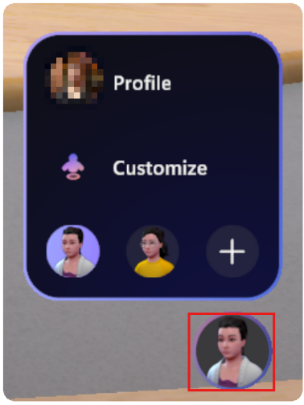
Sélectionnez Personnaliser pour affiner l’apparence de votre Avatar lors d’un événement !
![]()
Nomtag et carte de visite
Pour en savoir plus sur un autre participant de votre événement, cliquez sur le nomtag au-dessus d’un avatar, puis sélectionnez l’icône de carte de visite.