Connecter vos enregistrements DNS sur Cloudflare à Microsoft 365
Consultez les Forums aux questions sur les domaines si vous ne trouvez pas ce que vous recherchez.
Si Cloudflare est votre fournisseur d’hébergement DNS, suivez les étapes décrites dans cet article pour vérifier votre domaine et configurer des enregistrements DNS pour le courrier électronique, Skype Entreprise Online, etc.
Avant de commencer
Vous avez deux options pour configurer des enregistrements DNS pour votre domaine :
Utiliser Domain Connect Si vous n’avez pas configuré votre domaine avec un autre fournisseur de services de messagerie, suivez les étapes connexion au domaine pour vérifier et configurer automatiquement votre nouveau domaine à utiliser avec Microsoft 365.
OR
Utiliser les étapes manuelles Vérifiez votre domaine à l’aide des étapes manuelles ci-dessous et choisissez quand et quels enregistrements ajouter à votre bureau d’enregistrement de domaines. Cela vous permet de configurer de nouveaux enregistrements MX (mail), par exemple, à votre convenance.
Utiliser Domain Connect pour vérifier et configurer votre domaine
Procédez comme suit pour vérifier et configurer automatiquement votre domaine Cloudflare avec Microsoft 365 :
Dans le Centre d’administration Microsoft 365, sélectionnez Paramètres>Domaines, puis sélectionnez le domaine que vous souhaitez configurer.
Sélectionnez les trois points (plus d’actions) > choisissez Gérer LE DNS.
Dans comment voulez-vous connecter votre domaine ? , sélectionnez Continuer.
Dans la page Ajouter des enregistrements DNS, sélectionnez Ajouter des enregistrements DNS.
Dans la page de connexion à Cloudflare, connectez-vous à votre compte, puis sélectionnez Autoriser.
Cette opération termine la configuration de votre domaine pour Microsoft 365.
Créer des enregistrements DNS avec une configuration manuelle
Après avoir ajouté ces enregistrements à Cloudflare, votre domaine est configuré pour fonctionner avec les services Microsoft 365.
Remarque
Généralement, les modifications DNS sont appliquées dans les 15 minutes. Il peut toutefois arriver que la répercussion d'une modification dans le système DNS sur Internet prenne davantage de temps. Si vous rencontrez des problèmes avec le flux de messages ou d'autres problèmes suite à l'ajout des enregistrements DNS, voir Résolution des problèmes suite à la modification de votre nom de domaine ou des enregistrements DNS.
Modifier les enregistrements de serveur de noms (NS) de votre domaine
Importante
Vous devez effectuer cette procédure au niveau du bureau d'enregistrement de domaines auprès duquel vous avez acheté et inscrit votre domaine.
Lorsque vous vous êtes inscrit à Cloudflare, vous avez ajouté un domaine à l’aide du processus d’installation de Cloudflare.
Le domaine que vous avez ajouté a été acheté auprès de Cloudflare ou d’un bureau d’enregistrement de domaines distinct. Pour vérifier et créer des enregistrements DNS pour votre domaine dans Microsoft 365, vous devez d’abord modifier les serveurs de noms de votre bureau d’enregistrement de domaines afin qu’ils utilisent les serveurs de noms Cloudflare.
Pour modifier vous-même les serveurs de noms de votre domaine sur le site web de votre bureau d'enregistrement de domaines, procédez comme suit.
Identifiez la zone sur le site web du bureau d'enregistrement de domaines dans laquelle vous pouvez modifier les serveurs de noms pour votre domaine.
Créez deux enregistrements de serveur de noms en utilisant les valeurs du tableau suivant, ou modifiez les enregistrements de serveur de noms existants afin qu’ils correspondent à ces valeurs.
Type Valeur Premier serveur de noms Utilisez la valeur de serveur de noms fournie par Cloudflare. Deuxième serveur de noms Utilisez la valeur de serveur de noms fournie par Cloudflare. Conseil
You should use at least two name server records. Si d’autres serveurs de noms sont répertoriés, vous devez les supprimer.
Enregistrez vos modifications.
Remarque
Your nameserver record updates may take up to several hours to update across the Internet's DNS system. Votre messagerie Microsoft et d’autres services seront alors prêts à fonctionner avec votre domaine.
Ajouter un enregistrement TXT à des fins de vérification
Avant d’utiliser votre domaine avec Microsoft, nous devons nous assurer que vous le possédez. Votre capacité à vous connecter à votre compte auprès de votre bureau d’enregistrement de domaines et à créer l’enregistrement DNS prouve à Microsoft que vous êtes propriétaire du domaine.
Remarque
Cet enregistrement sert uniquement à vérifier que vous êtes propriétaire du domaine, il n’a pas d’autre fonction. You can delete it later, if you like.
Pour commencer, accédez à la page de vos domaines sur Cloudflare à l’aide de ce lien. Avant toute chose, vous serez invité à vous connecter.
Dans la page d’accueil, sélectionnez le domaine que vous souhaitez mettre à jour.
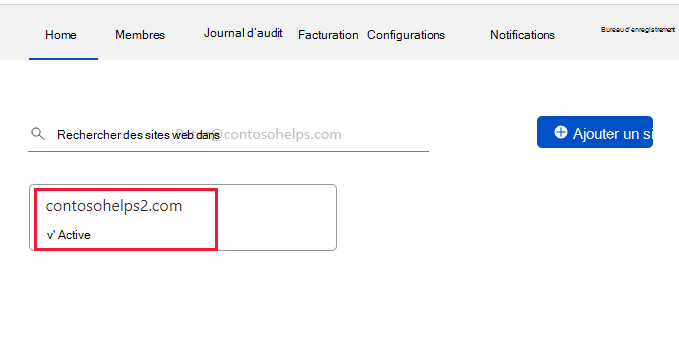
Dans la page Vue d’ensemble de votre domaine, sélectionnez DNS dans la barre de navigation.
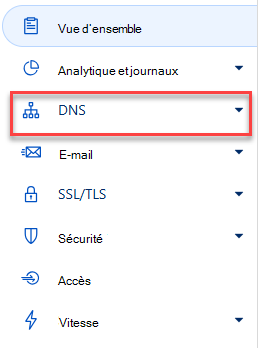
Dans la page gestion DNS, sélectionnez +Ajouter un enregistrement.
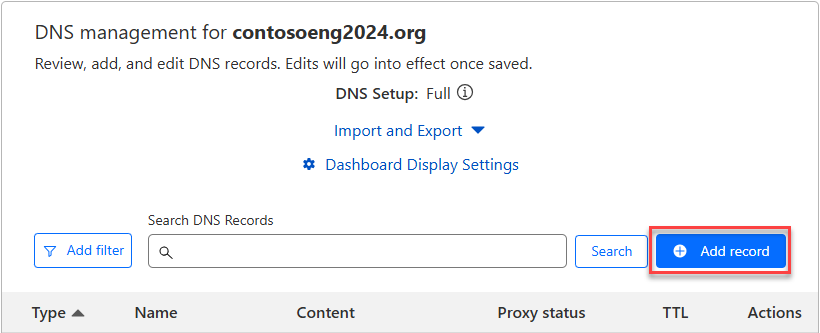
Sélectionnez le type TXT dans la liste déroulante, puis tapez ou copiez et collez les valeurs de cette table.
Type Nom Durée de vie Contenu TXT @ 30 minutes MS=msXXXXXXXX
Remarque : il s'agit d'un exemple. Utilisez votre valeur spécifique d’Adresse de destination ou de pointage ici, à partir du tableau. Comment trouver cette valeur ?Sélectionnez Enregistrer.
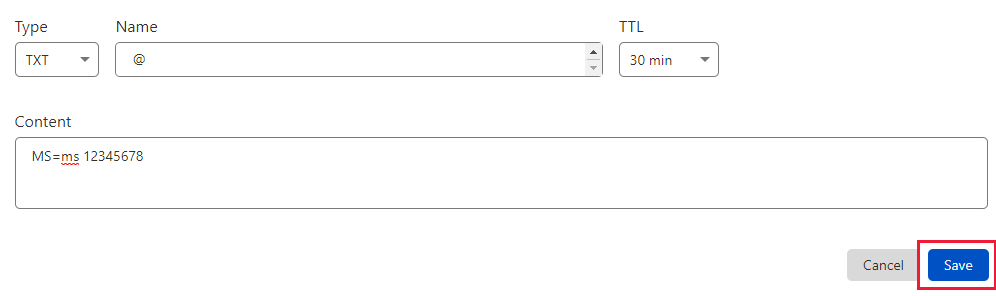
Patientez quelques minutes, le temps que l'enregistrement que vous venez de créer soit mis à jour sur Internet.
Maintenant que vous avez ajouté l’enregistrement sur le site de votre bureau d’enregistrement de domaines, vous allez revenir à Microsoft et rechercher l’enregistrement. Lorsque Microsoft trouve l’enregistrement TXT approprié, votre domaine est vérifié.
Pour vérifier l’enregistrement dans Microsoft 365 :
Dans le Centre d’administration, accédez aux Paramètres>Domaines.
Dans la page Domaines, sélectionnez le domaine que vous vérifiez, puis sélectionnez Gérer LE DNS.
Cliquez sur Continuer.
Dans la page Vérifier le domaine, sélectionnez Vérifier.
Remarque
Généralement, les modifications DNS sont appliquées dans les 15 minutes. Il peut toutefois arriver que la répercussion d'une modification dans le système DNS sur Internet prenne davantage de temps. Si vous rencontrez des problèmes avec le flux de messages ou d'autres problèmes suite à l'ajout des enregistrements DNS, voir Résolution des problèmes suite à la modification de votre nom de domaine ou des enregistrements DNS.
Ajouter un enregistrement MX afin que les courriers électroniques pour votre domaine soient transférés vers Microsoft
Pour commencer, accédez à la page de vos domaines sur Cloudflare à l’aide de ce lien. Avant toute chose, vous serez invité à vous connecter.
Dans la page d’accueil, sélectionnez le domaine que vous souhaitez mettre à jour.
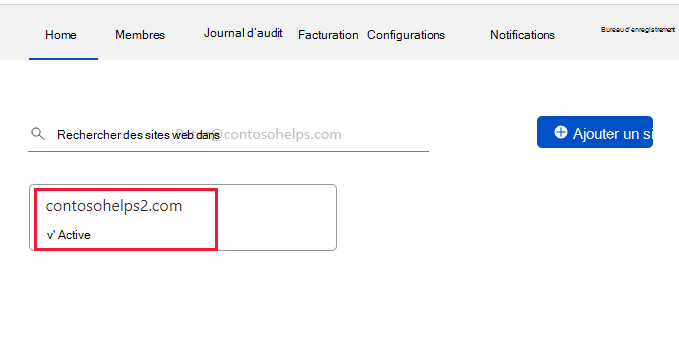
Dans la page Vue d’ensemble de votre domaine, sélectionnez DNS dans la barre de navigation.
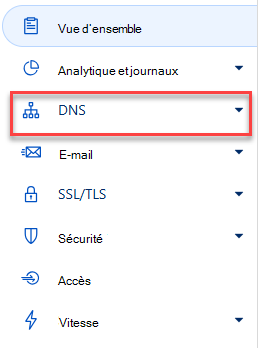
Dans la page gestion DNS, sélectionnez +Ajouter un enregistrement.
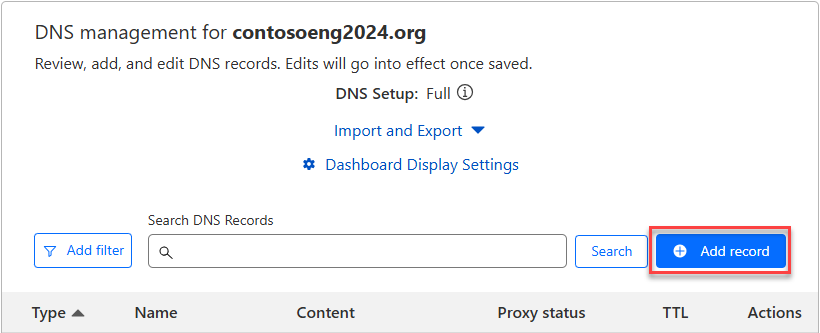
Sélectionnez le type MX dans la liste déroulante, puis tapez ou copiez et collez les valeurs de cette table.
Type Nom Serveur de messagerie Durée de vie Priorité MX @ <domain-key.mail.protection.outlook.com>
Note: Obtenez votre <clé> de domaine à partir de votre compte Microsoft 365. Comment trouver cette valeur ?30 minutes 1
Pour plus d'informations sur la priorité, voir Qu'est-ce que la priorité MX ?.Sélectionnez Enregistrer.

Si d’autres enregistrements MX sont répertoriés dans la section Enregistrements MX , supprimez-les en sélectionnant Modifier, puis Supprimer.

Dans la boîte de dialogue de confirmation, sélectionnez Supprimer pour confirmer vos modifications.
Ajouter l’enregistrement CNAME requis pour Microsoft
Pour commencer, accédez à la page de vos domaines sur Cloudflare à l’aide de ce lien. Avant toute chose, vous serez invité à vous connecter.
Dans la page d’accueil, sélectionnez le domaine que vous souhaitez mettre à jour.
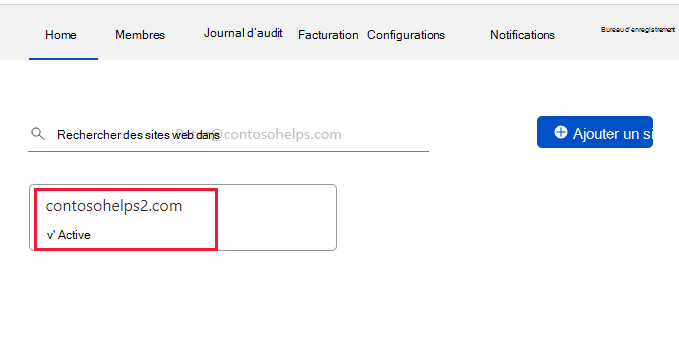
Dans la page Vue d’ensemble de votre domaine, sélectionnez DNS dans la barre de navigation.
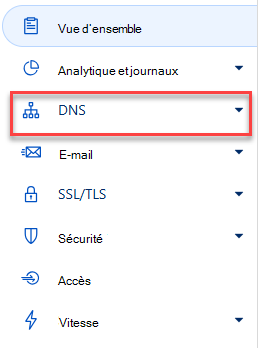
Dans la page de gestion DNS , sélectionnez +Ajouter un enregistrement
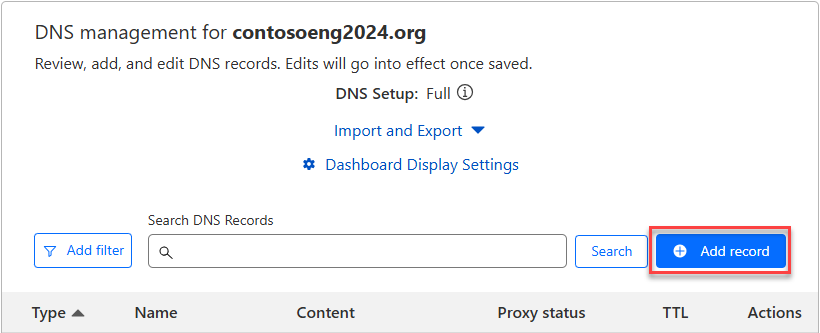
Sélectionnez le type CNAME dans la liste déroulante, puis tapez ou copiez et collez les valeurs de cette table.
Type Nom Target Durée de vie CNAME autodiscover autodiscover.outlook.com Auto Sélectionnez Enregistrer.

Ajoutez un enregistrement TXT pour SPF afin d'éviter le courrier indésirable
Importante
Vous ne pouvez avoir qu’un enregistrement TXT pour SPF pour un domaine. Si votre domaine comporte plusieurs enregistrements SPF, vous rencontrez des erreurs au niveau de la transmission du courrier électronique ainsi que des problèmes de remise du courrier et de classification en tant que courrier indésirable. Si vous avez déjà un enregistrement SPF pour votre domaine, il n’est pas nécessaire d’en créer un nouveau pour Microsoft 365. Au lieu de cela, ajoutez les valeurs Microsoft 365 requises à l’enregistrement actif afin d’avoir un enregistrement SPF unique qui inclut les deux jeux de valeurs.
Pour commencer, accédez à la page de vos domaines sur Cloudflare à l’aide de ce lien. Avant toute chose, vous serez invité à vous connecter.
Dans la page d’accueil, sélectionnez le domaine que vous souhaitez mettre à jour.
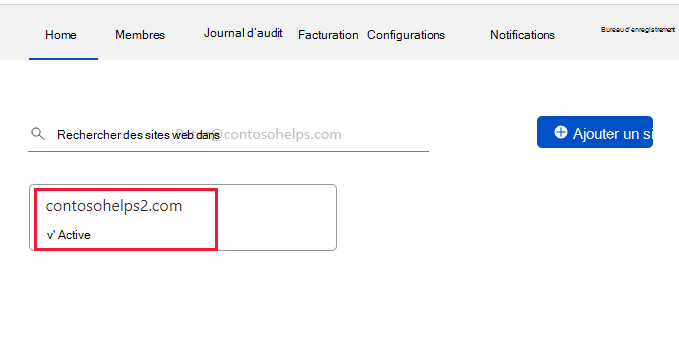
Dans la page Vue d’ensemble de votre domaine, sélectionnez DNS dans la barre de navigation.
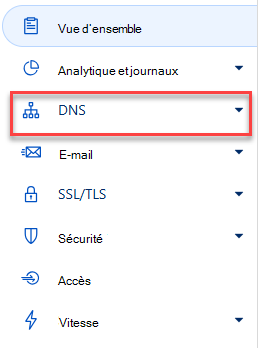
Dans la page gestion DNS, sélectionnez +Ajouter un enregistrement.
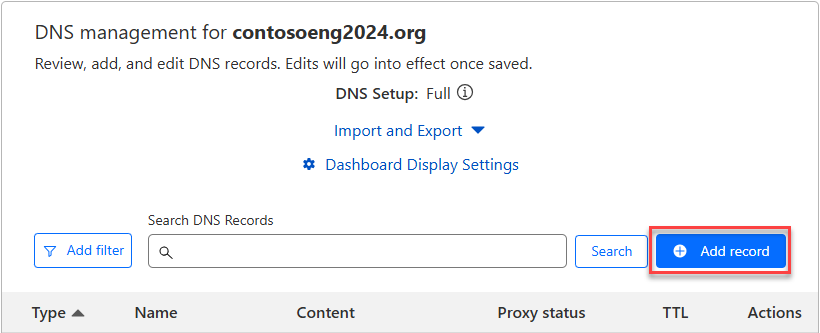
Sélectionnez le type TXT dans la liste déroulante, puis tapez ou copiez et collez les valeurs de cette table.
Type Nom Durée de vie Contenu TXT @ 30 minutes v=spf1 include:spf.protection.outlook.com -all
Remarque : nous vous recommandons de copier et coller cette entrée, afin que l’espacement reste correcte.Sélectionnez Enregistrer.
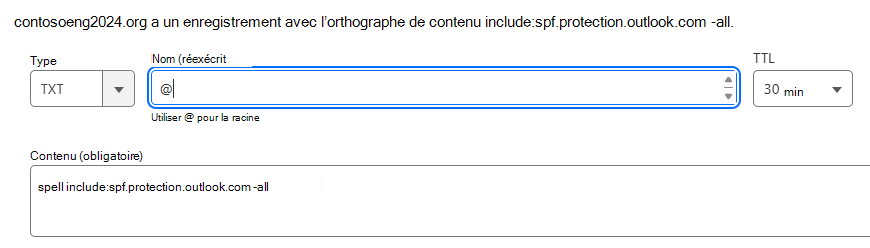
Option avancée : Skype Entreprise
Sélectionnez cette option uniquement si votre organisation utilise Skype Entreprise pour les services de communication en ligne tels que les conversations, les téléconférences et les appels vidéo, en plus de Microsoft Teams. Skype a besoin de 4 enregistrements : 2 enregistrements SRV pour la communication utilisateur à utilisateur et 2 enregistrements CNAME pour se connecter et connecter les utilisateurs au service.
Ajouter les deux enregistrements SRV requis
Importante
Gardez à l’esprit que Cloudflare est responsable de la mise à disposition de cette fonctionnalité. Si vous voyez des différences entre les étapes ci-dessous et l’interface utilisateur graphique de Cloudflare actuelle, tirez parti de la communauté Cloudflare.
Pour commencer, accédez à la page de vos domaines sur Cloudflare à l’aide de ce lien. Avant toute chose, vous serez invité à vous connecter.
Dans la page d’accueil, sélectionnez le domaine que vous souhaitez mettre à jour.
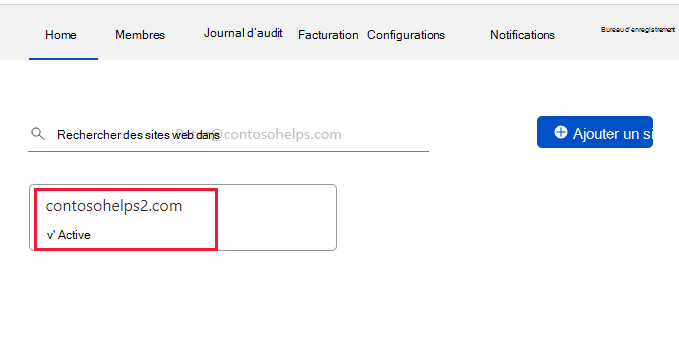
Dans la page Vue d’ensemble de votre domaine, sélectionnez DNS dans la barre de navigation.
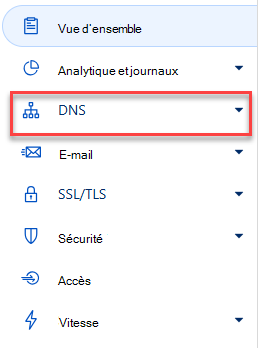
Dans la page de gestion DNS, sélectionnez +Ajouter un enregistrement
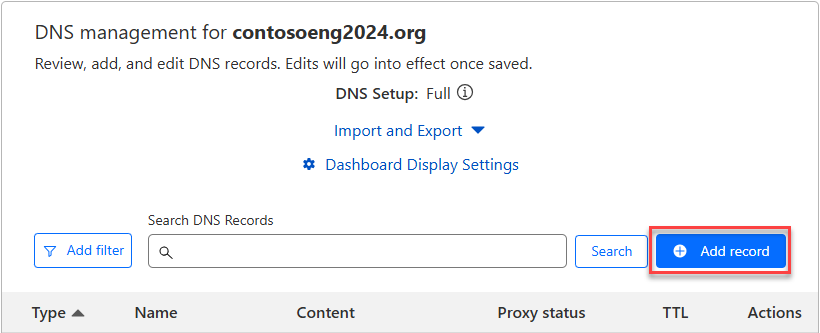
Sélectionnez le type SRV dans la liste déroulante, puis tapez ou copiez et collez les valeurs de ce tableau.
Type Nom Service Protocole Durée de vie Priorité Pondération Port Target SRV Utilisez votre domain_name ; par exemple, contoso.com _sip TLS 30 minutes 100 1 443 sipfed.online.lync.com SRV Utilisez votre domain_name ; par exemple, contoso.com _sipfederationtls TCP 30 minutes 100 1 5061 sipfed.online.lync.com Sélectionnez Enregistrer.
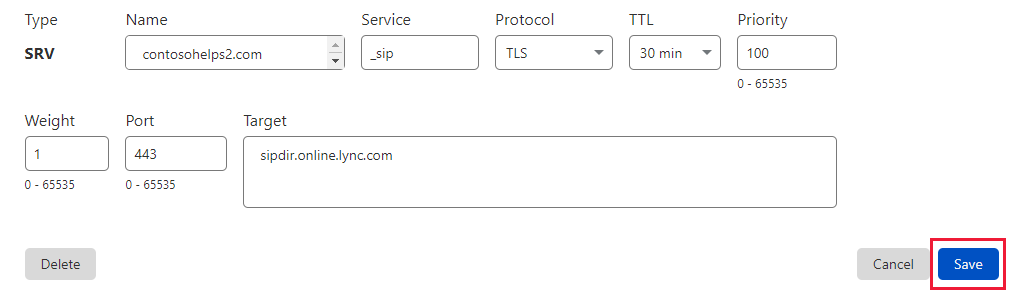
Ajoutez l’autre enregistrement SRV en copiant les valeurs de la deuxième ligne de la table.
Remarque
Généralement, les modifications DNS sont appliquées dans les 15 minutes. Il peut toutefois arriver que la répercussion d'une modification dans le système DNS sur Internet prenne davantage de temps. Si vous rencontrez des problèmes avec le flux de messages ou d'autres problèmes suite à l'ajout des enregistrements DNS, voir Résolution des problèmes suite à la modification de votre nom de domaine ou des enregistrements DNS.
Ajouter les deux enregistrements CNAME requis pour Skype Entreprise
Pour commencer, accédez à la page de vos domaines sur Cloudflare à l’aide de ce lien. Avant toute chose, vous serez invité à vous connecter.
Dans la page d’accueil, sélectionnez le domaine que vous souhaitez mettre à jour.
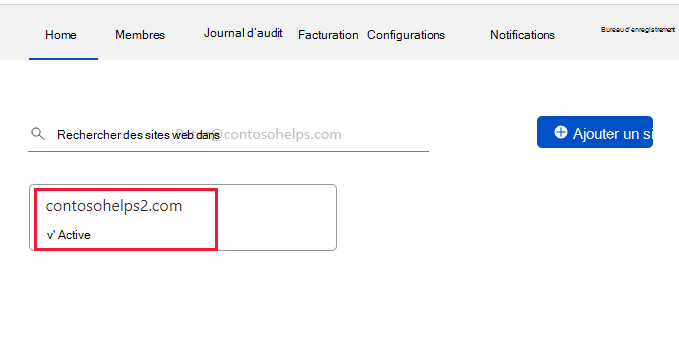
Dans la page Vue d’ensemble de votre domaine, sélectionnez DNS dans la barre de navigation.
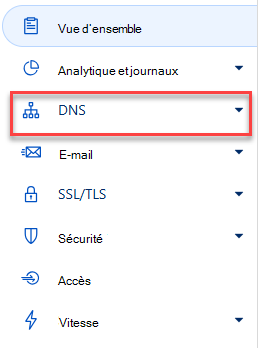
Dans la page de gestion DNS, sélectionnez +Ajouter un enregistrement
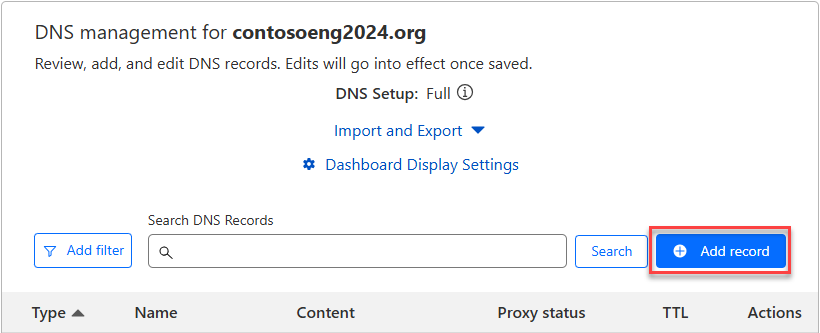
Sélectionnez le type CNAME dans la liste déroulante, puis tapez ou copiez et collez les valeurs de cette table.
Type Nom Target Durée de vie CNAME sip sipdir.online.lync.com 1 heure CNAME lyncdiscover webdir.online.lync.com 1 Hour Sélectionnez Enregistrer.
Ajoutez l’autre enregistrement CNAME en copiant les valeurs de la deuxième ligne de la table.
Remarque
Généralement, les modifications DNS sont appliquées dans les 15 minutes. Il peut toutefois arriver que la répercussion d'une modification dans le système DNS sur Internet prenne davantage de temps. Si vous rencontrez des problèmes avec le flux de messages ou d'autres problèmes suite à l'ajout des enregistrements DNS, voir Résolution des problèmes suite à la modification de votre nom de domaine ou des enregistrements DNS.
Option avancée : Intune et gestion des appareils mobiles pour Microsoft 365
Ce service vous permet de sécuriser et de gérer à distance les appareils mobiles qui se connectent à votre domaine. La gestion des appareils mobiles a besoin de 2 enregistrements CNAME pour permettre aux utilisateurs d’inscrire des appareils au service.
Ajouter les deux enregistrements CNAME requis pour la gestion des appareils mobiles
Pour commencer, accédez à la page de vos domaines sur Cloudflare à l’aide de ce lien. Avant toute chose, vous serez invité à vous connecter.
Dans la page d’accueil, sélectionnez le domaine que vous souhaitez mettre à jour.
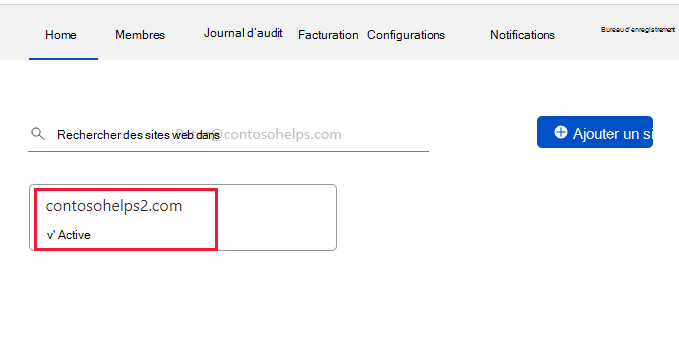
Dans la page Vue d’ensemble de votre domaine, sélectionnez DNS dans la barre de navigation.
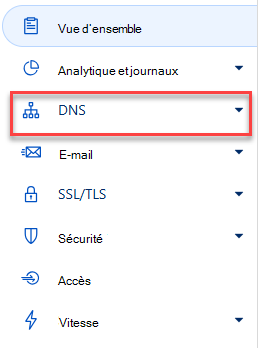
Dans la page de gestion DNS, sélectionnez +Ajouter un enregistrement
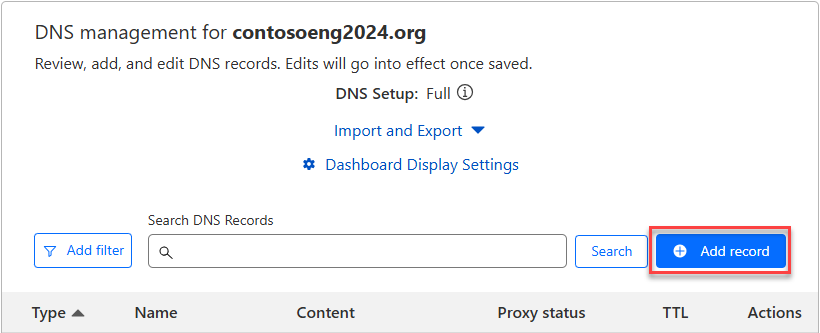
Sélectionnez le type CNAME dans la liste déroulante, puis tapez ou copiez et collez les valeurs de cette table.
Type Nom Target Durée de vie CNAME enterpriseregistration enterpriseregistration.windows.net 1 heure CNAME enterpriseenrollment enterpriseenrollment-s.manage.microsoft.com 1 Hour Sélectionnez Enregistrer.
Ajoutez l’autre enregistrement CNAME en copiant les valeurs de la deuxième ligne de la table.
Remarque
Généralement, les modifications DNS sont appliquées dans les 15 minutes. Il peut toutefois arriver que la répercussion d'une modification dans le système DNS sur Internet prenne davantage de temps. Si vous rencontrez des problèmes avec le flux de messages ou d'autres problèmes suite à l'ajout des enregistrements DNS, voir Résolution des problèmes suite à la modification de votre nom de domaine ou des enregistrements DNS.