Data Residency pour SharePoint et OneDrive
Data Residency engagements disponibles
Conditions du produit
Conditions requises :
- Le locataire dispose d’un pays/région d’inscription inclus dans la zone géographique de la région locale, l’Union européenne ou le États-Unis.
Engagement:
Pour connaître la langue actuelle, reportez-vous aux Conditions relatives au produit de confidentialité et de sécurité et consultez la section intitulée « Emplacement des données client au repos pour les principaux services en ligne ».
Module complémentaire Data Residency avancé
Conditions requises :
- Le locataire dispose d’un pays/région d’inscription inclus dans Région locale Geography ou Expanded Local Region Geography.
- Le locataire dispose d’un abonnement advanced Data Residency valide pour tous les utilisateurs du locataire.
- Les données client de l’abonnement SharePoint sont approvisionnées dans Région locale Geography ou Expanded Local Region Geography.
Engagement:
Reportez-vous à la page Engagement ADR pour connaître l’engagement spécifique des données client au repos pour SharePoint et OneDrive.
Module complémentaire multigéographique
Conditions requises :
- Les locataires disposent d’un abonnement multigéographique valide qui couvre tous les utilisateurs affectés à une zone géographique satellite.
- Le client doit avoir un Accord Entreprise actif.
- Le nombre total d’unités multigéographiques achetées doit être supérieur à 5 % du total des licences éligibles dans le locataire.
Engagement:
Les clients peuvent affecter des utilisateurs de SharePoint/OneDrive à n’importe quelle zone géographique satellite prise en charge par multigéographique (voir la section 4.1.3). Les données client suivantes seront stockées dans la zone géographique satellite appropriée :
- Contenu du site SharePoint et des fichiers stockés dans ce site, et fichiers chargés sur OneDrive.
Migration avec advanced Data Residency
Lorsque SharePoint est déplacé, les données des services suivants sont également déplacées :
- OneDrive
- Services vidéo Microsoft 365
- Office dans un navigateur
- Applications Microsoft 365 for entreprise
- Visio Pro pour Microsoft 365
Une fois que nous avons terminé le déplacement de vos données SharePoint, vous pouvez voir certains des effets suivants.
Microsoft 365 Video Services
- Le déplacement des données pour la vidéo prend plus de temps que les déplacements pour le reste de votre contenu dans SharePoint.
- Une fois le contenu SharePoint déplacé, il y a une période pendant laquelle les vidéos ne peuvent pas être lues.
- Nous supprimons les copies transcodées du centre de données précédent et les transcodons à nouveau dans le nouveau centre de données.
Recherche
Lors du déplacement de vos données SharePoint, nous migreons votre index de recherche et vos paramètres de recherche vers un nouvel emplacement. Tant que nous n’avons pas terminé le déplacement de vos données SharePoint, nous continuons à servir vos utilisateurs à partir de l’index à l’emplacement d’origine. Dans le nouvel emplacement, la recherche commence automatiquement à analyser votre contenu une fois que nous avons terminé le déplacement de vos données SharePoint. À partir de ce stade, nous servons vos utilisateurs à partir de l’index migré. Les modifications apportées à votre contenu après la migration ne sont pas prises en compte dans l’index migré tant que l’analyse ne les a pas récupérées. La plupart des clients ne remarquent pas que les résultats sont moins frais une fois que nous avons terminé le déplacement de leurs données SharePoint, mais certains clients peuvent constater une actualisation réduite dans les 24 à 48 premières heures.
Les fonctionnalités de recherche suivantes sont concernées :
- Résultats de la recherche et composants WebPart de recherche : Les résultats n’incluent pas les modifications qui se sont produites après la migration jusqu’à ce que l’analyse les ait récupérées.
- Delve : Delve n’inclut pas les modifications qui se sont produites après la migration jusqu’à ce que l’analyse les ait récupérées.
- Rapports de popularité et de recherche pour le site : les nombres de rapports Excel dans le nouvel emplacement incluent uniquement les nombres migrés et les décomptes des rapports d’utilisation exécutés une fois que nous avons terminé le déplacement de vos données SharePoint. Le nombre de rapports existant pendant la période de transition est perdu et ne peut pas être récupéré. Cette période correspond généralement à quelques jours. Certains clients peuvent constater des pertes plus courtes ou plus longues.
- Portail vidéo : les nombres et les statistiques de vue dépendent des statistiques des rapports Excel. Par conséquent, ils sont perdus pendant le même nombre de jours que les rapports Excel.
- eDiscovery (découverte électronique) : Les éléments modifiés au cours de la migration ne sont pas affichés avant que l’analyse n’ait récupéré les modifications.
- Protection contre la perte de données (DLP) : Les politiques ne sont pas appliquées sur les éléments qui changent avant que l’analyse n’ait récupéré les modifications.
Dans le cadre de la migration, la zone géographique approvisionnée principale change et tout le nouveau contenu est stocké au repos dans la nouvelle zone géographique approvisionnée principale. Le contenu existant sera déplacé en arrière-plan sans impact pour vous pendant 90 jours après la première modification de l’emplacement de données SharePoint dans le centre d’administration.
Flux de travail SharePoint 2013
Dans le cadre de nos efforts continus de modernisation des fonctionnalités de flux de travail SharePoint, nous avons précédemment annoncé le plan de retrait du service de flux de travail SharePoint 2013. Conformément à ce plan, le flux de travail SharePoint 2013 ne sera pas disponible dans les nouvelles régions locales du Mexique et de l’Espagne, ni dans les futures régions locales que nous pourrions lancer. Cela signifie que si vous migrez vos données SharePoint vers une nouvelle région, vous ne pourrez pas utiliser le flux de travail SharePoint 2013 pour vos processus et scénarios métier.
Reportez-vous au lien ci-dessus pour plus d’informations sur le plan de mise hors service et les alternatives pour le flux de travail SharePoint. Si vous avez des questions ou des préoccupations, contactez le support Microsoft.
Fonctionnalités multigéographiques dans SharePoint/OneDrive
Importante
Il existe actuellement un problème connu provoqué par la mise hors service de BCS qui affecte les déplacements de sites. Le correctif est en cours de travail. Actuellement, si vous rencontrez des problèmes, essayez d’utiliser l’applet de commande PowerShell tout en utilisant le paramètre -SuppressBcsCheck.
Les fonctionnalités multigéographiques dans OneDrive et SharePoint permettent de contrôler les ressources partagées telles que les sites d’équipe SharePoint et les boîtes aux lettres de groupe Microsoft 365 stockées au repos dans une zone géographique ou une région locale spécifiée.
Chaque utilisateur, boîte aux lettres de groupe et site SharePoint a un emplacement de données préféré (PDL) qui indique la zone géographique de la macro ou la zone géographique de la région locale (emplacement où les données associées doivent être stockées). Les données personnelles des utilisateurs (boîte aux lettres Exchange et OneDrive) ainsi que les Groupes Microsoft 365 ou les sites SharePoint qu’ils créent peuvent être stockés dans l’emplacement géographique de la région macro ou des zones géographiques de la région locale spécifié pour répondre aux exigences de résidence des données. Vous pouvez spécifier différents administrateurs pour chaque emplacement géographique de la région macro ou de la zone géographique de la région locale .
Les utilisateurs profitent d’une expérience transparente lors de l’utilisation des services Microsoft 365, y compris les applications Office, OneDrive et Recherche. Pour plus d’informations, consultez Expérience utilisateur dans un environnement multigéographique.
Remarque
Une fois que votre locataire a activé le module complémentaire multigéographique, la modification de l’emplacement par défaut du locataire n’est pas prise en charge. Cela s’applique même au programme de déplacement hérité Data Residency et au module complémentaire Advanced Data Residency.
OneDrive
Le OneDrive de chaque utilisateur peut être provisionné ou déplacé par un administrateur vers un emplacement géographique satellite conformément au PDL de l’utilisateur. Les fichiers personnels sont ensuite conservés dans cet emplacement géographique satellite , bien qu’ils puissent être partagés avec des utilisateurs situés dans d’autres emplacements Géographique de la région macro ou de la région locale .
Sites et groupes SharePoint
La gestion de la fonctionnalité géo multiple est disponible via le Centre d’administration SharePoint.
Lorsqu’un utilisateur crée un site connecté à un groupe SharePoint dans un environnement multigéographique, son PDL est utilisé pour déterminer l’emplacement géographique de la région macro ou de la région locale où le site et sa boîte aux lettres de groupe associée sont créés. (Si la valeur PDL de l’utilisateur n’est pas définie, ou est définie sur Macro Region Geography ou Local Region Geography location qui n’est pas configuré en tant qu’emplacement géographique satellite , le site et la boîte aux lettres sont créés dans la zone géographique approvisionnée principale.)
Les services Microsoft 365 autres qu’Exchange, OneDrive, SharePoint et Teams ne sont pas disponibles avec multigéographique. Toutefois, Groupes Microsoft 365 créées par ces services sont configurées avec le PDL du créateur et leur boîte aux lettres de groupe Exchange, le site SharePoint est approvisionné dans la zone géographique de la macro ou la zone géographique de la région locale correspondante.
Gestion de l’environnement multigéographique
La configuration et la gestion de votre environnement multigéographique s’effectuent via le centre d’administration SharePoint.
Quotas de stockage SharePoint dans des environnements multi-géographiques
Par défaut, tous les emplacements Geography d’un environnement multigéographique partagent le quota de stockage client disponible.
Avec le paramètre de quota de stockage géographique SharePoint, vous pouvez gérer le quota de stockage pour chaque emplacement Geography . Lorsque vous allouez un quota de stockage pour un emplacement Geography , il devient la quantité maximale de stockage disponible pour cet emplacement Geography et est déduit du quota de stockage client disponible. Le quota de stockage client restant disponible est ensuite partagé entre les emplacements Geography configurés pour lesquels un quota de stockage spécifique n’a pas été alloué.
Le quota de stockage SharePoint pour n’importe quel emplacement Geography peut être alloué par l’administrateur SharePoint en se connectant à la zone géographique approvisionnée principale. Les administrateurs de géographie pour les emplacements géographiques satellites peuvent afficher le quota de stockage, mais ne peuvent pas l’allouer.
Configurer un quota de stockage pour un emplacement Géographique
Utilisez Microsoft SharePoint Management Shell et connectez-vous à l’emplacement géographique approvisionné principal pour allouer le quota de stockage pour un emplacement Geography .
Pour allouer un quota de stockage à un emplacement, exécutez la cmdlet suivante :
Set-SPOGeoStorageQuota -GeoLocation <geolocationcode> -StorageQuotaMB <value>
Pour afficher le quota de stockage pour l’emplacement Géographique actuel, exécutez :
Get-SPOGeoStorageQuota
Pour afficher le quota de stockage pour tous les emplacements Geography , exécutez :
Get-SPOGeoStorageQuota -AllLocations
Pour supprimer le quota de stockage alloué pour un emplacement Geography , définissez StorageQuota value = 0:
Set-SPOGeoStorageQuota -GeoLocation <geolocationcode> -StorageQuotaMB 0
Déplacer un site OneDrive
Déplacer un site OneDrive vers un autre emplacement géographique
Avec le déplacement de OneDrive Geography, vous pouvez déplacer le OneDrive d’un utilisateur vers un autre emplacement Geography . Le déplacement de la zone géographique OneDrive est effectué par l’administrateur SharePoint. Avant de commencer un déplacement de zone géographique OneDrive, veillez à informer l’utilisateur dont OneDrive est déplacé et recommandez-lui de fermer tous les fichiers pendant la durée du déplacement. (Si l’utilisateur a ouvert un document à l’aide du client Office pendant le déplacement, le document doit être enregistré dans le nouvel emplacement une fois le déplacement terminé.) Le déplacement peut être planifié pour une heure ultérieure, si vous le souhaitez.
Le service OneDrive utilise Stockage Blob Azure pour stocker du contenu. L’objet blob de stockage associé au OneDrive de l’utilisateur est déplacé de l’emplacement source vers l’emplacement géographique de destination dans les 40 jours suivant la mise à la disposition de l’utilisateur. L’accès au OneDrive de l’utilisateur est restauré dès que le OneDrive de destination est disponible.
Pendant la fenêtre de déplacement de OneDrive Geography (environ 2 à 6 heures), le OneDrive de l’utilisateur est défini en lecture seule. L’utilisateur peut toujours accéder à ses fichiers via l’application Synchronisation OneDrive ou son site OneDrive dans SharePoint. Une fois le déplacement de OneDrive Geography terminé, l’utilisateur est automatiquement connecté à son OneDrive à l’emplacement géographique de destination lorsqu’il accède à OneDrive dans le lanceur d’applications Microsoft 365. L’application de synchronisation commence automatiquement la synchronisation à partir du nouvel emplacement.
Les procédures décrites dans cet article nécessitent le module Microsoft SharePoint PowerShell.
Communication avec vos utilisateurs
Lorsque vous déplacez des sites OneDrive entre des emplacements Geography , il est important de communiquer à vos utilisateurs ce à quoi s’attendre. Cela peut vous aider à atténuer la confusion des utilisateurs et les appels à votre support technique. Email vos utilisateurs avant le déplacement et informez-les des informations suivantes :
- Quand le déplacement est prévu pour commencer et combien de temps il doit prendre
- L’emplacement géographique vers lequel oneDrive se déplace et l’URL pour accéder au nouvel emplacement
- nécessité de fermer les fichiers et de ne pas y apporter de modifications durant le déplacement ;
- Les autorisations de fichier et le partage ne changent pas à la suite du déplacement.
- changement d’expérience utilisateur dans un environnement multigéographique.
Veillez à envoyer un e-mail à vos utilisateurs une fois le déplacement terminé, en les informant qu’ils peuvent reprendre le travail dans OneDrive.
Planification de déplacements de site OneDrive
Vous pouvez planifier des déplacements de site OneDrive à l’avance (décrit plus loin dans cet article). Nous vous recommandons de commencer avec un petit nombre d’utilisateurs pour valider vos workflows et stratégies de communication. Une fois que vous êtes à l’aise avec le processus, vous pouvez planifier les déplacements comme suit :
- Vous pouvez planifier jusqu’à 4 000 déplacements à la fois.
- Lorsque les déplacements commencent, vous pouvez planifier plus d’informations, avec un maximum de 4 000 déplacements dans la file d’attente et à un moment donné.
- La taille maximale d’un OneDrive pouvant être déplacé est de 5 téraoctets (5 To).
- Le nombre d’éléments de liste pour le site est < de 1 million.
Déplacement d’un site OneDrive
Pour effectuer un déplacement de zone géographique OneDrive, l’administrateur client doit d’abord définir l’emplacement de données préféré (PDL) de l’utilisateur sur l’emplacement Géographique approprié. Une fois que la pdL est définie, attendez au moins 24 heures que la mise à jour pdl soit synchronisée entre les emplacements Geography avant de commencer le déplacement de OneDrive Geography .
Lorsque vous utilisez les applets de commande de déplacement Geography , connectez-vous au service SPO à l’emplacement OneDrive Geography actuel de l’utilisateur, à l’aide de la syntaxe suivante :
Connect-SPOService -url https://<tenantName>-admin.sharepoint.com
Par exemple : pour déplacer OneDrive de l’utilisateur « »,Matt@contosoenergy.onmicrosoft.com connectez-vous à EUR SharePoint Administration centre, car le OneDrive de l’utilisateur se trouve à l’emplacement GÉOGRAPHIQUE EUR :
Connect-SPOService -url https://contosoenergyeur-admin.sharepoint.com
Validation de l’environnement
Avant de commencer un déplacement de zone géographique OneDrive, nous vous recommandons de valider l’environnement.
Pour vous assurer que tous les emplacements Geography sont compatibles, exécutez :
Get-SPOGeoMoveCrossCompatibilityStatus
Vous verrez une liste de vos emplacements Geography et si le contenu peut être déplacé entre sera indiqué comme « Compatible ». Si la commande renvoie « Incompatible », réessayez de valider l’état plus tard.
Si un OneDrive contient un sous-site, par exemple, il ne peut pas être déplacé. Vous pouvez utiliser l’applet Start-SPOUserAndContentMove de commande avec le -ValidationOnly paramètre pour vérifier si oneDrive peut être déplacé :
Start-SPOUserAndContentMove -UserPrincipalName <UPN> -DestinationDataLocation <DestinationDataLocation> -ValidationOnly
Cette opération renvoie Réussite si OneDrive est prêt à être déplacé ou Échec s’il existe une raison qui empêcherait le déplacement. Une fois que vous avez vérifié que OneDrive est prêt à être déplacé, vous pouvez démarrer le déplacement.
Si OneDrive dispose d’une conservation légale, le déplacement se poursuit et la bibliothèque de conservation de préservation continue d’exister sur le site. Une fois le déplacement terminé, appliquez une conservation sur la nouvelle URL et supprimez ultérieurement la conservation existante sur l’URL précédente.
Démarrer un déplacement géographique OneDrive
Pour démarrer le déplacement, exécutez :
Start-SPOUserAndContentMove -UserPrincipalName <UserPrincipalName> -DestinationDataLocation <DestinationDataLocation>
À l’aide de ces paramètres :
- UserPrincipalName : UPN de l’utilisateur dont le site OneDrive est déplacé.
- DestinationDataLocation : Geo-Location où oneDrive doit être déplacé. Cela doit être identique à l’emplacement de données préféré de l’utilisateur.
Par exemple, pour déplacer le OneDrive d’EUR matt@contosoenergy.onmicrosoft.com vers AUS, exécutez :
Start-SPOUserAndContentMove -UserPrincipalName matt@contosoenergy.onmicrosoft.com -DestinationDataLocation AUS
Pour planifier un déplacement geography pour une date ultérieure, utilisez l’un des paramètres suivants :
- PreferredMoveBeginDate : le déplacement commencera probablement à l’heure spécifiée. L’heure doit être spécifiée en temps universel coordonné (UTC).
- PreferredMoveEndDate : le déplacement sera probablement effectué à l’heure spécifiée, au mieux. L’heure doit être spécifiée en temps universel coordonné (UTC).
Annuler un déplacement de zone géographique OneDrive
Vous pouvez arrêter le déplacement Geography du OneDrive d’un utilisateur, à condition que le déplacement ne soit pas en cours ou terminé à l’aide de l’applet de commande :
Stop-SPOUserAndContentMove – UserPrincipalName <UserPrincipalName>
où UserPrincipalName est l’UPN de l’utilisateur dont vous souhaitez arrêter le déplacement du site OneDrive.
Déterminer l’état actuel
Vous pouvez case activée les status d’un déplacement de Zone géographique OneDrive dans ou hors de la zone Geography à laquelle vous êtes connecté à l’aide de l’applet de commande Get-SPOUserAndContentMoveState.
Les états de déplacement sont décrits dans le tableau suivant.
| Statut | Description |
|---|---|
| NotStarted | Le déplacement n’a pas démarré |
| InProgress (n/4) | Le déplacement est en cours dans l’un des états suivants :
|
| Opération réussie | Le déplacement s’est terminé avec succès. |
| Échec | Le déplacement a échoué. |
Pour rechercher le status du déplacement d’un utilisateur spécifique, utilisez le paramètre UserPrincipalName :
Get-SPOUserAndContentMoveState -UserPrincipalName <UPN>
Pour trouver les status de tous les déplacements dans ou hors de l’emplacement Geography auquel vous êtes connecté, utilisez le paramètre MoveState avec l’une des valeurs suivantes : NotStarted, InProgress, Success, Failed, All.
Get-SPOUserAndContentMoveState -MoveState <value>
Vous pouvez également ajouter le paramètre Verbose pour obtenir des descriptions plus détaillées de l’état de déplacement.
Expérience utilisateur
Les utilisateurs de OneDrive doivent remarquer une interruption minimale si leur OneDrive est déplacé vers un autre emplacement Geography . Mis à part un bref état en lecture seule pendant le déplacement, les liens et autorisations existants continuent de fonctionner comme prévu une fois le déplacement terminé.
OneDrive de l’utilisateur
Pendant que le déplacement est en cours, le OneDrive de l’utilisateur est défini sur lecture seule. Une fois le déplacement terminé, l’utilisateur est dirigé vers son OneDrive dans le nouvel emplacement Geography lorsqu’il accède à OneDrive le lanceur d’applications Microsoft 365 ou un navigateur web.
Autorisations sur le contenu OneDrive
Les utilisateurs disposant d’autorisations sur le contenu OneDrive continuent d’avoir accès au contenu pendant le déplacement et une fois celui-ci terminé.
application Synchronisation OneDrive
L’application Synchronisation OneDrive détecte et transfère automatiquement la synchronisation vers le nouvel emplacement OneDrive une fois le déplacement de OneDrive Geography terminé. L’utilisateur n’a pas besoin de se reconnecter ou d’effectuer une autre action. (Version 17.3.6943.0625 ou ultérieure de l’application de synchronisation requise.) Si un utilisateur met à jour un fichier alors que le déplacement de OneDrive Geography est en cours, l’application de synchronisation l’informe que les chargements de fichiers sont en attente pendant le déplacement.
Liens de partage
Une fois le déplacement de OneDrive Geography terminé, les liens partagés existants pour les fichiers qui ont été déplacés redirigent automatiquement vers le nouvel emplacement Geography .
Expérience OneNote
Le client OneNote Win32 et l’application UWP (universelle) détectent et synchronisent automatiquement les blocs-notes avec le nouvel emplacement OneDrive une fois le déplacement de la zone géographique OneDrive terminé. L’utilisateur n’a pas besoin de se reconnecter ou d’effectuer une autre action. Le seul indicateur visible pour l’utilisateur est l’échec de la synchronisation du bloc-notes lorsque le déplacement de OneDrive Géographie est en cours. Cette expérience est disponible sur les versions suivantes du client OneNote :
- OneNote Win32 – Version 16.0.8326.2096 (et versions ultérieures)
- OneNote UWP – Version 16.0.8431.1006 (et versions ultérieures)
- Application mobile OneNote : Version 16.0.8431.1011 (et versions ultérieures)
Application Teams
Une fois le déplacement de OneDrive Geography terminé, les utilisateurs ont accès à leurs fichiers OneDrive sur l’application Teams. En outre, les fichiers partagés via la conversation Teams à partir de leur OneDrive avant le déplacement geography continuent de fonctionner une fois le déplacement terminé.
Application mobile OneDrive (iOS)
Une fois le déplacement de OneDrive Geography terminé, l’utilisateur doit se déconnecter et se reconnecter à l’application mobile iOS pour effectuer la synchronisation avec le nouvel emplacement OneDrive.
Sites et groupes suivis existants
Les sites et groupes suivis s’affichent dans le OneDrive de l’utilisateur, quel que soit son emplacement géographique . Les sites et les groupes hébergés dans un autre emplacement Geography s’ouvrent dans un onglet distinct.
Mises à jour des URL géographiques Delve
Les utilisateurs sont envoyés à delve Geography correspondant à leur PDL uniquement après que leur OneDrive a été déplacé vers la nouvelle zone geography.
Déplacer un site SharePoint ou un site conteneur SharePoint Embedded
Déplacer un site SharePoint ou un site conteneur SharePoint Embedded vers un autre emplacement géographique
Avec le déplacement géographique de site SharePoint, vous pouvez déplacer des sites SharePoint et des sites de conteneurs SharePoint Embedded vers d’autres emplacements Geography au sein de votre environnement multigéographique. Les types de site suivants peuvent être déplacés entre les emplacements Geography :
- Sites microsoft 365 connectés à un groupe, y compris les sites associés à Microsoft Teams
- Sites modernes sans association de groupe Microsoft 365
- Sites SharePoint classiques
- Sites de communication
- Sites de conteneur SharePoint Embedded (à l’exception de ceux dont le propriétaire est un groupe)
Remarque
Vous devez être administrateur SharePoint pour déplacer un site entre des emplacements Géographiques .
Il existe une fenêtre en lecture seule pendant le déplacement géographique du site SharePoint d’environ 4 à 6 heures, en fonction du contenu du site.
Meilleures pratiques
- Essayez d’effectuer un déplacement de site SharePoint sur un site de test pour vous familiariser avec la procédure.
- Vérifiez si le site peut être déplacé avant de planifier ou d’effectuer le déplacement.
- Autant que possible, planifiez les déplacements intersites en dehors des heures d’ouverture afin de réduire l’impact sur les utilisateurs.
- Communiquez avec les utilisateurs concernés avant le déplacement des sites.
Communication avec vos utilisateurs
Lorsque vous déplacez des sites SharePoint entre des emplacements Geography , il est important de communiquer aux utilisateurs des sites (généralement toute personne ayant la possibilité de modifier le site) à quoi s’attendre. Cela peut vous aider à atténuer la confusion des utilisateurs et les appels à votre support technique. Avant de déplacer des sites, envoyez un courrier électronique à leurs utilisateurs pour leur communiquer les informations suivantes :
- Quand le déplacement est censé commencer et combien de temps il est prévu qu’il prenne.
- L’emplacement géographique vers lequel le site est déplacé et l’URL pour accéder au nouvel emplacement.
- nécessité de fermer les fichiers et de ne pas y apporter de modifications durant le déplacement ;
- Les autorisations de fichier et le partage ne changent pas en raison du déplacement.
- Ce qu’il faut attendre de l’expérience utilisateur dans un environnement multigéographique.
Veillez à envoyer un e-mail aux utilisateurs de vos sites une fois le déplacement terminé, en les informant qu’ils peuvent reprendre le travail sur leurs sites.
Planification des déplacements de sites SharePoint
Vous pouvez planifier les déplacements de sites SharePoint (voir plus loin dans cet article). Vous pouvez planifier les déplacements comme suit :
- Vous pouvez planifier jusqu’à 4 000 déplacements à la fois.
- Lorsque les déplacements commencent, vous pouvez planifier plus d’informations, avec un maximum de 4 000 déplacements dans la file d’attente et à un moment donné.
- La taille maximale d’un site SharePoint pouvant être déplacé est de 5 téraoctets (5 To).
- Le nombre d’éléments de liste pour le site est < de 1 million.
Pour planifier un déplacement géographique d’un site SharePoint pour une date ultérieure, incluez l’un des paramètres suivants lorsque vous démarrez le déplacement :
- PreferredMoveBeginDate : le déplacement commencera probablement à l’heure spécifiée.
- PreferredMoveEndDate : le déplacement sera probablement effectué à l’heure spécifiée, au mieux.
L’heure doit être exprimée en Temps universel coordonné (UTC) pour les deux paramètres.
Déplacement du site
Le déplacement géographique du site SharePoint nécessite que vous vous connectiez et effectuez le déplacement à partir de l’URL de Administration SharePoint à l’emplacement Geography où se trouve le site.
Par exemple, si l’URL du site est https://contosohealthcare.sharepoint.com/sites/Turbines, connectez-vous à l’URL de Administration SharePoint à l’adresse https://contosohealthcare-admin.sharepoint.com:
Connect-SPOService -Url https://contosohealthcare-admin.sharepoint.com
Validation de l’environnement
Avant de planifier le déplacement d’un site, nous vous recommandons de vérifier que celui-ci peut être déplacé.
Nous ne prenons pas en charge le déplacement de sites avec :
- Business Connectivity Services
- InfoPath Forms
- Modèles d’IRM (Gestion des Droits relatifs à l’Information) appliqués
Remarque
Les sites archivés avec Microsoft 365 Archive doivent être réactivés avant d’être déplacés. L’archivage des sites lorsqu’un déplacement est en cours n’est pas pris en charge.
Pour vous assurer que tous les emplacements Geography sont compatibles, exécutez Get-SPOGeoMoveCrossCompatibilityStatus. Cela affiche tous vos emplacements Geography et indique si l’environnement est compatible avec l’emplacement Géographique de destination.
Pour vérifier si votre site peut être déplacé, utilisez la cmdlet Start-SPOSiteContentMove avec le paramètre -ValidationOnly. Par exemple :
Start-SPOSiteContentMove -SourceSiteUrl <SourceSiteUrl> -ValidationOnly -DestinationDataLocation <DestinationLocation>
Cette opération renvoie Réussite si le site est prêt à être déplacé ou Échec si l’une des conditions bloquées est présente.
Démarrer un déplacement géographique d’un site SharePoint pour un site sans groupe Microsoft 365 associé ou un site conteneur SharePoint Embedded
Par défaut, l’URL initiale du site devient l’URL de l’emplacement Géographique de destination. Par exemple :
https://Contoso.sharepoint.com/sites/projectx devient https://ContosoEUR.sharepoint.com/sites/projectx
Pour les sites sans association de groupe Microsoft 365, vous pouvez également renommer le site à l’aide du -DestinationUrl paramètre . Par exemple :
https://Contoso.sharepoint.com/sites/projectx devient https://ContosoEUR.sharepoint.com/sites/projecty
Cette possibilité de renommer le site dans le cadre du déplacement n’est pas applicable aux sites de conteneur SharePoint Embedded.
Pour démarrer le déplacement du site sans renommer le site, exécutez :
Start-SPOSiteContentMove -SourceSiteUrl <siteURL> -DestinationDataLocation <DestinationDataLocation>
Pour obtenir sourceSiteUrl pour un site de conteneur SharePoint Embedded, vous devez utiliser les applets de commande d’administration SharePoint Embedded. Vous pouvez utiliser l’applet Get-SPOContainer de commande PowerShell et passer l’ID de conteneur comme -Identity paramètre pour déterminer l’URL du site d’un conteneur spécifique.
Si le site conteneur SharePoint Embedded appartient à un utilisateur individuel, le site conteneur peut uniquement être déplacé vers la zone géographique correspondant à l’emplacement de données préféré (PDL) de l’utilisateur.
Et pour démarrer le déplacement du site tout en renommant également le site (à l’exception des sites de conteneur SharePoint Embedded), exécutez :
Start-SPOSiteContentMove -SourceSiteUrl <siteURL> -DestinationUrl <DestinationSiteURL>
Vous ne pouvez pas utiliser les -DestinationDataLocation paramètres et -DestinationUrl dans la même commande.
Démarrer un déplacement géographique d’un site SharePoint pour un site connecté à un groupe Microsoft 365
Pour déplacer un site connecté à un groupe Microsoft 365, l’administrateur SharePoint doit d’abord modifier l’attribut Preferred Data Location (PDL) pour le groupe Microsoft 365.
Pour définir la pdl pour un groupe Microsoft 365 :
Set-SPOUnifiedGroup -PreferredDataLocation <PDL> -GroupAlias <GroupAlias>
Get-SPOUnifiedGroup -GroupAlias <GroupAlias>
Une fois que vous avez mis à jour le PDL, vous pouvez démarrer le déplacement de site :
Start-SPOUnifiedGroupMove -GroupAlias <GroupAlias> -DestinationDataLocation <DestinationDataLocation>
Annuler un déplacement géographique d’un site SharePoint
Vous pouvez arrêter un déplacement géographique d’un site SharePoint, à condition que le déplacement ne soit pas en cours ou terminé à l’aide de l’applet de Stop-SPOSiteContentMove commande .
Détermination de la status d’un déplacement géographique d’un site SharePoint
Vous pouvez déterminer la status d’un déplacement de site dans notre zone géographique à laquelle vous êtes connecté à l’aide des applets de commande suivantes :
- Get-SPOSiteContentMoveState (sites non connectés à un groupe et sites de conteneur SharePoint Embedded)
- Get-SPOUnifiedGroupMoveState (sites connectés à un groupe)
Pour spécifier le site dont vous voulez voir l’état de déplacement, utilisez le paramètre -SourceSiteUrl.
Les états de déplacement sont décrits dans le tableau suivant.
| Statut | Description |
|---|---|
| Ready to Trigger | Le déplacement n’a pas démarré. |
| Scheduled | Le déplacement est en file d’attente, mais n’a pas encore démarré. |
| InProgress (n/4) | Le déplacement est en cours dans l’un des états suivants : Validation (1/4), Sauvegarde (2/4), Restauration (3/4), Nettoyage (4/4). |
| Opération réussie | Le déplacement s’est terminé avec succès. |
| Échec | Le déplacement a échoué. |
Vous pouvez également appliquer l’option -Verbose pour voir des informations supplémentaires sur le déplacement.
Expérience utilisateur
Les utilisateurs du site doivent remarquer une interruption minimale lorsque leur site est déplacé vers un autre emplacement Geography . Mis à part un bref état en lecture seule pendant le déplacement, les liens et autorisations existants continuent de fonctionner comme prévu une fois le déplacement terminé.
Site
Pendant que le déplacement est en cours, le site est défini sur lecture seule. Une fois le déplacement terminé, l’utilisateur est dirigé vers le nouveau site dans le nouvel emplacement Geography lorsqu’il clique sur des signets ou d’autres liens vers le site.
Autorisations
Les utilisateurs disposant d’autorisations d’accès au site continuent d’avoir accès au site pendant le déplacement et une fois celui-ci terminé.
Synchroniser l’application
L’application de synchronisation détecte et transfère automatiquement la synchronisation vers le nouvel emplacement du site une fois le déplacement du site terminé. L’utilisateur n’a pas besoin de se reconnecter ou d’effectuer une autre action. (Version 17.3.6943.0625 ou ultérieure de l’application de synchronisation requise.) Si un utilisateur met à jour un fichier alors que le déplacement est en cours, l’application de synchronisation l’informe que les chargements de fichiers sont en attente pendant le déplacement.
Liens de partage
Une fois le déplacement géographique du site SharePoint terminé, les liens partagés existants pour les fichiers qui ont été déplacés redirigent automatiquement vers le nouvel emplacement Geography .
Fichiers récents dans Office
Une fois le déplacement terminé, le service Fichiers récents est mis à jour avec l’URL du site et les URL de son contenu. Cela vaut pour Word, Excel et PowerPoint.
Expérience OneNote
Le client OneNote Win32 et l’application UWP (universelle) détectent et synchronisent automatiquement les blocs-notes avec le nouvel emplacement du site une fois le déplacement du site terminé. L’utilisateur n’a pas besoin de se reconnecter ou d’effectuer une autre action. Le seul indicateur pour l’utilisateur est un échec éventuel de synchronisation de bloc-notes durant le déplacement du site. Cette expérience est disponible sur les versions suivantes du client OneNote :
- OneNote Win32 – Version 16.0.8326.2096 (et versions ultérieures)
- OneNote UWP – Version 16.0.8431.1006 (et versions ultérieures)
- Application mobile OneNote : Version 16.0.8431.1011 (et versions ultérieures)
Teams (applicable aux sites connectés au groupe Microsoft 365)
Une fois le déplacement géographique du site SharePoint terminé, les utilisateurs ont accès à leurs fichiers de site de groupe Microsoft 365 sur l’application Teams. En outre, les fichiers partagés via la conversation Teams à partir de leur site avant le déplacement geography continueront de fonctionner une fois le déplacement terminé.
Le déplacement géographique de site SharePoint ne prend pas en charge le déplacement des sites qui sauvegardent des canaux privés et partagés d’une zone géographique vers une autre, lors de l’utilisation de la Start-SPOUnifiedGroupMove commande . Les sites qui sauvegardent les canaux privés et partagés restent dans la zone géographique d’origine. Pour déplacer ces sites individuellement, les administrateurs peuvent lancer des déplacements directs à l’aide de la Start-SPOSiteContentMove commande .
Application SharePoint Mobile (iOS/Android)
L’application mobile SharePoint est compatible avec la géographie et peut détecter le nouvel emplacement Geography du site.
Flux de travail SharePoint
Les flux de travail SharePoint 2013 doivent être republié après le déplacement du site. Les flux de travail SharePoint 2010 devraient continuer de fonctionner normalement.
Applications
Si vous déplacez un site avec des applications, vous devez rétablir l’application dans le nouvel emplacement Geography du site, car l’application et ses connexions peuvent ne pas être disponibles dans l’emplacement Géographique de destination.
Power Automate
Dans la plupart des cas, les flux Power Automate continuent de fonctionner après un déplacement géographique d’un site SharePoint. Nous vous recommandons de les tester une fois le déplacement terminé.
Power Apps
Power Apps doit être recréé à l’emplacement de destination.
Déplacement de données entre emplacements géographiques
SharePoint utilise Stockage Blob Azure pour son contenu, tandis que les métadonnées associées aux sites et à ses fichiers sont stockées dans SharePoint. Une fois que le site a été déplacé de son emplacement géographique source vers son emplacement Géographique de destination, le service déplace également le stockage Blob associé. Le déplacement du Stockage Blob prend environ 40 jours. Cela n’aura aucun impact sur l’interaction des utilisateurs avec les données.
Activation de SharePoint Multi-Géo dans votre emplacement géographique satellite
Cet article s’adresse aux administrateurs globaux ou SharePoint qui ont créé un emplacement géographique multigéographique avant que SharePoint Multi-Géo fonctionnalités ne soient mises à la disposition générale le 27 mars 2019 et qui n’ont pas activé SharePoint Multi-Géo dans leur ou leurs emplacements géographiques satellites.
Remarque
Si vous avez ajouté un nouvel emplacement Geographyaprès le 27 mars 2019, vous n’avez pas besoin d’effectuer ces instructions, car votre nouvel emplacement Geography sera déjà activé pour OneDrive et SharePoint Multi-Géo.
Ces instructions vous permettent d’activer SharePoint dans votre emplacement géographique satellite, afin que vos utilisateurs de satellites multigéographiques puissent tirer parti des fonctionnalités OneDrive et SharePoint Multi-Géo dans Microsoft 365.
Importante
Veuillez noter qu’il s’agit d’une activation possible. Une fois que vous avez défini le mode SPO, vous ne pourrez pas rétablir le mode multigéographique de votre locataire sur OneDrive uniquement sans escalade avec prise en charge.
Pour définir un emplacement Geography en mode SPO
Pour définir un emplacement Geography en mode SPO, connectez-vous à l’emplacement Geography que vous souhaitez définir en mode SPO :
- Ouvrez votre SharePoint Management Shell, puis exécutez et confirmez le code suivant :
Connect-SPOService -URL "https://$tenantGeo-admin.sharepoint.com" -Credential $credential
Set-SPOMultiGeoExperience
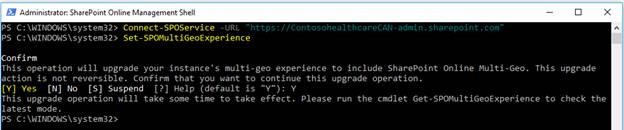
Cette opération prend généralement environ une heure pendant que nous effectuons différentes opérations de publication dans le service et réampillez votre locataire. Après au moins 1 heure, veuillez effectuer une SPOMultiGeoExperience Get. Cela vous indique si cet emplacement Geography est en mode SPO.
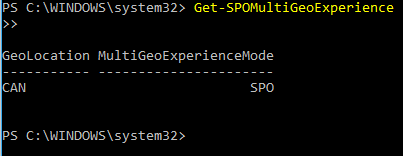
Remarque
Certains caches du service sont mis à jour toutes les 24 heures. Il est donc possible que, pendant une période allant jusqu’à 24 heures, votre zone géographique satellite se comporte par intermittence comme si elle était encore en mode ODB. Cela n’entraîne aucun problème technique.
Comment puis-je déterminer l’emplacement des données client ?
Vous trouverez l’emplacement réel des données dans le Centre d’administration Microsoft 365. En tant qu’administrateur de locataire, vous pouvez trouver l’emplacement réel des données, pour les données validées, en accédant à Administration-Paramètres-Paramètres> de l’organisation-Profil> de l’organisation-Emplacement>> des données. Si vous n’avez pas créé de locataire , vous pouvez créer un locataire lors de l’inscription à une version d’évaluation de Microsoft 365.