Meilleures pratiques relatives au partage de fichiers et de dossiers avec des utilisateurs non authentifiés
Le partage non authentifié (liens Tout le monde) est pratique et utile dans différents scénarios. Les liens Tout le monde sont la méthode la plus simple pour partager : les personnes peuvent ouvrir le lien sans authentification et sont libres de le transmettre à d’autres personnes.
En règle générale, l’ensemble du contenu d’une organisation ne nécessite pas de partage non authentifié. Cet article décrit les options possibles pour vous aider à créer un environnement dans lequel vos utilisateurs peuvent partager des fichiers et des dossiers de manière non authentifiée, mais où des éléments de protection sont mis en place pour protéger le contenu de votre organisation.
Remarque
Pour que le partage non authentifié puisse fonctionner, vous devez l’activer pour votre organisation et pour le site ou l’équipe qui sera concerné. Pour plus d’informations sur le scénario que vous souhaitez mettre en place, voir Collaborer avec des personnes extérieures à votre organisation.
Définir une date d’expiration pour les liens Tout le monde
Les fichiers sont souvent stockés dans des sites, des groupes et des équipes pendant une période prolongée. Il peut arriver qu’une stratégie de rétention des données nécessite la conservation des fichiers pendant plusieurs années. Si ces fichiers sont partagés avec des personnes non authentifiées, cela peut entraîner un accès inattendu et des modifications aux fichiers dans le futur. Pour atténuer cette possibilité, vous pouvez configurer un délai d’expiration pour les liens Tout le monde.
Une fois qu' un lien Tout le monde arrive à expiration, il ne peut plus être utilisé pour accéder au contenu.
Pour définir une date d’expiration pour les liens Tout le monde dans l’organisation
- Ouvrez le Centre d’administration SharePoint, développez Stratégies, puis sélectionnez Partage.
- Sous Choisir les options d’expiration et d’autorisations pour les liens Tout le monde, sélectionnez la zone Ces liens doivent expirer dans ce nombre de jours case activée.
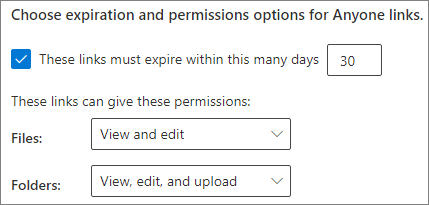
- Tapez un nombre de jours dans la zone, puis sélectionnez Enregistrer.
Si vous modifiez l’heure d’expiration, les liens existants conservent leur heure d’expiration actuelle si le nouveau paramètre est plus long ou sont mis à jour vers le nouveau paramètre si le nouveau paramètre est plus court.
Pour définir une date d’expiration pour les liens Tout le monde sur un site spécifique
- Ouvrez le Centre d’administration SharePoint, développez Sites, puis sélectionnez Sites actifs.
- Sélectionnez le site à modifier, puis sélectionnez Partage.
- Sous Paramètres avancés pour les liens Tout le monde, sous Expiration des liens Tout le monde, désactivez la zone de case activée identique au paramètre de niveau organization.
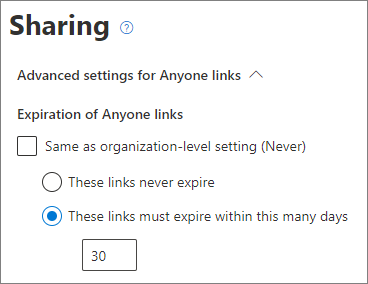
- Sélectionnez l’option Ces liens doivent expirer dans ce nombre de jours , puis tapez un nombre de jours dans la zone.
- Sélectionnez Enregistrer.
Notez qu’une fois qu’un lien Tout le monde expire, le fichier ou le dossier peut être partagé à nouveau avec un nouveau lien Tout le monde .
Vous pouvez définir l'expiration du lien Tout le monde pour un site spécifique à l’aide de Set-SPOSite.
Set-SPOSite -Identity https://contoso.sharepoint.com/sites/marketing -OverrideTenantAnonymousLinkExpirationPolicy $true -AnonymousLinkExpirationInDays 15
Définir les autorisations de lien
Par défaut, les liens Tout le monde d’un fichier permettent aux utilisateurs de modifier le fichier, et les liens Tout le monde d’un dossier permettent aux utilisateurs de modifier et d’afficher des fichiers, mais aussi de charger de nouveaux fichiers dans le dossier. Vous pouvez modifier ces autorisations pour les fichiers et pour les dossiers, indépendamment, pour afficher uniquement.
Si vous voulez autoriser le partage non authentifié, mais que vous craignez que des personnes non authentifiées modifient le contenu de votre organisation, vous pouvez définir les autorisations des fichiers et des dossiers sur Vue.
Pour définir des autorisations pour les liens Tout le monde dans l’organisation
- Ouvrez le Centre d’administration SharePoint, puis sélectionnez Partage.
- Sous Choisir les options d’expiration et d’autorisations pour les liens Tout le monde, sélectionnez les autorisations de fichier et de dossier que vous souhaitez utiliser.
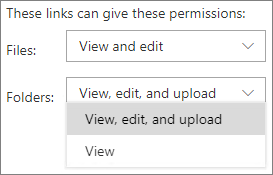
Lorsque les liens Tout le monde sont paramétrés sur Vue, les utilisateurs peuvent encore partager des fichiers et des dossiers avec des invités et leur octroyer des autorisations de modification à l’aide des liens Personnes spécifiques. Les liens de personnes spécifiques nécessitent que des personnes extérieures à votre organization s’authentifient en tant qu’invités, et vous pouvez suivre et auditer l’activité des invités sur les fichiers et dossiers partagés avec ces liens.
Définissez le type de lien par défaut sur un lien qui fonctionne uniquement pour les personnes de votre organization
Lorsque le partage Tout le monde est activé pour votre organisation, le lien de partage par défaut est normalement réglé sur Tout le monde. Bien que cette fonctionnalité soit commode pour les utilisateurs, elle peut augmenter le risque d’un partage non authentifié involontaire. Si un utilisateur oublie de modifier le type de lien lors du partage d’un document sensible, il peut créer sans le vouloir un lien de partage qui ne nécessite pas d’authentification.
Vous pouvez réduire ce risque en modifiant le paramètre de lien par défaut en un lien qui fonctionne uniquement pour les personnes internes à votre organisation. Les utilisateurs qui souhaitent partager des documents avec des personnes non authentifiées doivent ensuite sélectionner cette option.
Pour définir le lien de partage de fichier et de dossier par défaut pour l’organisation :
Ouvrez le Centre d’administration SharePoint, puis sélectionnez Partage.
Sous Liens de fichier et de dossier, sélectionnez Uniquement les membres de votre organisation.
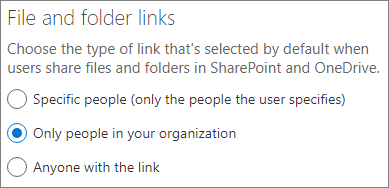
Sélectionnez Enregistrer.
Pour définir le lien de partage de fichier et de dossier par défaut pour un site spécifique :
Ouvrez le Centre d’administration SharePoint, développez Sites, puis sélectionnez Sites actifs.
Sélectionnez le site à modifier, puis sélectionnez Partage.
Sous Type de lien de partage par défaut, désactivez la zone identique au paramètre de niveau organization case activée.
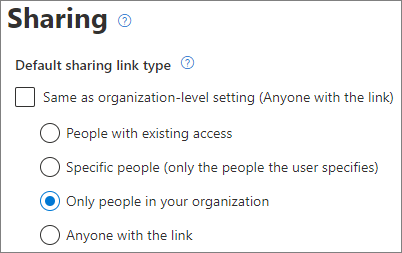
Sélectionnez l’option Uniquement les membres de votre organisation, puis sélectionnez Enregistrer.
Empêcher le partage non authentifié de contenu sensible
Vous pouvez utiliser la Protection contre la perte de données (DLP) Microsoft Purview pour empêcher le partage non authentifié de contenu sensible. La protection contre la perte de données peut prendre des mesures basées sur l’étiquette de confidentialité, l’étiquette de rétention ou les informations sensibles d’un fichier proprement dit.
Création d’une stratégie DLP :
Dans le Centre d’administration Microsoft Purview, développez Protection contre la perte de données, puis sélectionnez Stratégies.
Sélectionnez Créer.
Choisissez Personnalisé, sélectionnez Stratégie personnalisée, puis Suivant.
Tapez un nom pour la stratégie, puis sélectionnez Suivant.
Dans la page Affecter des unités d’administration , sélectionnez Suivant.
Dans la page Emplacements à appliquer, désactivez tous les paramètres à l’exception des sites SharePoint et des comptes OneDrive, puis sélectionnez Suivant.
Dans la page Définir les paramètres de stratégie , sélectionnez Suivant.
Dans la page Personnaliser les règles DLP avancées , sélectionnez Créer une règle et tapez un nom pour la règle.
Sous Conditions, sélectionnez Ajouter une condition, puis choisissez Contenu contient.
Sélectionnez Ajouter et choisissez le type d’informations pour lequel vous souhaitez empêcher le partage non authentifié.
Sous Actions , sélectionnez Ajouter une action et choisissez Restreindre l’accès ou chiffrer le contenu dans les emplacements Microsoft 365.
Choisissez l’option Bloquer uniquement les personnes qui ont reçu l’accès au contenu via l’option « Toute personne disposant du lien ».
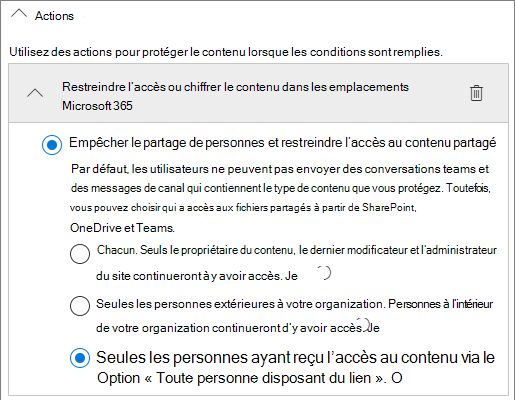
Sélectionnez Enregistrer , puis Suivant.
Choisissez vos options de test, puis sélectionnez Suivant.
Sélectionnez Envoyer, puis Terminé.
Se protéger contre les fichiers malveillants
Lorsque vous autorisez des utilisateurs anonymes à télécharger des fichiers, vous accroissez le risque de charger un fichier malveillant. Vous pouvez utiliser la fonctionnalité Pièces jointes sécurisées pour case activée les pièces jointes dans un environnement virtuel avant qu’elles ne soient remises aux destinataires et les fichiers de mise en quarantaine jugés dangereux. Pour plus d’informations, consultez Pièces jointes fiables dans Microsoft Defender pour Office 365.
Vous pouvez également utiliser la fonctionnalité Documents fiables pour analyser les documents Office ouverts en mode protégé ou Protection d'application pour Office. Pour plus d’informations, consultez Documents sécurisés dans Microsoft 365 A5 ou E5 Sécurité.
Ajouter des informations de copyright à vos fichiers
Si vous utilisez des étiquettes de confidentialité dans le Centre d’administration Microsoft Purview, vous pouvez configurer le marquage du contenu dans vos étiquettes pour ajouter automatiquement un filigrane, un en-tête ou un pied de page aux documents Office de votre organization. De cette façon, vous pouvez vous assurer que les fichiers partagés contiennent des informations de copyright ou de propriété.
Pour ajouter un pied de page à un fichier étiqueté
- Ouvrez le Centre d’administration Microsoft Purview.
- Dans le volet de navigation de gauche, sous Solutions, développez Protection des informations , puis sélectionnez Étiquettes.
- Sélectionnez l’étiquette dans laquelle vous souhaitez ajouter un marquage de contenu, puis sélectionnez Modifier l’étiquette.
- Sélectionnez Suivant pour atteindre la page Choisir les paramètres de protection pour les éléments étiquetés , puis sélectionnez Appliquer le marquage du contenu. Sélectionnez Suivant
- Dans la page Marquage du contenu , définissez Marquage du contenusur Activé.
- Sélectionnez la zone case activée pour le type de texte que vous souhaitez ajouter, puis sélectionnez Personnaliser le texte.
- Tapez le texte que vous souhaitez ajouter à vos documents, sélectionnez les options de texte souhaitées, puis sélectionnez Enregistrer.
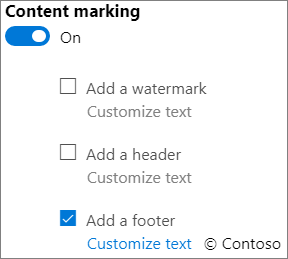
- Sélectionnez Suivant pour atteindre la fin de l’Assistant, puis sélectionnez Enregistrer l’étiquette.
- Sélectionnez Terminé.
Avec l’option marquage de contenu activée pour l’étiquette, le texte spécifié est ajouté aux documents Office lorsqu’un utilisateur applique cette étiquette.
Articles connexes
En savoir plus sur les étiquettes de niveau de confidentialité