Appliquer une étiquette de rétention à un modèle dans Microsoft Syntex
S’applique à : ✓ Tous les modèles personnalisés | ✓ Tous les modèles prédéfinis
Vous pouvez facilement appliquer une étiquette de rétention à des modèles non structurés, structurés et prédéfinis dans Microsoft Syntex.
Remarque
Les étiquettes de rétention ne sont pas encore disponibles pour les modèles de traitement de documents de forme libre.
Les étiquettes de rétention vous permettent d’appliquer des paramètres de rétention aux documents identifiés par vos modèles. Par exemple, vous souhaitez que votre modèle identifie non seulement les documents d’avis d’assurance qui sont chargés dans votre bibliothèque de documents, mais qu’il leur applique également une étiquette de rétention Business afin que ces documents ne puissent pas être supprimés de la bibliothèque de documents pendant la période spécifiée (les cinq mois suivants, par exemple).
Vous pouvez appliquer une étiquette de rétention préexistante à votre modèle via les paramètres du modèle sur la page d’accueil de celui-ci.
Ajouter une étiquette de rétention à un modèle de traitement de document non structuré ou à un modèle prédéfini
Importante
Pour que les étiquettes de rétention soient disponibles pour s’appliquer à vos modèles prédéfinis ou de traitement de documents non structurés, elles doivent être créées et publiées dans le portail de conformité Microsoft Purview.
Sur la page d’accueil du modèle, sélectionnez Paramètres du modèle.
Dans Paramètres du modèle, dans la section Sécurité et conformité , sélectionnez le menu Étiquette de rétention pour afficher la liste des étiquettes de rétention que vous pouvez appliquer au modèle.
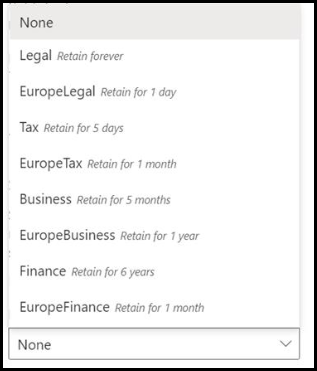
Sélectionnez l’étiquette de rétention que vous souhaitez appliquer au modèle, puis Enregistrer.
Après avoir appliqué l’étiquette de rétention à votre modèle, vous pouvez l’appliquer à un :
- nouvelle bibliothèque de documents
- bibliothèque de documents à laquelle le modèle est déjà appliqué
Appliquer l’étiquette de rétention à une bibliothèque de documents à laquelle le modèle est déjà appliqué
Si votre modèle de traitement de document non structuré ou votre modèle prédéfini a déjà été appliqué à une bibliothèque de documents, vous pouvez effectuer les opérations suivantes pour synchroniser la mise à jour de votre étiquette de rétention afin de l’appliquer à la bibliothèque de documents :
Sur la page d’accueil de votre modèle, dans la section Bibliothèques avec ce modèle, sélectionnez la bibliothèque de documents à laquelle vous souhaitez appliquer la mise à jour de l’étiquette de rétention.
Sélectionnez Synchroniser.
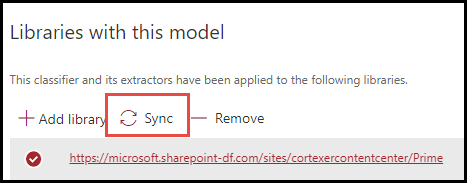
Après avoir appliqué la mise à jour et l’avoir synchronisée avec votre modèle, vous pouvez confirmer qu’elle a été appliquée en procédant comme suit :
Dans le centre de contenu, dans la section Bibliothèques avec ce modèle, sélectionnez la bibliothèque à laquelle votre modèle mis à jour a été appliqué.
Dans l’affichage de votre bibliothèque de documents, sélectionnez l’icône Information pour vérifier les propriétés du modèle.
Dans la liste Modèles actifs, sélectionnez votre modèle mis à jour.
Dans la section Étiquette de rétention , vous verrez le nom de l’étiquette de rétention appliquée.
Sur la page d’affichage de votre modèle, dans votre bibliothèque de documents, une nouvelle colonne Étiquette de rétention s’affiche. Comme votre modèle classifie les fichiers qu’il identifie comme appartenant à son type de contenu et les répertorie dans la vue bibliothèque, la colonne Étiquette de rétention affiche également le nom de l’étiquette de rétention qui lui a été appliquée via le modèle.
Par exemple, tous les documents d’avis d’assurance que votre modèle identifie auront également l’étiquette de rétention Entreprise qui leur sera appliquée, ce qui fait qu’ils ne pourront pas être supprimés de la bibliothèque de documents pendant cinq mois. Si une tentative de suppression du fichier de la bibliothèque de documents est effectuée, une erreur s’affiche indiquant qu’il n’est pas autorisé en raison de l’étiquette de rétention appliquée.
Ajouter une étiquette de rétention à un modèle de traitement de document structuré ou libre
Importante
Pour que les étiquettes de rétention soient disponibles pour s’appliquer à vos modèles de traitement de documents structurés ou de forme libre, elles doivent être créées et publiées dans le portail de conformité Microsoft Purview.
Vous pouvez appliquer une étiquette de rétention à un modèle de traitement de document structuré ou de forme libre lorsque vous créez un modèle, ou l’appliquer à un modèle existant.
Pour ajouter une étiquette de rétention lorsque vous créez un modèle de traitement de document structuré ou libre
Lorsque vous créez un modèle de traitement de document structuré ou de forme libre, sélectionnez Paramètres avancés.
Dans Paramètres avancés, dans la section Étiquette de rétention, sélectionnez le menu, puis l’étiquette de rétention que vous voulez appliquer au modèle.
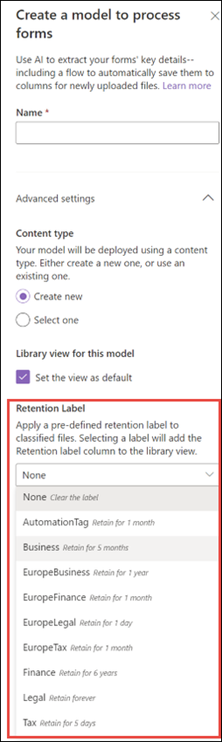
Une fois que vous avez terminé vos paramètres de modèle restants, sélectionnez Créer pour créer votre modèle.
Pour ajouter une étiquette de rétention à un modèle de traitement de document structuré ou de forme libre existant
Vous pouvez ajouter une étiquette de rétention à un modèle de traitement de document structuré ou libre existant de différentes manières :
- Via le menu Automatiser dans la bibliothèque de documents
- Via les paramètres de modèle actif dans la bibliothèque de documents
Pour ajouter une étiquette de rétention à un modèle de traitement de document structuré ou libre existant via le menu Automatiser
Vous pouvez ajouter une étiquette de rétention à un modèle de traitement de document structuré ou de forme libre existant que vous possédez via le menu Automatiser de la bibliothèque de documents dans laquelle le modèle est appliqué.
Dans votre bibliothèque de documents à laquelle le modèle est appliqué, sélectionnez les détails de l’affichagedu modèleAutomatiser>AI Builder>.
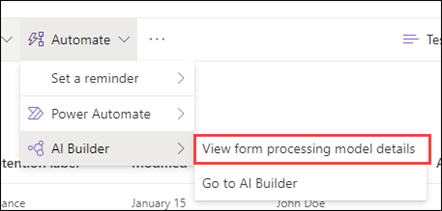
Dans les détails du modèle, dans la section Étiquette de rétention , sélectionnez l’étiquette de rétention que vous souhaitez appliquer, puis sélectionnez Enregistrer.
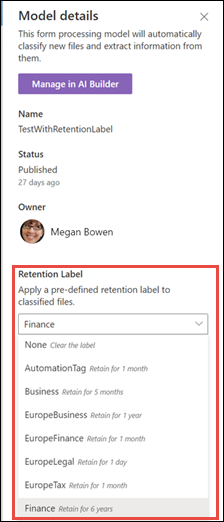
Pour ajouter une étiquette de rétention à un modèle de traitement de document structuré ou de forme libre existant dans les paramètres du modèle actif
Vous pouvez ajouter une étiquette de rétention à un modèle de traitement de document structuré ou de forme libre existant que vous possédez via les paramètres du modèle actif dans la bibliothèque de documents dans laquelle le modèle est appliqué.
Dans la bibliothèque de documents SharePoint dans laquelle le modèle est appliqué, sélectionnez l’icône Afficher les modèles actifs, puis sélectionnez Afficher les modèles actifs.
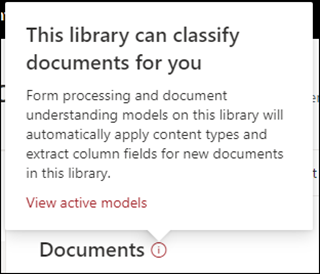
Dans Modèles actifs, sélectionnez le modèle auquel vous souhaitez appliquer l’étiquette de rétention.
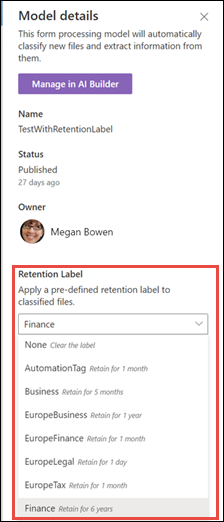
Dans les détails du modèle, dans la section Étiquette de rétention , sélectionnez l’étiquette de rétention que vous souhaitez appliquer, puis sélectionnez Enregistrer.
Remarque
Vous devez être le propriétaire du modèle pour que le volet des paramètres du modèle soit modifiable.