Charger une version test d’une extension pour l’installer et la tester localement
Pour tester une extension rapidement et en toute sécurité, chargez une version test de l’extension dans votre propre copie de Microsoft Edge, ce qui signifie l’installation locale de l’extension. Vous pouvez ensuite exécuter et tester votre extension sans avoir à charger l’extension sur le site web des compléments Microsoft Edge (le magasin), puis à installer l’extension à partir de là.
Prérequis : Disposer d’une extension à installer
Cet article part du principe que votre lecteur local contient une extension que vous souhaitez charger, comme un exemple du référentiel MicrosoftEdge-Extensions .
Pour obtenir les exemples, consultez Cloner le dépôt MicrosoftEdge-Extensions dans exemple : page web contextuelle de la visionneuse d’images.
Installation locale et exécution d’une extension
Pour charger une extension dans Microsoft Edge afin qu’elle soit installée localement dans votre navigateur à des fins de test :
Accédez à une page web, telle qu’une application TODO, dans une nouvelle fenêtre ou un nouvel onglet. Pour certains exemples, cette étape est facultative et vise simplement à correspondre aux captures d’écran ci-dessous . certains exemples ne nécessitent pas l’ouverture d’une page web.
Dans Microsoft Edge à droite de la barre d’adresses, si cette icône s’affiche, cliquez sur le bouton Extensions (
 ). Vous pouvez également sélectionner Paramètres et plus (
). Vous pouvez également sélectionner Paramètres et plus ( >Extensions.
>Extensions.La fenêtre contextuelle Extensions s’ouvre :
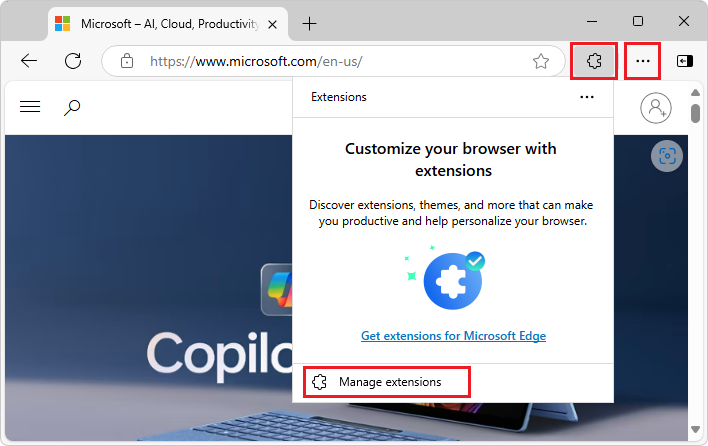
Cliquez sur Gérer les extensions. La page Gestion des extensions s’ouvre dans un nouvel onglet :
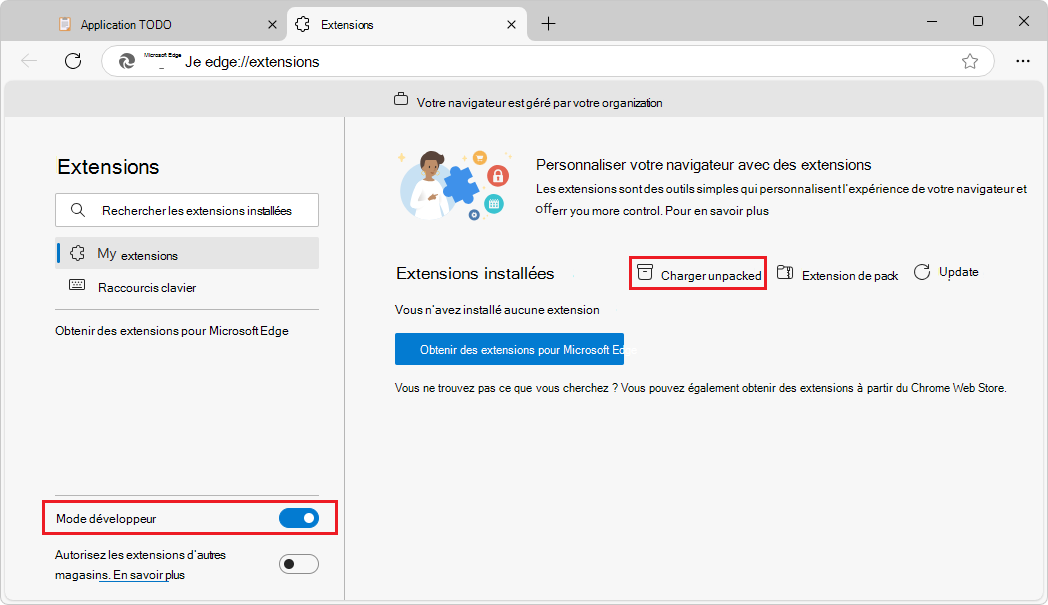
Activez le bouton bascule Mode développeur .
Lorsque vous installez votre extension pour la première fois, cliquez sur le bouton Charger décompressé (
 . La boîte de dialogue Sélectionner le répertoire de l’extension s’ouvre.
. La boîte de dialogue Sélectionner le répertoire de l’extension s’ouvre.Sélectionnez le répertoire qui contient les fichiers sources de l’extension, par
manifest.jsonexemple .Exemples de chemins d’accès résultant du clonage du référentiel MicrosoftEdge-Extensions :
C:\Users\localAccount\GitHub\MicrosoftEdge-Extensions\Extension-samples\picture-viewer-popup-webpageC:\Users\localAccount\GitHub\MicrosoftEdge-Extensions\Extension-samples\picture-inserter-content-scriptCliquez sur le bouton Sélectionner un dossier .
La boîte de dialogue Sélectionner le répertoire d’extension se ferme.
L’extension est installée dans votre navigateur, comme pour les extensions installées à partir du magasin :

Si l’extension nécessite qu’une page web soit ouverte, assurez-vous qu’une page web est ouverte, comme l’application TODO.
Actualisez la page web. Cela est parfois nécessaire après le rechargement d’une extension.
Dans Microsoft Edge, à droite de la barre d’adresses, cliquez sur le bouton Extensions (
 ). Vous pouvez également sélectionner Paramètres et plus (
). Vous pouvez également sélectionner Paramètres et plus ( >Extensions.
>Extensions.La fenêtre contextuelle Extensions s’ouvre :
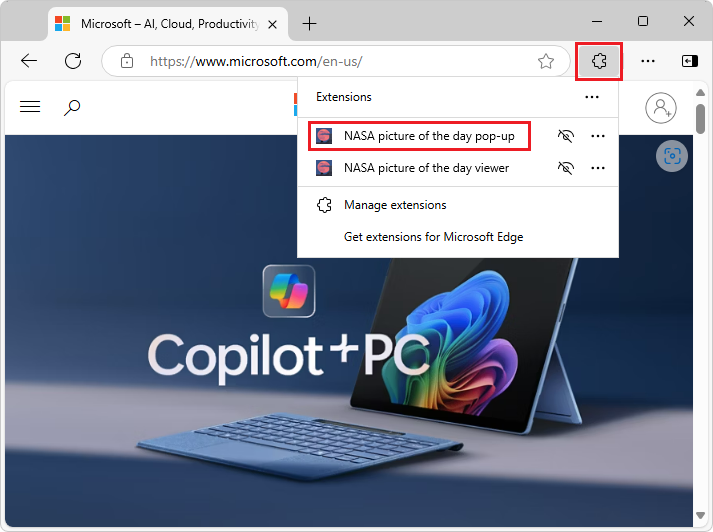
Cliquez sur l’icône ou le nom de l’extension. L’extension s’ouvre et l’icône de l’extension est ajoutée en regard de la barre d’adresse et du bouton Extensions (
 ) :
) :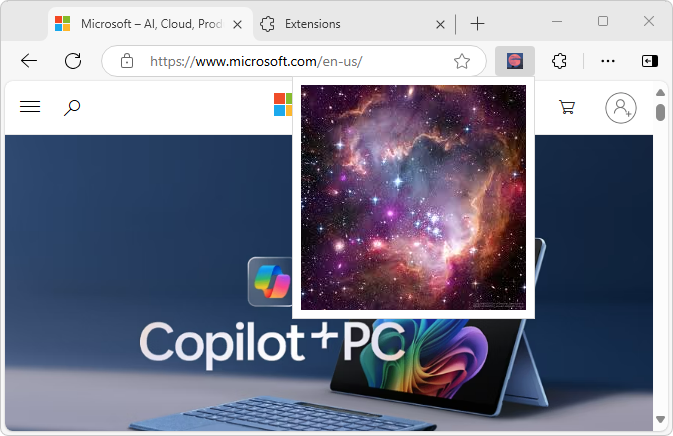
Mise à jour locale d’une extension (rechargement)
Pour mettre à jour une extension installée localement (chargement indépendant) dans votre navigateur :
Apportez des modifications au code source de l’extension et enregistrez ces modifications.
Dans Microsoft Edge, si l’onglet Gestion des extensions est ouvert, cliquez dessus.
Ou, à droite de la barre d’adresses, si cette icône s’affiche, cliquez sur le bouton Extensions (
 ). La fenêtre contextuelle Extensions s’ouvre. Cliquez sur Gérer les extensions.
). La fenêtre contextuelle Extensions s’ouvre. Cliquez sur Gérer les extensions.Vous pouvez également sélectionner Paramètres et plus (
 > « Paramètres et plus ») Extensions>Gérer les extensions.
> « Paramètres et plus ») Extensions>Gérer les extensions.L’onglet Gestion des extensions s’affiche.
Cliquez sur le lien Recharger dans le carte de l’extension.
Actualisez la page web. Cela est parfois nécessaire après le rechargement d’une extension.
Suppression locale d’une extension
Pour supprimer une extension installée localement (chargement indépendant) dans votre navigateur :
Dans Microsoft Edge, si l’onglet Gestion des extensions est ouvert, cliquez dessus.
Ou, à droite de la barre d’adresses, si cette icône s’affiche, cliquez sur le bouton Extensions (
 ). La fenêtre contextuelle Extensions s’ouvre. Cliquez sur Gérer les extensions.
). La fenêtre contextuelle Extensions s’ouvre. Cliquez sur Gérer les extensions.Vous pouvez également sélectionner Paramètres et plus (
 > « Paramètres et plus ») Extensions>Gérer les extensions.
> « Paramètres et plus ») Extensions>Gérer les extensions.L’onglet Gestion des extensions s’affiche.
Cliquez sur le lien Supprimer dans le carte de l’extension.
Rapport d’erreurs dans la page de gestion des extensions
Si l’exécution d’une extension provoque une erreur, dans certains cas, un lien Erreur est ajouté dans la carte de l’extension dans la page de gestion des extensions entre les liens Supprimer et Recharger.
Dans Microsoft Edge, si l’onglet Gestion des extensions est ouvert, cliquez dessus.
Ou, à droite de la barre d’adresses, si cette icône s’affiche, cliquez sur le bouton Extensions (
 ). La fenêtre contextuelle Extensions s’ouvre. Cliquez sur Gérer les extensions.
). La fenêtre contextuelle Extensions s’ouvre. Cliquez sur Gérer les extensions.Vous pouvez également sélectionner Paramètres et plus (
 > « Paramètres et plus ») Extensions>Gérer les extensions.
> « Paramètres et plus ») Extensions>Gérer les extensions.L’onglet Gestion des extensions s’affiche.
Cliquez sur le lien Erreur dans le carte de l’extension.
Corrigez l’erreur dans le code de l’extension.
Dans la page Gestion des extensions , cliquez sur le lien Recharger .
Pour supprimer le lien Erreur dans le carte de l’extension, dans la page Gestion des extensions, cliquez sur le bouton Effacer les erreurs.