Installer Microsoft 365 Copilot pour les ventes dans Outlook
En tant que Administrateur, vous pouvez installer Copilot for Sales en tant qu’application intégrée depuis le Microsoft 365 centre d’administration. L’application est installée en mode fixe par défaut. Dans un déploiement fixe, les utilisateurs reçoivent l’application automatiquement et ne peuvent pas la supprimer. Vous pouvez également gérer la configuration de l’application, ajouter et supprimer des utilisateurs et afficher son utilisation dans le Microsoft 365 centre d’administration.
Connectez-vous au centre d’administration Microsoft 365.
Dans le volet gauche, sélectionnez Paramètres>Applications intégrées.
Dans la page Applications intégrées, sélectionnez Obtenir les applications.
Microsoft AppSource s’ouvre dans une fenêtre intégrée.
Dans la fenêtre AppSource, recherchez Copilot for Sales.
Dans les résultats de la recherche, sur la carte Copilot for Sales, sélectionnez Obtenir maintenant.
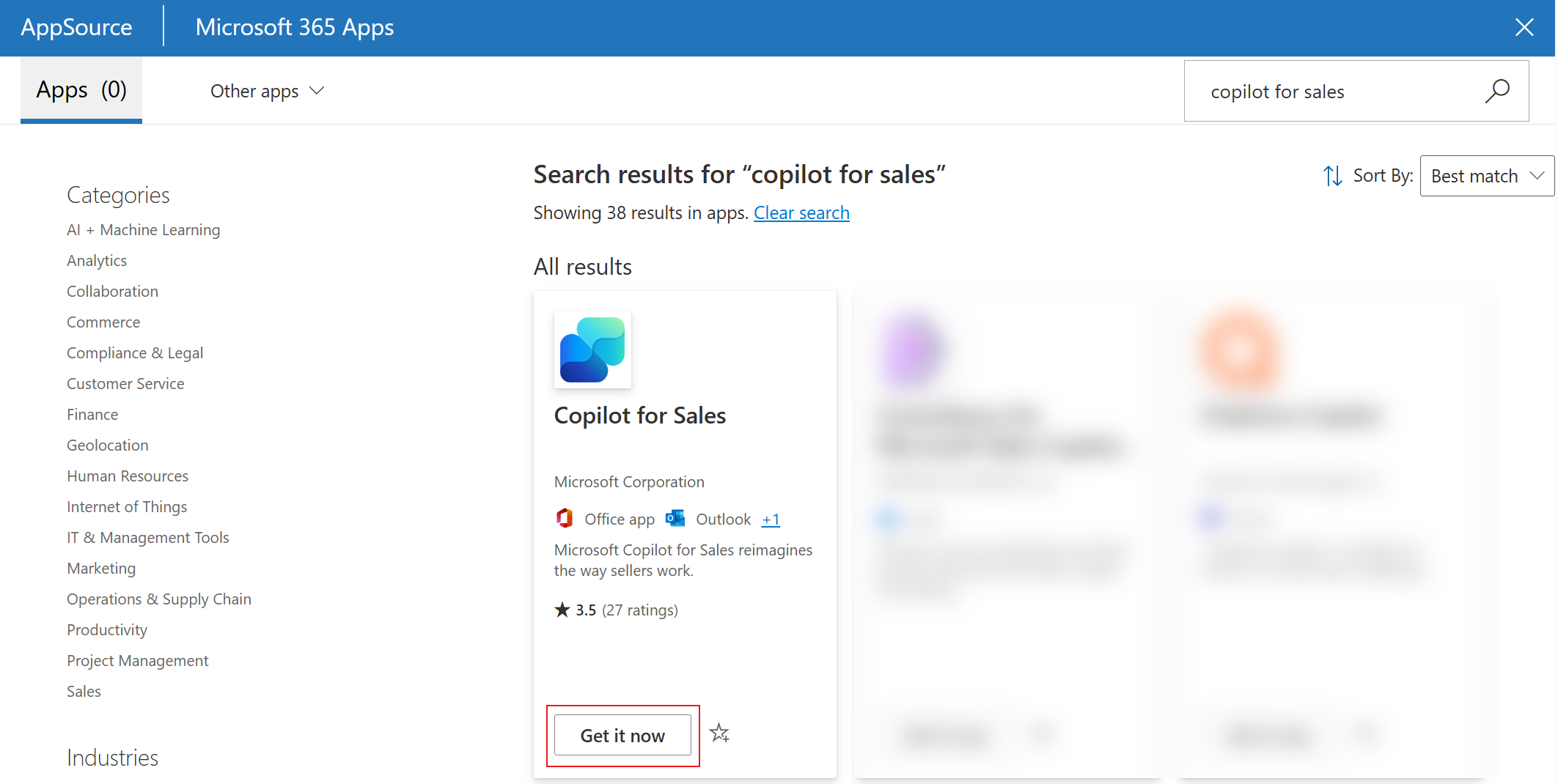
La fenêtre AppSource se referme. Vous effectuerez les étapes restantes dans le centre d’administration de Microsoft 365.
À l’étape Configuration, sélectionnez Suivant.
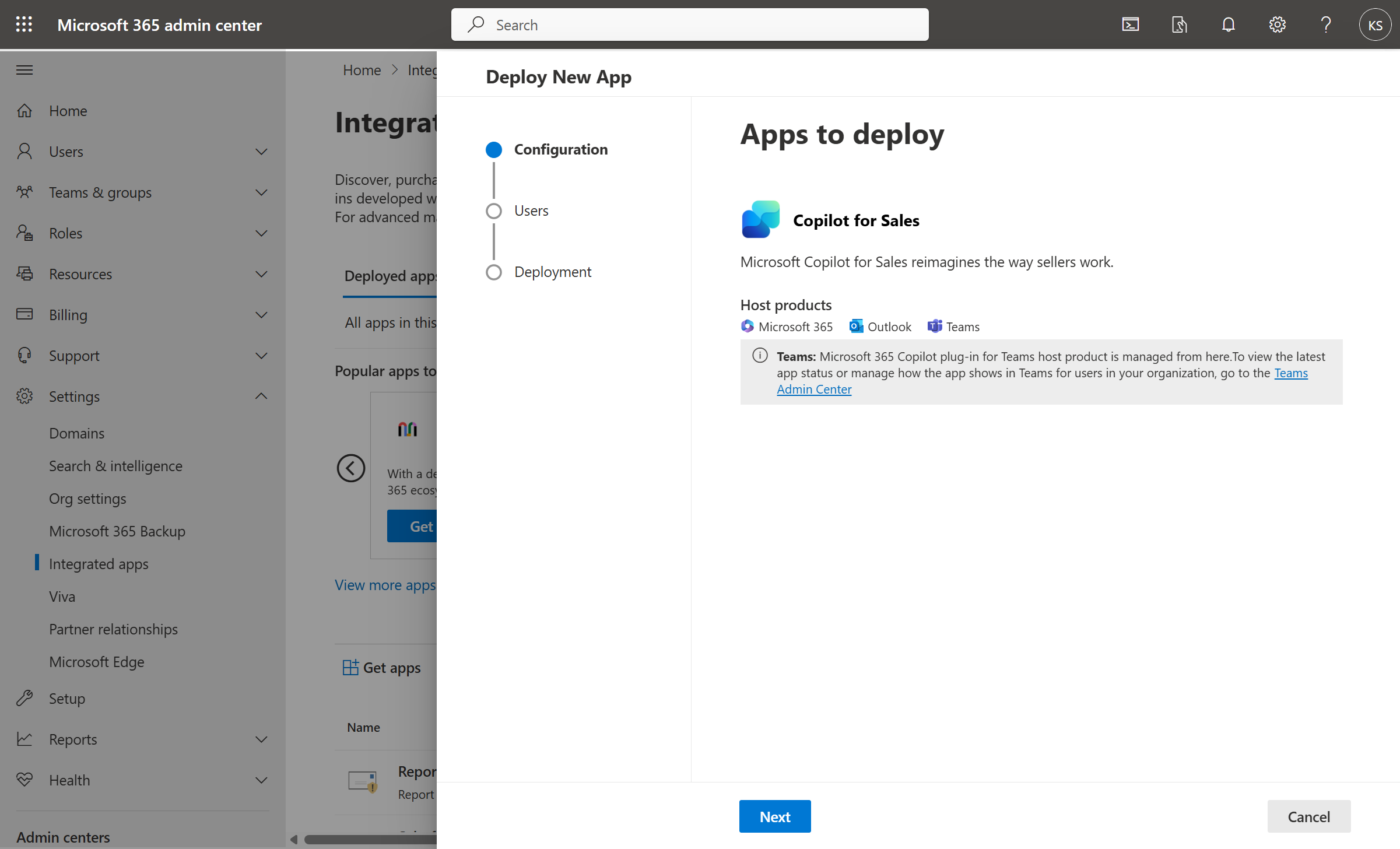
À l’étape Utilisateurs , sélectionnez les utilisateurs ou les groupes qui auront accès à l’application, puis sélectionnez Suivant. Pour en savoir plus sur la configuration des utilisateurs et des groupes, consultez Considérations lors de l’attribution d’un complément aux utilisateurs et aux groupes
À l’étape Déploiement (Autorisations), lisez les autorisations et fonctionnalités de l’application, sélectionnez Accepter les autorisations pour l’application, puis sélectionnez Suivant.
À l’étape Déploiement (Terminer), vérifiez les paramètres sélectionnés, puis sélectionnez Terminer le déploiement.
Quand le déploiement est terminé, sélectionnez Terminé.
Attendez jusqu’à six heures pour que Copilot for Sales apparaisse dans le ruban Outlook des utilisateurs.
Note
L’application est installée dans Outlook et d’autres Microsoft 365 applications, mais pas dans Teams. Vous devez accéder au centre d’administration de Microsoft Teams et créer des stratégies de configuration pour installer l’application et affecter des utilisateurs. Pour plus d’informations sur l’installation de Copilot for Sales dans Teams, accédez à Installer et épingler Copilot for Sales dans Teams.
Important
L’affichage de l’application dans Outlook et autres applications Microsoft 365 peut prendre jusqu’à 48 heures. Si les utilisateurs ne peuvent pas voir l’application après 48 heures, cela peut être dû à la politique de gestion des pièces jointes publiques. En savoir plus : Pourquoi les utilisateurs ne peuvent-ils pas voir l’application Copilot for Sales dans Outlook une fois déployée ?
Gérer l’application Copilot for Sales
Après avoir installé Copilot for Sales en tant qu’application intégrée, vous pouvez gérer sa configuration, ajouter et supprimer des utilisateurs et afficher son utilisation dans le centre d’administration Microsoft 365.
Dans le Centre d’administration Microsoft 365, sélectionnez Paramètres>Applications intégrées.
Sur la page Applications intégrées , Sélectionner l’ Copilot pour les ventes application.
Le panneau Copilot pour les ventes s’ouvre avec les onglets suivants :
Présentation : affiche des informations de base sur le complément, les applications déployées et les utilisateurs attribués. Si Copilot pour les ventes a été précédemment déployé à partir de Microsoft 365 Centre d’administration, le bouton Fusionner les deux versions est affiché. Sélectionner Fusionner les deux versions pour mettre à niveau l’application vers la dernière version.
Configuration : permet de supprimer l’application d’un produit sélectionné. Pour supprimer l’application, sélectionnez-la, puis sélectionnez Supprimer.
Utilisateurs : vous permet de modifier les utilisateurs qui peuvent utiliser l’application.
Utilisation : affiche le nombre d’utilisateurs actifs de l’application en fonction de la plateforme et de la plage de dates sélectionnées.
Mettre à jour l’application Copilot for Sales
Dans le Centre d’administration Microsoft 365, sélectionnez Paramètres>Applications intégrées.
Sur la page Applications intégrées , Sélectionner l’ Copilot pour les ventes application.
Le panneau Copilot pour les ventes s’ouvre. Si une mise à jour est disponible pour le complément, un message s’affiche dans l’onglet Vue d’ensemble.
Sélectionnez En savoir plus et mettre à jour.
Dans le volet Mises à jour , sélectionnez Accepter et mettre à jour.
Installation de l’application déployée par l’utilisateur
Les utilisateurs finaux peuvent installer le complément Outlook et l’application Teams depuis Microsoft AppSource dans Outlook ou Teams respectivement, tant qu’ils ne sont pas explicitement bloqués par l’administrateur.
Si le complément Outlook est installé par les utilisateurs finaux, il est considéré comme déployé par l’utilisateur au lieu d’être déployé par l’administrateur et ne bénéficiera pas d’une prise en charge complète des fonctionnalités. Les applications déployées par les utilisateurs ne prennent pas en charge les notifications de bannière Copilot for Sales qui apparaissent en haut des nouveaux e-mails ou des réponses. En outre, l’application Copilot for Sales n’est pas ajoutée automatiquement aux invites à des réunions. Cependant, les vendeurs peuvent ajouter manuellement Copilot for Sales à la réunion pour obtenir des résumés de réunion.