Afficher les informations sur les ventes dans le récapitulatif de la réunion Microsoft Teams
Microsoft 365 Copilot for Sales inclut toutes les fonctionnalités permettant de fournir aux utilisateurs des informations précieuses pour vous aider à soutenir les engagements clients. Microsoft 365 Copilot L’expérience combinée de Copilot dans des produits tels que Microsoft Teams vous aide à utiliser la puissance de Copilot dans Teams et les capacités spécifiques au rôle Copilot pour les ventes dans une conception transparente "mieux ensemble". L’expérience montre des informations de réunion résumés, des récap de réunion générées et bien plus encore pour permettre aux vendeurs d’augmenter le nombre de relations clients et de conclure des affaires.
Licences requises
Note
Si vous disposez d’une licence existante, consultez la section Afficher et comprendre le résumé de la réunion Sales Copilot . ...
Conditions préalables
- Activez les fonctionnalités de Copilot AI dans votre environnement
- Ajoutez l’application Copilot pour les ventes à la réunion
- Transcrire la réunion
Langues prises en charge
Pour voir une liste des langues prises en charge, consultez la section Langues prises en charge.
Consultez les informations relatives aux ventes dans le récapitulatif de la réunion
Vous pouvez afficher un récapitulatif de réunion si vous enregistrez et transcrivez une réunion. Avec Copilot for Sales ajouté à la réunion Teams, vous pouvez afficher des informations relatives aux ventes dans le récapitulatif de la réunion.
Pour afficher des informations relatives aux ventes, ouvrez le récapitulatif de la réunion dans Teams, sélectionnez la flèche vers le bas à côté de Transcription, puis sélectionnez Ventes.
Les informations suivantes sont disponibles :
Actions post-réunion : affichez une liste d’actions post-réunion suggérées telles que la création d’un e-mail récapitulatif pour les participants à la réunion.
Suivis suggérés à partir de la réunion : affichez une liste des tâches de suivi créées pendant la réunion. Vous pouvez également créer un tâche dans CRM en sélectionnant Créer tâche.
Questions : Voir les questions qui ont été posées pendant la réunion. Cela vous aide à déterminer si vos vendeurs posent les bonnes questions pour comprendre les besoins des clients. Les questions sont regroupées par personne qui les a posées. Lorsque vous sélectionnez une question, la vidéo passe au point de la conversation où la question a été posée.
Statistiques des participants : affichez la liste des participants (internes et externes à votre organisation) et les statistiques suivantes :
- Rapport temps de conversation/temps d’écoute : Consultez le rapport moyen entre le temps de conversation et le temps d’écoute. Il vous aide à identifier si vos vendeurs parlent trop ou pas assez lors des appels clients. Cela vous aide également à déterminer si vos vendeurs sont à l’écoute des clients et comprennent leurs besoins.
- Changements par conversation : affichez le nombre moyen de changements entre un représentant commercial et un client dans une conversation, c’est-à-dire le nombre de fois que la conversation est passée d’une personne à une autre. Cela vous aide à identifier si vos vendeurs interagissent avec les clients lors des conversations.
- Pause moyenne : affichez le temps de pause moyen avant qu’un représentant commercial ne parle au cours d’une conversation. Cela vous aide à identifier si vos vendeurs interrompent leurs clients avant qu’ils aient fini de parler ou s’ils ont suffisamment de patience ?
- Monologue le plus long : affichez le temps le plus long pendant lequel un client a parlé au cours d’une conversation. Cela vous aide à identifier si vos vendeurs donnent suffisamment de temps aux clients pour parler et exprimer leurs besoins.
Mots-clés mentionnés : Affichez les mots-clés qui ont été mentionnés pendant la réunion. Les mots-clés sont regroupés selon les catégories suivantes :
- Marques : Noms des marques qui ont été mentionnées lors de la réunion.
- Horaires : Périodes horaires mentionnées lors de la réunion.
- Personnes : Noms des personnes mentionnées lors de la réunion.
- Autres : Autres mots-clés évoqués lors de la réunion.
Si vous suivez des mots-clés et des concurrents dans votre CRM, ils apparaissent également dans cette section.
Note
Si vous démarrez et arrêtez l’enregistrement d’une réunion plusieurs fois, les informations sur les ventes ne sont pas générées.
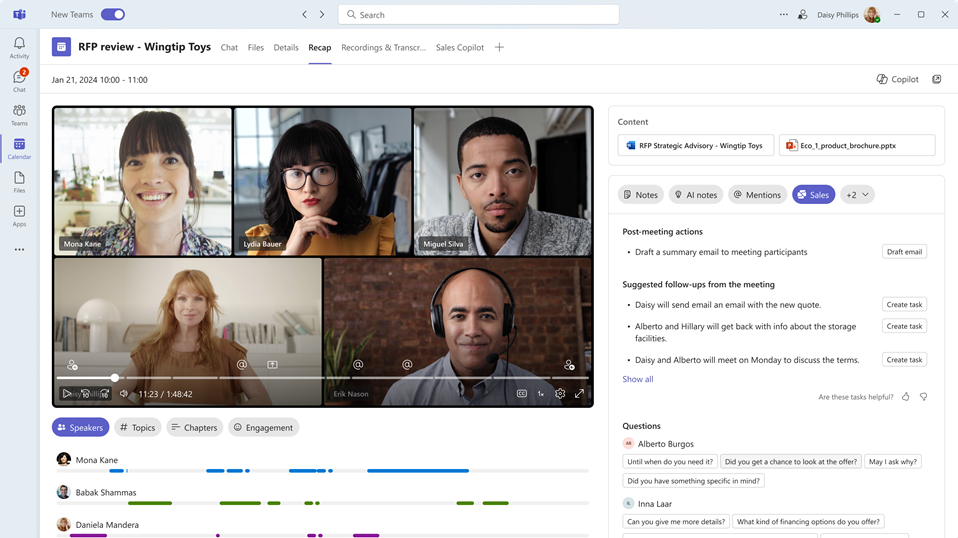
Créer un CRM tâche à partir d’un récapitulatif de réunion
Ouvrez un récapitulatif de réunion dans Teams et affichez les informations liées aux ventes.
Recherchez l’élément de suivi pour lequel vous devez créer une tâche, puis sélectionnez Créer une tâche.
Ajouter ou mettre à jour les informations suivantes :
Item Description Requise Objet Nom de la tâche Oui Owner Qui accomplira la tâche ; si ce n’est pas vous, vous pouvez affecter quelqu’un d’autre Oui Connecté à Un enregistrement qui fournit des informations sur la tâche ; sélectionner parmi les comptes et les opportunités associés aux destinataires du Courrier électronique Non Date d’échéance Date d’échéance de fin de la tâche du propriétaire Non Description Extrait de texte de l’élément de suivi ; tu peux le changer si besoin.
Remarque : Un lien vers la réunion est automatiquement renseigné dans ce champ.Non 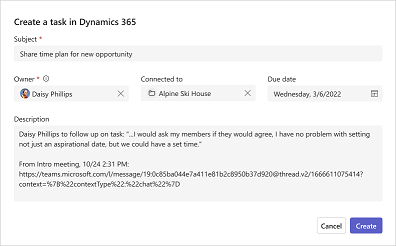
Sélectionnez Créer.
Après avoir créé un tâche, Create tâche changez vers Open tâche. Sélectionner Ouvrir la tâche pour ouvrir la tâche dans votre CRM.
Créer un e-mail de synthèse post-réunion
Après avoir rencontré vos clients, vous envoyez souvent un Courrier électronique avec un résumé de votre interaction, les éléments d’action pertinents ou les prochaines étapes, ainsi qu’une date de suivi. La création manuelle d’un résumé de réunion et la compilation de toutes les notes et actions prises pendant la réunion prennent un certain temps et sont souvent manquées.
Avec Copilot pour les ventes, vous pouvez rapidement rédiger un e-mail à partir du récapitulatif de la réunion dans Teams. L’e-mail comprend un résumé de la réunion, des éléments d’action et des tâches de suivi.
Pour créer un e-mail de résumé post-réunion :
Ouvrez un récapitulatif de réunion dans Teams et affichez les informations liées aux ventes.
Dans la section Actions post-réunion , Sélectionner Brouillon d’e-mail. L’e-mail est rédigé et ouvert dans une fenêtre contextuelle.
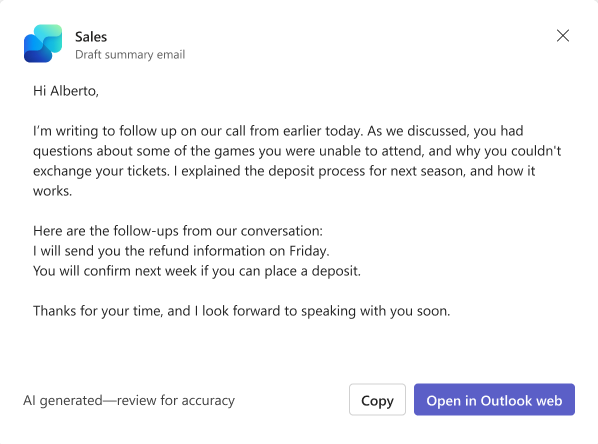
Pour copier le contenu de l’e-mail dans votre presse-papiers, Sélectionner Copier.
Pour ouvrir l’e-mail dans Outlook Web, Sélectionner Ouvrir dans Outlook Web.
Vérifiez et mettez à jour le contenu de l’e-mail si nécessaire, puis envoyez-le à vos clients.