Mapper vos identités Microsoft Entra
Cet article vous guide tout au long des étapes de mappage de vos identités Microsoft Entra à un identificateur unique pour votre source de données (identité non Azure AD) afin que les personnes de votre liste de Access Control (ACL) avec des identités non-Azure AD puissent voir les résultats de recherche de connecteur qui leur sont limités.
Ces étapes s’appliquent uniquement aux administrateurs de recherche qui configurent un connecteur Salesforce par Microsoft avec des autorisations de recherche pour « Uniquement les personnes ayant accès à cette source de données » et le type d’identité « AAD ». Les étapes suivantes vous guident tout au long de la façon de mapper vos propriétés utilisateur Microsoft Entra aux ID de fédération de vos utilisateurs.
Remarque
Si vous configurez un connecteur Salesforce et sélectionnez Uniquement les personnes ayant accès à cette source de données et à ce type d’identité non-AAD dans l’écran des autorisations de recherche, reportez-vous à l’article Mapper vos identités non-Azure AD pour connaître les étapes à suivre pour mapper des identités non-Azure AD.
Étapes de mappage des propriétés de votre Microsoft Entra
1. Sélectionnez Microsoft Entra propriétés utilisateur à mapper
Vous pouvez sélectionner les propriétés Microsoft Entra que vous devez mapper à l’ID de fédération.
Vous pouvez sélectionner une propriété utilisateur Microsoft Entra dans la liste déroulante. Vous pouvez également ajouter autant de Microsoft Entra propriétés utilisateur que vous le souhaitez si ces propriétés sont nécessaires pour créer le mappage d’ID de fédération pour votre organization.
2. Créer une formule pour terminer le mappage
Vous pouvez combiner les valeurs des propriétés utilisateur Microsoft Entra pour former l’ID de fédération unique.
Dans la zone de formule, «{0} » correspond à la première propriété Microsoft Entra que vous avez sélectionnée. «{1} » correspond à la deuxième propriété Microsoft Entra que vous avez sélectionnée. «{2} » correspond à la troisième propriété Microsoft Entra, et ainsi de suite.
Voici quelques exemples de formules avec des exemples de sorties d’expression régulière et de sorties de formule :
| Exemple de formule | Valeur de la propriété {0} d’un exemple d’utilisateur | Valeur de la propriété {1} d’un exemple d’utilisateur | Sortie de la formule |
|---|---|---|---|
| {0}.{1}@contoso.com | Prénom | Lastname | firstname.lastname@contoso.com |
| {0}@domain.com | Userid | userid@domain.com |
Après avoir fourni votre formule, vous pouvez éventuellement cliquer sur Aperçu pour afficher un aperçu de 5 utilisateurs aléatoires à partir de votre source de données avec leurs mappages d’utilisateurs respectifs appliqués. La sortie de l’aperçu inclut la valeur de la Microsoft Entra propriétés utilisateur sélectionnées à l’étape 1 pour ces utilisateurs et la sortie de la formule finale fournie à l’étape 2 pour cet utilisateur. Il indique également si la sortie de la formule peut être résolue en un utilisateur Microsoft Entra dans votre locataire via une icône « Réussite » ou « Échec ».
Remarque
Vous pouvez toujours continuer à créer votre connexion si un ou plusieurs mappages d’utilisateurs ont un status « Échec » après avoir cliqué sur Aperçu. La préversion montre 5 utilisateurs aléatoires et leurs mappages à partir de votre source de données. Si le mappage que vous fournissez ne mappe pas tous les utilisateurs, vous pouvez rencontrer ce cas.
Exemple de mappage d’ID Microsoft Entra
Consultez les instantané ci-dessous pour obtenir un exemple de mappage d’ID Microsoft Entra.
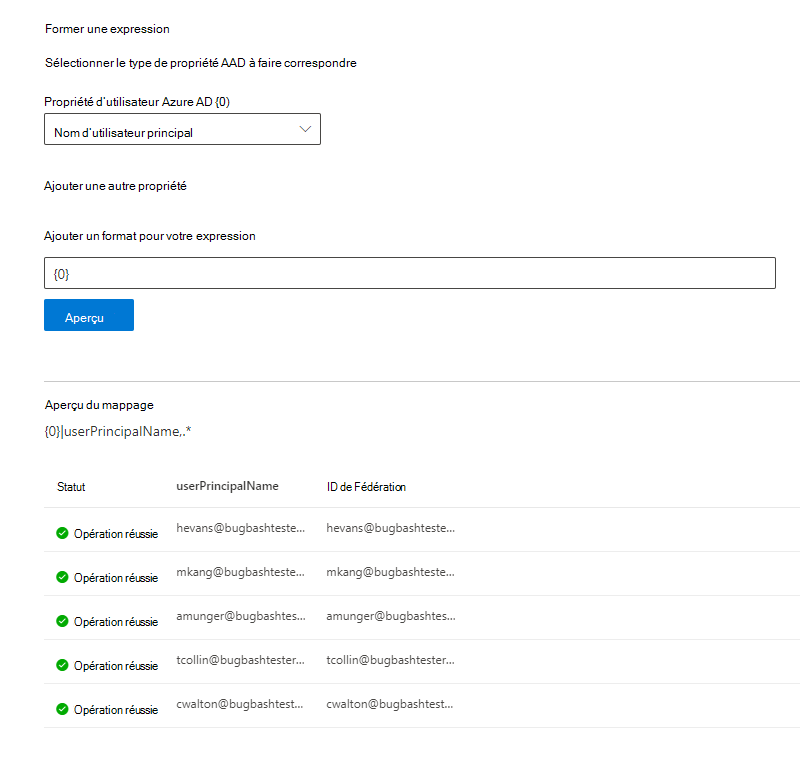
Limitations
Un seul mappage est pris en charge pour tous les utilisateurs. Les mappages conditionnels ne sont pas pris en charge.
Vous ne pouvez pas modifier votre mappage une fois la connexion publiée.
Les expressions basées sur des expressions régulières par rapport aux propriétés utilisateur Microsoft Entra ne sont pas prises en charge pour la transformation de l’ID Microsoft Entra en ID de fédération.