Configurer des réunions Teams avec la protection de base
 Certaines fonctionnalités décrites dans cet article nécessitent Teams Premium.
Certaines fonctionnalités décrites dans cet article nécessitent Teams Premium.
Pour le niveau de protection de base , nous limitons qui peut contourner la salle d’attente à l’aide d’une étiquette de confidentialité et nous définissons une valeur par défaut pour Qui peut présenter avec une stratégie d’administration Teams. Vous pouvez également restreindre d’autres actions si votre organization l’exige.
Remarque
Les options de réunion dans les étiquettes de confidentialité et les modèles de réunion personnalisés nécessitent Teams Premium.
Le tableau suivant décrit les actions que nous limitons pour les réunions de base et l’emplacement où ces options sont configurées.
| Fonctionnalité | Option | Lieu | Forcé |
|---|---|---|---|
| Autoriser la caméra pour les participants | Activé | Modèle | Non |
| Autoriser le micro pour les participants | Activé | Modèle | Non |
| Appliquer un filigrane au flux vidéo de tout le monde | Désactivé | Étiquette | Oui |
| Appliquer un filigrane au contenu partagé | Désactivé | Étiquette | Oui |
| Chiffrement de bout en bout | Désactivé | Étiquette | Oui |
| Gérer ce que les participants peuvent voir | Désactivé | Modèle | Non |
| Conversation de réunion | Activé | Modèle | Non |
| Les personnes qui se connectent peuvent contourner la salle d'attente | Désactivé | Modèle | Oui |
| Empêcher la copie du contenu de conversation dans le Presse-papiers | Désactivé | Étiquette | Oui |
| Enregistrer automatiquement | Désactivé | Modèle | Non |
| Qui peut contourner la salle d’attente ? | Personnes dans mon organisation, les organisations approuvées et les invités | Modèle | Non |
| Qui peut présenter | Personnes dans mon organisation et mes invités | Centre d’administration Microsoft Teams | Non |
| Qui peut enregistrer | Organisateurs, co-organisateurs et présentateurs | Modèle | Non |
L’étiquette de confidentialité ou le modèle de réunion applique des options répertoriées comme appliquées. L’organisateur de la réunion peut modifier les options qui ne sont pas appliquées. Pour en savoir plus sur la façon dont vos utilisateurs peuvent appliquer des étiquettes de confidentialité à leurs réunions, consultez Étiquettes de confidentialité pour les réunions Teams.
Remarque
Vous pouvez également appliquer ou recommander automatiquement que la réunion soit étiquetée avec l’étiquette de confidentialité la plus élevée à partir des fichiers partagés pour la réunion.
Valeurs par défaut pour Qui peut présenter
La valeur par défaut de Qui peut présenter est Tout le monde. Pour le niveau de protection de base, nous définissons une valeur par défaut plus sécurisée Personnes dans mon organisation et les invités que les organisateurs de réunion peuvent modifier s’ils le souhaitent.
Nous pouvons définir cette valeur avec une étiquette de confidentialité, mais la valeur est appliquée pour toutes les réunions avec cette étiquette. Cette option n’est pas disponible dans les modèles de réunion. Nous la définissons donc dans le Centre d’administration Teams.
Pour configurer qui peut présenter :
- Dans le Centre d’administration Teams, développez Réunions et sélectionnez Stratégies de réunion.
- Sélectionnez la stratégie à mettre à jour.
- Sous Partage de contenu, définissez Qui peut présentersur Personnes dans mon organisation et mes invités.
- Cliquez sur Enregistrer.
Valeurs par défaut pour Qui peut admettre à partir de la salle d’attente
Vous pouvez choisir de conserver la valeur par défaut pour Qui peut admettre à partir de la salle d’attente en tant qu’organisateurs et présentateurs ou de la remplacer par Organisateurs et co-organisateurs. Cette stratégie par organisateur définit une valeur par défaut que vos organisateurs peuvent modifier via leurs options de réunion. Vous devez gérer ce paramètre via le Centre d’administration Teams. Les modèles de réunion et les étiquettes de confidentialité ne prennent pas en charge cette stratégie.
Pour configurer qui peut admettre à partir de la salle d’attente :
- Dans le Centre d’administration Teams, développez Réunions et sélectionnez Stratégies de réunion.
- Sélectionnez la stratégie à mettre à jour.
- Sous Participation à la réunion & salle d’attente, pour Qui peut admettre à partir de la salle d’attente, choisissez Organisateurs et présentateurs (valeur par défaut) ou Organisateurs et co-organisateurs.
- Sélectionnez Enregistrer.
Filigranes et chiffrement de bout en bout
Dans le niveau de protection de base , nous désactivons les filigranes et le chiffrement de bout en bout à l’aide d’une étiquette de confidentialité. Ce paramètre empêche les organisateurs de réunion d’utiliser ces fonctionnalités. Les filigranes et le chiffrement de bout en bout sont plus applicables aux réunions sensibles.
Le chiffrement de bout en bout et les filigranes désactivent certaines autres fonctionnalités telles que PowerPoint Live. Les désactiver pour le niveau de protection de base peut éviter les instances où les organisateurs de réunion utilisent ces fonctionnalités sans se rendre compte des limites qu’elles imposent.
Si vous travaillez dans un secteur hautement réglementé, vous souhaiterez peut-être conserver ces fonctionnalités disponibles même dans le niveau de protection de base .
Étiquettes de confidentialité
Pour le niveau de protection de base , nous utilisons une étiquette de confidentialité que vous pouvez utiliser directement dans une réunion ou dans le cadre d’un modèle de réunion. Selon la configuration que vous choisissez, cette étiquette peut également être utilisée pour classifier des équipes et des fichiers individuels.
Si vous avez déjà déployé des étiquettes de confidentialité dans votre organization, réfléchissez à la façon dont cette étiquette s’adapte à votre stratégie d’étiquette globale. Vous pouvez modifier le nom ou les paramètres si nécessaire pour répondre aux besoins de votre organization. Si vous disposez déjà d’une étiquette que vous utilisez pour la protection de base ou générale, vous pouvez modifier l’étiquette et y ajouter des réunions Teams.
Pour créer une étiquette de confidentialité :
Ouvrez le portail Microsoft Purview.
Sous Solutions, développez Protection des informations , puis sélectionnez Étiquettes.
Sélectionnez Créer une étiquette.
Donnez un nom à l’étiquette. Nous vous suggérons Baseline, mais vous pouvez choisir un autre nom si baseline est déjà utilisé.
Ajoutez un nom complet et une description, puis sélectionnez Suivant.
Dans la page Définir l’étendue de cette étiquette , vérifiez que l’option Fichiers & autres ressources de données, e-mails et réunions est sélectionnée. Vous pouvez sélectionner d’autres options si vous souhaitez utiliser cette étiquette à d’autres fins.
Sélectionnez Suivant.
Dans la page Choisir les paramètres de protection pour les types d’éléments que vous avez sélectionnés , sélectionnez Protéger les réunions et conversations Teams, puis sélectionnez Suivant.
Dans la page Paramètres des réunions et conversations Teams , choisissez les valeurs suivantes :
Sélectionnez Contrôler le chiffrement de bout en bout pour la vidéo et l’audio des réunions et définissez Appliquer le chiffrement de bout en bout sur Ne pas appliquer le chiffrement de bout en bout.
Sélectionnez Contrôler les filigranes , puis ne pas appliquer le filigrane au contenu partagé et Ne pas appliquer le filigrane au flux vidéo de tout le monde.
Configurez tous les autres paramètres dont vous avez besoin pour votre organization.
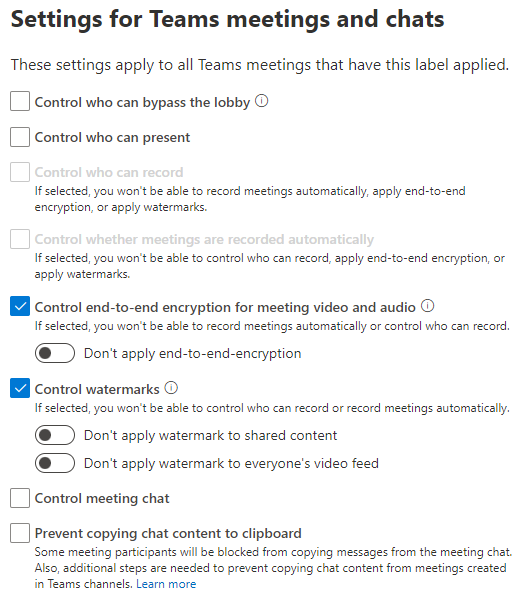
Sélectionnez Suivant.
Complétez l’Assistant avec tous les autres paramètres que vous souhaitez utiliser, sélectionnez Créer une étiquette, puis sélectionnez Terminé.
Une fois que vous avez créé l’étiquette, vous devez la publier pour les utilisateurs qui l’utiliseront. Pour la protection de base, nous mettons l’étiquette à la disposition de tous les utilisateurs. Vous publiez l’étiquette dans le portail Microsoft Purview, dans la page Stratégies d’étiquette sous Protection des informations. Si vous avez une stratégie existante qui s’applique à tous les utilisateurs, ajoutez cette étiquette à cette stratégie. Si vous devez créer une stratégie, consultez Publier des étiquettes de confidentialité en créant une stratégie d’étiquette.
Pour plus d’informations sur l’utilisation des étiquettes de confidentialité avec les réunions, consultez Utiliser des étiquettes de confidentialité pour protéger les éléments de calendrier, les réunions Teams et les conversations.
Modèles de réunion
Dans le niveau de protection de base , nous utilisons le modèle pour définir une valeur par défaut pour qui peut contourner la salle d’attente qui inclut des participants externes provenant d’organisations approuvées.
Nous empêchons également les personnes qui composent par téléphone de contourner la salle d’attente. Vous pouvez omettre ce paramètre si votre organization organise fréquemment des réunions où les participants rendez-vous doivent être en mesure de participer directement. S’il existe certains types de réunions où cela est vrai, envisagez d’utiliser un modèle distinct pour ces réunions.
Si vous avez désactivé les filigranes et le chiffrement de bout en bout dans l’étiquette de confidentialité, vous pouvez également utiliser le modèle pour masquer ces options à l’organisateur de la réunion.
Pour créer un modèle de réunion personnalisé
- Dans le Centre d’administration Teams, développez Réunions , puis sélectionnez Modèles de réunion.
- Sélectionnez Ajouter.
- Tapez un nom et une description pour le modèle.
- Dans la section Appliquer l’étiquette de confidentialité , choisissez l’étiquette que vous avez créée.
- Sélectionnez Appliquer l’étiquette de confidentialité, puis verrouiller.
- Dans la liste déroulante Lobby, sélectionnez Personnes dans mon organisation, les organisations approuvées et les invités.
- Assurez-vous que Personnes la numérotation peut contourner la salle d’attente est définie sur Désactivé, puis sélectionnez-la et sélectionnez Verrouiller.
- Si vous avez désactivé les filigranes et le chiffrement de bout en bout avec l’étiquette de confidentialité, envisagez de sélectionner ces options ici et de sélectionner Masquer afin que les organisateurs de la réunion ne les voient pas.
- Modifiez toutes les autres options si vous le souhaitez.
- Pour empêcher l’organisateur de la réunion de modifier une option, sélectionnez l’option, puis sélectionnez Verrouiller.
- Pour empêcher l’organisateur de la réunion de voir une option, sélectionnez l’option, puis sélectionnez Masquer.
- Cliquez sur Enregistrer.