Données et rapports dans le tableau de bord de qualité des appels (CQD)
Microsoft Call Quality Dashboard (CQD) utilise un flux de données en quasi-temps réel (NRT). Les enregistrements d’appel sont disponibles dans CQD dans les 30 minutes suivant la fin d’un appel et restent dans CQD pendant 12 mois, à l’exception des champs d’informations d’identification de l’utilisateur final (EUII) qui sont supprimés après 28 jours.
De nombreuses façons d’accéder aux données de qualité des appels
Vous pouvez accéder aux données de qualité des appels par plusieurs voies différentes. Choisissez celle qui répond le mieux à vos besoins :
| Centre d’administration Teams (https://admin.teams.microsoft.com) | Les données de qualité des appels sont incluses dans la page Utilisateurs du Centre d’administration Teams, affichant les données les plus courantes dont vous avez besoin dans un format facile à lire. Vous ne pouvez pas personnaliser les données que vous trouvez sous Utilisateurs. |
| Portail CQD (https://cqd.teams.microsoft.com) | Des résumés robustes et des rapports détaillés qui répondent à la plupart des besoins, avec un filtrage d’extraction. Vous pouvez également personnaliser les rapports dans le portail CQD. Obtenez deux modèles de rapport CQD pour vous aider à analyser les données dans le portail CQD. |
| Power BI | Utilisez des requêtes directes pour afficher vos données CQD dans Power BI à l’aide de modèles Power BI personnalisables. Les modèles Power BI CQD sont régulièrement mis à jour pour prendre en charge les nouvelles fonctionnalités Teams, les scénarios d’appel et les dernières données de télémétrie disponibles dans CQD. |
| API Graph | Accédez vous-même aux données brutes de qualité des appels à l’aide de la API Graph. L’utilisation de API Graph est la méthode la plus complexe, mais elle vous offre le plus de contrôle et de flexibilité dans l’analyse des données de qualité de vos appels. Par exemple, si vous devez le joindre à d’autres données pour votre organization, vous pouvez utiliser la API Graph pour créer un modèle de données et incorporer des données de qualité des appels. Notez que les API Graph CallRecords peuvent ne pas contenir tous les champs disponibles dans CQD et que les conventions de nommage peuvent différer entre les deux produits. |
Importer les modèles de rapport CQD
Téléchargez deux modèles de rapport CQD organisés (Tous les réseaux et réseaux managés) pour vous aider à vous familiariser rapidement avec CQD sur le web. Le modèle Tous les réseaux, bien qu’optimisé pour fonctionner avec un fichier de données de génération, peut être utilisé pendant que vous travaillez à la collecte et au chargement des informations de création dans CQD, comme décrit dans la section suivante.
Pour importer les modèles (. CQDX) dans CQD :
Dans CQD, sélectionnez Rapports détaillés dans le menu en haut de la page.
Dans le volet gauche, sélectionnez Importer. Accédez au premier modèle CQDX et sélectionnez Ouvrir.
Une fois le modèle chargé, une fenêtre contextuelle affiche le message « L’importation du rapport a réussi ».
Répétez les étapes 2 et 3 pour le deuxième modèle CQD.
Remarque
Les modèles et les rapports enregistrés sont uniques pour chaque administrateur qui se connecte à CQD. Chaque utilisateur doit suivre les étapes pour importer les modèles CQD s’il souhaite les utiliser.
Pour une expérience optimale avec l’utilisation de CQD, nous vous recommandons d’utiliser la dernière expérience QER dans Power BI à la place.
Données EUII
Pour des raisons de conformité, les données EUII (également appelées informations d’identification personnelle) ne sont conservées que pendant 28 jours. Comme les données du CQD dépassent la marque de 28 jours, les champs qui contiennent l’EUII sont effacés, ce qui donne des données sans EUII. Les champs qui contiennent des données EUII sont les suivants :
- Adresse IP
- Id d’objet utilisateur
- Adresse MAC
- URI Sip (Skype Entreprise uniquement)
- Numéro de téléphone
- UPN
- Texte de commentaires
- Nom du point de terminaison client
- Adresse locale
- Adresse distante
- Adresse de base
- BSSID
- Local Site
- Site distant
- Identité du standard automatique
- Identité de file d’attente des appels
- Transféré à partir de l’identité de file d’attente d’appels
- ObjectId de l’organisateur
- UPN de l’organisateur
- URI sip de l’organisateur (Skype Entreprise uniquement)
- Nom de l’appareil VTC
- Détails de l’appareil VTC
Administration des rôles avec et sans accès EUII
Ces rôles RBACont un accès EUII :
- Administration de service Teams
- Administration communications Teams
- Ingénieur du support technique pour les communications Teams
- Skype Entreprise Administration
- Lecteur général
- Administration global
Important
Microsoft vous recommande d’utiliser des rôles avec le moins d’autorisations. Cela permet d’améliorer la sécurité de vos organization. Administrateur général est un rôle hautement privilégié qui doit être limité aux scénarios d’urgence lorsque vous ne pouvez pas utiliser un rôle existant. Pour plus d’informations, consultez À propos des rôles Administration dans le Centre d’administration Microsoft 365.
Ces rôles RBAC n’ont pas d’accès EUII :
- Lecteur de rapports
- Spécialiste du support des communications Teams
Remarque
Les utilisateurs affectés à une ou plusieurs unités administratives ne verront pas les informations d’identification de l’utilisateur final (EUII), même si leur rôle l’autorise normalement.
Contrôles de date
CQD prend en charge les types de tendances propagées suivants :
- 5 jours
- 7 jours
- 30 jours
- 60 jours
- 90 jours
Le paramètre DATE DE L’URL accepte un champ Jour. Les rapports de jour glissant utilisent des dates spécifiées au format AAAA-MM-JJ comme dernier jour de la tendance. Le paramètre DATE DE L’URL « 00 » indique « aujourd’hui ».
| URL | Date de fin de la tendance du jour glissant |
|---|---|
| <https:// cqdv3>/spd/#/Dashboard/<reportid>/2019-02/ | Jour actuel de février 2019 |
| <https:// cqdv3>/spd/#/Dashboard/<reportid>/2019-02-15/ | 15 février 2019 |
| <https:// cqdv3>/spd/#/Dashboard/<reportid>/00/ | Jour actuel |
Par défaut, le jour actuel du mois est utilisé comme dernier jour de la tendance du jour glissant.
Données disponibles dans les rapports CQD
Le résumé par défaut et les rapports CQD détaillés peuvent être tout ce dont vous avez besoin pour gérer la qualité des appels pour votre organisation. Si nécessaire, vous pouvez créer des rapports personnalisés.
Si vous souhaitez utiliser Power BI pour analyser vos données CQD, consultez Utiliser Power BI pour analyser les données CQD pour Teams.
| Fonctionnalité | Rapports de synthèse | Rapports détaillés |
|---|---|---|
| Métrique de partage d’application | Non | Oui |
| Prise en charge de la création d’informations sur les clients | Oui | Oui |
| Prise en charge des informations sur les points de terminaison client | Uniquement dans cqd.teams.microsoft.com | Uniquement dans cqd.teams.microsoft.com |
| Prise en charge de l’analyse d’exploration | Non | Oui |
| Métriques de fiabilité des médias | Non | Oui |
| Rapports prêtes à l’emploi | Oui | Oui |
| Rapports de vue d’ensemble | Oui | Oui |
| Jeu de rapports par utilisateur | Non | Oui |
| Personnalisation de l’ensemble de rapports (ajouter, supprimer, modifier des rapports) | Non | Oui |
| Métriques de partage d’écran vidéo | Non | Oui |
| Métriques vidéo | Non | Oui |
| Quantité de données disponibles | 12 derniers mois | 12 derniers mois |
| Données Microsoft Teams | Oui | Oui |
Sélectionner les données de produit à afficher dans les rapports
Dans les rapports Résumé et Location-Enhanced, vous pouvez utiliser la liste déroulante Filtre de produit pour afficher toutes les données de produit, uniquement les données Microsoft Teams ou uniquement les données Skype Entreprise.
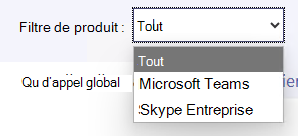
Dans rapports détaillés, vous pouvez utiliser la dimension Est Teams pour filtrer les données sur Microsoft Teams ou Skype Entreprise données.
Rapports de synthèse
Il s’agit des rapports que vous verrez sur le tableau de bord CQD lorsque vous vous connecterez pour la première fois à CQD. Ils vous donnent un aperçu des tendances de qualité avec des rapports quotidiens, mensuels et de table pour vous aider à identifier les sous-réseaux de mauvaise qualité.
| Onglet | Description |
|---|---|
| Qualité globale des appels | Agrégat des trois autres onglets. |
| Serveur — Client | Détails des flux entre les points de terminaison serveur et client. |
| Client : client | Détails des flux entre deux points de terminaison clients. |
| Sla de qualité vocale | Informations sur les appels inclus dans le contrat SLA de qualité vocale Skype Entreprise. |
Onglet Qualité globale des appels
Utilisez les données de cet onglet pour évaluer la qualité des appels status et les tendances en fonction du nombre de flux et des pourcentages médiocres. La légende dans le coin supérieur droit montre quelle couleur et quels éléments visuels représentent ces métriques.
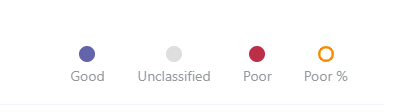
Les flux sont classés en trois groupes : Bon, Pauvre et Non classifié. Il existe également des valeurs de % pauvres calculées qui vous donnent le rapport entre les flux classés médiocres et le nombre total de flux classifiés. Étant donné que Poor % = Poor streams/(Poor streams+ Good streams) * 100, le % Poor n’est pas affecté par la présence de plusieurs flux non classifiés . Pour voir ce qui classe un flux comme médiocre ou bon, reportez-vous à classification Stream dans le tableau de bord de la qualité des appels.
Utilisez l’échelle à gauche pour mesurer les valeurs du nombre de flux.
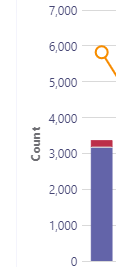
Utilisez l’échelle à droite pour mesurer les valeurs % médiocres.
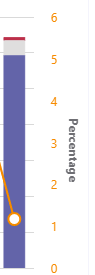
Vous pouvez également obtenir les valeurs numériques réelles en pointant la souris sur une barre.
Remarque
L’exemple suivant provient d’un très petit exemple de jeu de données, et les valeurs ne sont pas réalistes pour un déploiement réel.
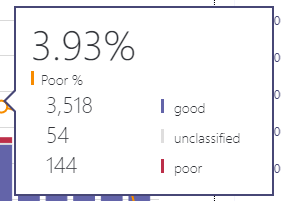
Le volume global du flux permet de déterminer la pertinence des pourcentages de pauvres calculés. Plus le volume de flux globaux est faible, moins les valeurs de pourcentage médiocre signalées sont fiables.
onglet Server-Client et onglets Client-Client
Ces deux onglets fournissent des détails pour les flux qui ont eu lieu dans leurs scénarios de point de terminaison à point de terminaison. L’onglet Server-Client comporte quatre sections réductibles qui représentent quatre scénarios dans lesquels les flux multimédias circulent.
- Filaire à l’intérieur
- Câblé à l’extérieur
- Wi-Fi à l’intérieur
- Wi-Fi à l’extérieur
De même, l’onglet Client-Client comporte cinq sections réductibles :
- Filaire à l’intérieur — Filaire à l’intérieur
- Câblé à l’intérieur — Câblé à l’extérieur
- Câblé à l’extérieur — Câblé à l’extérieur
- Filaire à l’intérieur — Wi-Fi à l’intérieur
- Filaire à l’intérieur — Wi-Fi à l’extérieur
À l’intérieur ou à l’extérieur
CQD classifie un flux en tant qu’intérieur ou extérieur à l’aide des informations de construction, s’il existe. Les points de terminaison de chaque flux sont associés à une adresse de sous-réseau. Si le sous-réseau figure dans la liste des sous-réseaux marqués InsideCorp dans les informations de construction chargées, il est considéré comme intérieur. Si les informations de génération n’ont pas encore été chargées, inside test classe toujours les flux comme étant externes.
Le test interne d’un scénario Server-Client prend uniquement en compte le point de terminaison du client. Étant donné que les serveurs sont toujours en dehors du point de vue d’un utilisateur, cela n’est pas pris en compte dans le test.
Câblé ou Wi-Fi
Comme les noms l’indiquent, les critères de classification sont basés sur le type de connexions clientes. Le serveur est toujours câblé et n’est pas inclus dans le calcul. Dans un flux donné, si l’un des deux points de terminaison est connecté à un réseau Wi-Fi, le CQD le classifie comme wi-fi.
Remarque
Étant donné un flux, si l’un des deux points de terminaison est connecté à un réseau Wi-Fi, il est classé comme Wi-Fi dans CQD.
Informations sur les données du locataire
Le tableau de bord des rapports de synthèse CQD comprend une page de chargement des données client, accessible en sélectionnant Chargement des données client dans le menu des paramètres en haut à droite. Cette page permet aux administrateurs de charger leurs propres informations, telles que :
- Carte de l’adresse IP et des informations géographiques.
- Mappage du point de terminaison à la fabrique/au modèle/au type de point de terminaison, etc.
Nous vous recommandons de charger vos données de locataire, de construction et d’emplacement afin que CQD puisse inclure ces informations dans vos rapports. Si vous n’avez pas encore chargé ces données, lisez Charger le locataire et générer des données.
Rapports détaillés
| Nom | Description |
|---|---|
| rapports Location-Enhanced | Affiche les tendances de qualité basées sur les informations d’emplacement. Ce rapport s’affiche uniquement si vous avez chargé vos données de locataire. |
| Rapports de fiabilité | Inclut des rapports de partage d’écran audio, vidéo, vbSS (video-based screen sharing) et d’application. |
| Rapports sur la qualité de l’expérience | Qualité et fiabilité audio pour tous les clients et appareils, y compris les salles de réunion. Ces rapports sont une version « réduite » des modèles CQD téléchargeables, qui se concentrent sur les domaines clés pour l’analyse de la qualité et de la fiabilité audio. |
| Rapports d’exploration de la qualité | Explorations : date par région, emplacements, sous-réseaux, heure et utilisateurs. |
| Rapports d’exploration des échecs | Explorations : date par région, emplacements, sous-réseaux, heure et utilisateurs. |
| Évaluer mes rapports d’appel | Analysez les évaluations des appels utilisateur par région, emplacement ou par utilisateur. Inclut des commentaires détaillés. |
| Rapports du support technique | Les rapports du support technique examinent les données d’appel et de réunion pour des utilisateurs individuels, des groupes d’utilisateurs ou tout le monde. Incorporant des données de bâtiment et EUII, ces rapports permettent d’identifier les problèmes système possibles en fonction de l’emplacement réseau, des détails de la conférence, des appareils ou du microprogramme. |
| Rapports de version du client | Résumé de la version du client : afficher le nombre de sessions et d’utilisateurs pour chaque version de l’application cliente Version du client par utilisateur : afficher les noms d’utilisateur pour chaque version de l’application cliente Les filtres prédéfinis pour le produit et le type de client permettent de concentrer les versions sur des clients spécifiques. |
| Rapports de point de terminaison | Affiche la qualité des appels par points de terminaison d’ordinateur (modèle et modèle d’ordinateur). Ces rapports incluent la génération de données, si vous les avez chargées. |
Créer des rapports détaillés personnalisés
Si les rapports CQD par défaut ne répondent pas à vos besoins, suivez ces instructions pour créer un rapport personnalisé. Vous pouvez également utiliser Power BI pour les rapports CQD à la place.
Dans la liste déroulante des rapports en haut de l’écran affiché au niveau de la connexion (l’écran Rapports de synthèse ), sélectionnez Rapports détaillés , puis Nouveau. Sélectionnez Modifier dans un rapport pour afficher les Éditeur de requête. Chaque rapport est complété par une requête effectuée dans le cube. Il s’agit de la visualisation des données renvoyées par la requête. Le Éditeur de requête vous aide à modifier ces requêtes et les options d’affichage du rapport.
Important
La plage réseau peut être utilisée pour représenter un surnet (combinaison de plusieurs sous-réseaux avec un préfixe de routage unique). Tous les chargements de nouveaux bâtiments seront vérifiés pour détecter les plages qui se chevauchent. Si vous avez déjà chargé un fichier de génération, vous devez télécharger le fichier actuel et le charger à nouveau pour identifier les chevauchements et résoudre le problème avant de le charger à nouveau. Tout chevauchement dans les fichiers précédemment chargés peut entraîner des mappages incorrects des sous-réseaux aux bâtiments dans les rapports. Certaines implémentations VPN ne signalent pas avec précision les informations de sous-réseau. Lors de l’ajout d’un sous-réseau VPN au fichier de création, il est recommandé d’ajouter des entrées distinctes pour chaque adresse du sous-réseau VPN en tant que réseau 32 bits distinct. Chaque ligne peut avoir les mêmes métadonnées de construction. Par exemple, au lieu d’une ligne pour 172.16.18.0/24, vous devez avoir 256 lignes, avec une ligne pour chaque adresse comprise entre 172.16.18.0/32 et 172.16.18.255/32 inclus.
La colonne VPN est facultative et la valeur par défaut est 0. Si la valeur de la colonne VPN est définie sur 1, le sous-réseau représenté par cette ligne est entièrement développé pour correspondre à toutes les adresses IP du sous-réseau. Utilisez cela avec parcimonie et uniquement pour les sous-réseaux VPN, car le développement complet de ces sous-réseaux aura un impact négatif sur les temps de requête pour les requêtes impliquant la création de données.
Pointez vers les graphiques à barres et les lignes de tendance dans le rapport pour afficher des valeurs détaillées. Le rapport dans le focus affiche le menu d’action : Modifier, Cloner, Supprimer, Télécharger et Exporter l’arborescence du rapport.
Filtres de requête
Les filtres de requête sont implémentés à l’aide de la Éditeur de requête dans CQD. Ces filtres sont utilisés pour réduire le nombre d’enregistrements retournés par CQD, ce qui réduit la taille globale du rapport et les temps de requête. Les filtres de requête sont particulièrement utiles pour filtrer les réseaux non gérés. Les filtres répertoriés dans le tableau suivant utilisent des expressions régulières (RegEx).
| Filtre | Description | Exemple de filtre de requête CQD |
|---|---|---|
| Aucune valeur vide | Certains filtres n’ont pas la possibilité de filtrer les valeurs vides. Pour filtrer manuellement les valeurs vides, utilisez l’expression vide et définissez le filtre sur Égal ou Différent, selon vos besoins. | Nom du deuxième bâtiment <> ^\s*$ |
| Exclure les sous-réseaux courants | Sans fichier de construction valide pour séparer les réseaux gérés des réseaux non gérés, les réseaux domestiques seront inclus dans les rapports. Ces sous-réseaux de base échappent au contrôle informatique et peuvent être rapidement exclus d’un rapport. Les sous-réseaux courants, tels que définis dans ce guide, sont 10.0.0.0, 192.168.1.0 et 192.168.0.0. | Deuxième sous-réseau <> 10.0.0.0 |192.168.0.0 |192.168.1.0 |
| Afficher uniquement à l’intérieur | Permet de filtrer un rapport pour managé (à l’intérieur) ou non managé (externe). Le modèle CQD managé est déjà préconfiguré avec ces filtres. | Second Inside Corp = Inside |
Filtres de rapport
Utilisez les filtres de rapport CQD pour limiter le focus de vos investigations. Utilisez des filtres de rapport en ajoutant un filtre au rapport rendu dans le Éditeur de requête ou directement dans le rapport. Les filtres de rapport suivants sont utilisés dans les modèles CQD.
| Filtre | Description | Exemple de filtre de rapport CQD |
|---|---|---|
| Month | Commencez par l’année d’abord, puis le mois. | 2017-10 |
| Alphabétique | Filtre tous les caractères alphabétiques. | [a-z] |
| Numérique | Filtre tous les caractères numériques. | [0-9] |
| Pourcentage | Filtre un pourcentage. | ([3-9]\.)|([3-9])|([1-9][0-9]) |
Filtres d’exploration
Les rapports CQD comportent plusieurs filtres d’exploration, qui sont des outils puissants pour affiner le focus de vos enquêtes sur la qualité des appels. Si vous sélectionnez un champ d’exploration, le rapport ouvre automatiquement l’onglet approprié et filtre la valeur sélectionnée. Si cet onglet a ses propres champs d’exploration et qu’un est sélectionné, les deux ensembles de filtres sont appliqués, ce qui réduit progressivement le jeu de données obtenu.
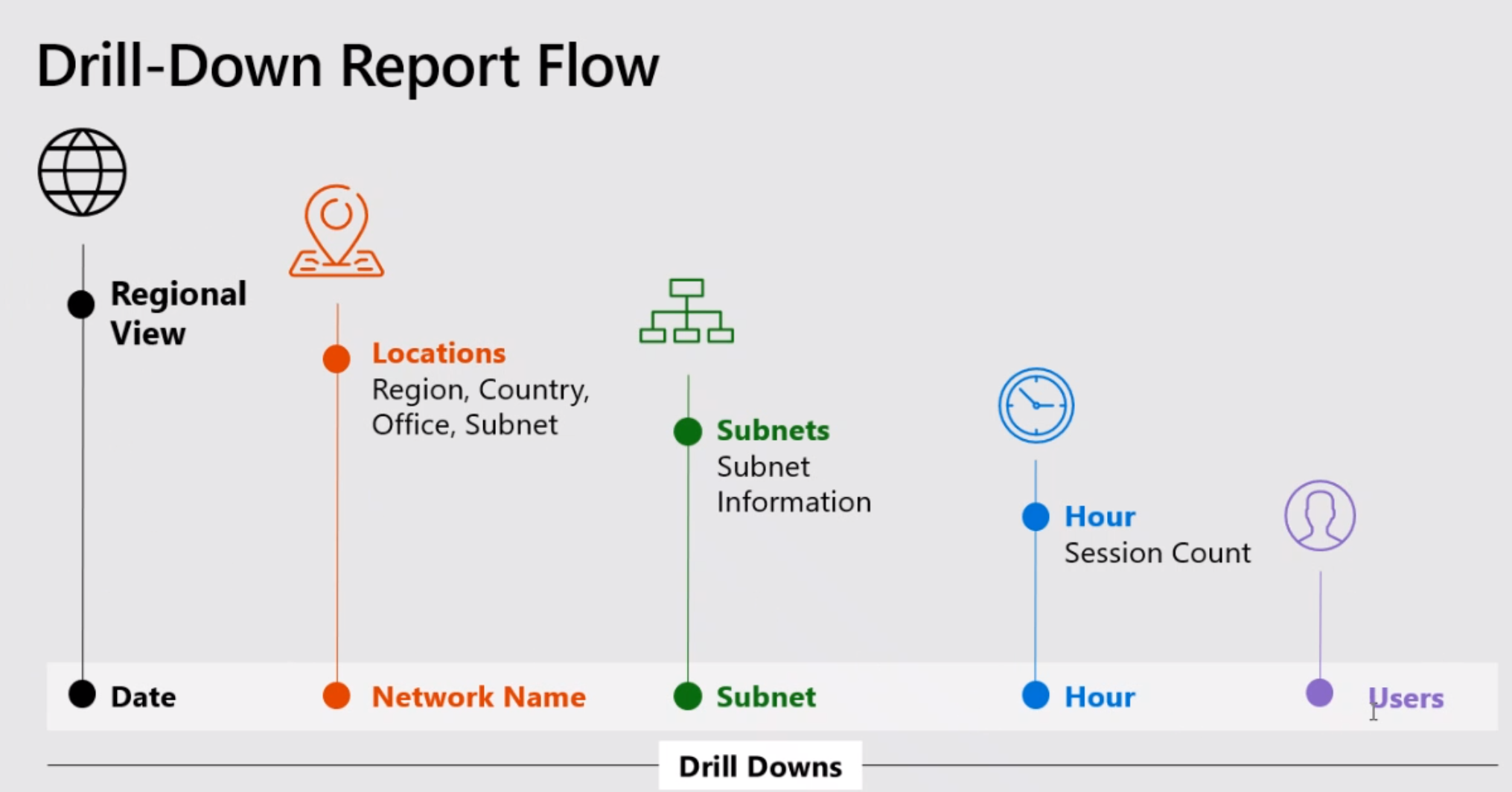
Filtres à sélection multiple
En plus des fonctionnalités d’exploration, CQD prend également en charge la spécification de filtres avec plusieurs valeurs (filtres OR).
Pour sélectionner plusieurs valeurs de filtre, commencez par ajouter un nouveau filtre au rapport. Sélectionnez + en regard de l’étiquette Filtres , entrez le nom de la dimension que vous souhaitez utiliser, puis sélectionnez Ajouter.
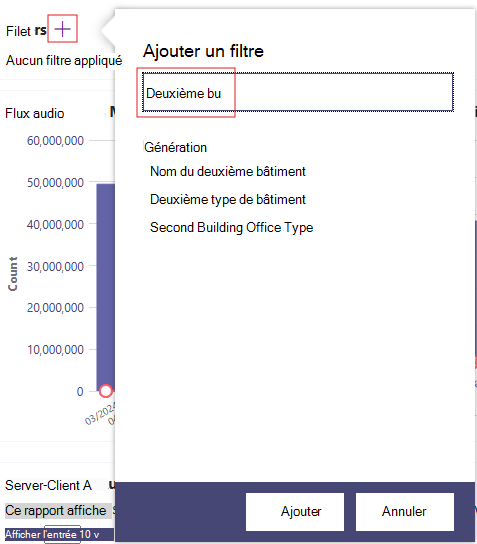
Ensuite, sélectionnez Rechercher (icône en forme de loupe en regard du nouveau filtre). Vous verrez un champ de texte et un certain nombre d’options, notamment Sélectionner tout et Inverser. Entrez une valeur, puis sélectionnez Rechercher en regard de ce champ pour effectuer la recherche. Vous pouvez également laisser le champ de texte vide et sélectionner Rechercher pour afficher jusqu’aux 100 premières options.
/filter/[AllStreams].[Second Tenant Id]\|[YOUR TENANT ID HERE]
Exemple :
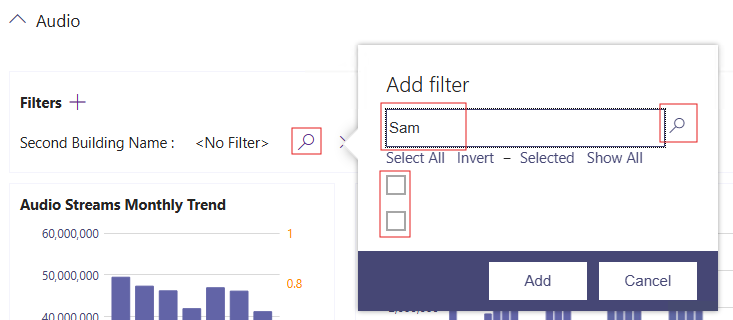
Filtres au niveau du tableau de bord
Certains rapports CQD ont des filtres au niveau du tableau de bord ajoutés, ce qui facilite le filtrage par paramètres courants. Ces filtres apparaissent en dehors des onglets de rapport standard et directement sous le filtre Produit, et s’appliquent à tous les filtres du tableau de bord.
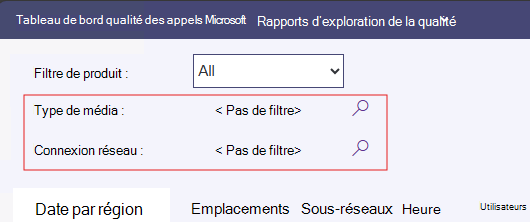
/filter/[AllStreams].[Is Teams]|[TRUE | FALSE]
Filtres d’URL
CQD prend en charge l’ajout de filtres à l’URL. Cela facilite le partage ou le signet d’une requête CQD. Vous pouvez définir des paramètres dans l’URL, tels que le mois de tendance, l’ID de locataire ou la langue. Vous pouvez également ajouter des filtres au niveau produit ou tableau de bord à l’URL. L’exclusion des données fédérées des rapports CQD est utile lorsque vous corrigez des bâtiments ou des réseaux gérés où des points de terminaison fédérés peuvent influencer vos rapports.
Pour ajouter un filtre, ajoutez le code suivant à la fin de l’URL :
/filter/[AllStreams].[Second Tenant Id]\|[YOUR TENANT ID HERE]
Exemple :
https://cqd.teams.microsoft.com/cqd/#/1234567/2018-08/filter/[AllStreams].[Second Tenant Id]|[TENANTID]
Pour ajouter un filtre au niveau du tableau de bord à une URL, ce filtre doit exister dans CQD en tant que filtre au niveau du produit ou du tableau de bord. Ajoutez ces filtres à l’URL après le mois tendance et avant les paramètres d’URL :
filter/DATA_MODEL_NAME|VALUE
Par exemple, pour appliquer une valeur de filtre produit de Microsoft Teams, vous devez ajouter ce qui suit :
filter/[AllStreams].[Is%20Teams]|[True]
L’ensemble de votre URL ressemblerait à ceci :
https://cqd.teams.microsoft.com/spd/#/Dashboard/2624085/2018-9/filter/[AllStreams].[Is%20Teams]|[True]
Pour appliquer des filtres d’URL avec des valeurs à sélection multiple, séparez chaque valeur par un caractère de barre verticale ( | ). Par exemple :
filter/[AllStreams].[Media%20Type]|[Video]|[Audio]|[VBSS]
Si vous spécifiez un nom ou une valeur non valide, le filtre d’URL n’est pas appliqué.
Vous pouvez utiliser un filtre d’URL pour filtrer chaque rapport pour une dimension spécifique. Les filtres d’URL les plus courants sont utilisés pour filtrer les rapports afin d’exclure les données de télémétrie des participants fédérés ou de se concentrer uniquement sur Teams ou Skype Entreprise. L’exclusion des données fédérées des rapports CQD est utile lorsque vous corrigez des bâtiments ou des réseaux gérés où des points de terminaison fédérés peuvent influencer vos rapports.
| Filtre | Description | Exemple de filtre de requête CQD |
|---|---|---|
| Aucune valeur vide | Certains filtres n’ont pas la possibilité de filtrer les valeurs vides. Pour filtrer manuellement les valeurs vides, utilisez l’expression vide et définissez le filtre sur Égal ou Différent, selon vos besoins. | Nom du deuxième bâtiment <> ^\s*$ |
| Exclure les sous-réseaux courants | Sans fichier de construction valide pour séparer les réseaux gérés des réseaux non gérés, les réseaux domestiques seront inclus dans les rapports. Ces sous-réseaux de base échappent au contrôle informatique et peuvent être rapidement exclus d’un rapport. Les sous-réseaux courants, tels que définis dans cet article, sont 10.0.0.0, 192.168.1.0 et 192.168.0.0. | Deuxième sous-réseau <> 10.0.0.0 |192.168.0.0 |192.168.1.0 |
| Afficher uniquement à l’intérieur | Permet de filtrer un rapport pour managé (à l’intérieur) ou non managé (externe). Le modèle CQD managé est déjà préconfiguré avec ces filtres. | Second Inside Corp = Inside |
Comment trouver votre ID de locataire
L’ID de locataire dans CQD correspond à l’ID d’annuaire dans Azure. Si vous ne connaissez pas votre ID d’annuaire, vous pouvez le trouver dans le Portail Azure :
Connectez-vous au Portail Azure Microsoft :https://portal.azure.com
Sélectionnez Microsoft Entra ID.
Sous Gérer, sélectionnez Propriétés. Votre ID de locataire se trouve dans la zone ID d’annuaire .
Vous pouvez également trouver votre ID de locataire à l’aide de PowerShell :
Login-AzureRmAccount
Comparaison des données Teams et Skype Entreprise CQD
Lorsque vous examinez vos données, vous pouvez voir des différences de données entre Teams et Skype Entreprise. Voici quelques raisons :
- Différences dans les mécanismes de garantie des performances et de la fiabilité :
- Teams dispose d’une reconnexion automatique et d’une itinérance rapide. Skype Entreprise ne le fait pas.
- Teams dispose d’une gestion dynamique de la bande passante. Skype Entreprise ne le fait pas.
- Différences dans les plages d’adresses IP entre Teams et Skype Entreprise. Les plages d’adresses IP Teams sont plus récentes, ce qui peut entraîner des problèmes de connectivité au niveau du pare-feu.
Rubriques connexes
Améliorer et surveiller la qualité des appels pour Teams
Configurer le tableau de bord de qualité des appels (CQD)
Charger le client et créer des données
Utiliser le TBQA pour gérer la qualité des appels et des réunions
Dimensions et mesures disponibles dans le TBQA