Utiliser la personnalisation de l’application pour mettre à jour la personnalisation des applications dans votre magasin d’organisation
Les administrateurs Microsoft Teams peuvent modifier l’apparence de certaines applications Teams pour fournir une expérience personnalisée aux utilisateurs de leur organisation. Ces modifications peuvent améliorer l’expérience du magasin Teams pour les utilisateurs et aider à adhérer à la personnalisation de l’organisation. Par exemple, les administrateurs peuvent modifier la description et l’icône d’une application. La personnalisation permet aux utilisateurs d’identifier facilement l’application en tant qu’outils internes, de comprendre son cas d’usage spécifique à l’organisation et de l’utiliser en toute confiance. Les administrateurs effectuent ces mises à jour en modifiant certaines métadonnées ou propriétés d’une application. Les modifications sont disponibles uniquement au sein de leur organisation. Cette fonctionnalité est appelée personnalisation de l’application.
Les administrateurs peuvent personnaliser les applications uniquement si le développeur de l’application autorise la personnalisation de leur application. Bien que Teams offre une option pour personnaliser les propriétés suivantes, les développeurs d’applications contrôlent les propriétés spécifiques de leur application qui peuvent être personnalisées.
- Nom court
- Description courte
- Description complète
- URL de la Politique de confidentialité
- URL du site web
- URL des conditions d'utilisation
- Icône de l’application
- Couleur de contour de l’icône
- Couleur de l'accentuation
Pour plus d’informations sur chacune de ces propriétés, consultez le schéma de manifeste Teams dans la documentation du développeur Teams.
Remarque
Vous devez disposer d’une licence cliente Teams pour personnaliser les informations de l’application.
Vérifier si une application est personnalisable
Toutes les applications ne sont pas personnalisables. Si un développeur d’applications autorise la personnalisation de son application, vous pouvez modifier l’apparence de l’application. Pour vérifier si l’application de votre choix est personnalisable ou non, procédez comme suit :
Connectez-vous au Centre d’administration Teams et accédez aux applications> TeamsGérer les applications.
Si vous le souhaitez, si la colonne Personnalisable n’est pas visible, sélectionnez Modifier les colonnes
et activez l’option Personnalisable.
Effectuez une recherche dans l’application à l’aide du nom de l’application. Vérifiez dans la colonne Personnalisable si vous pouvez personnaliser l’application.
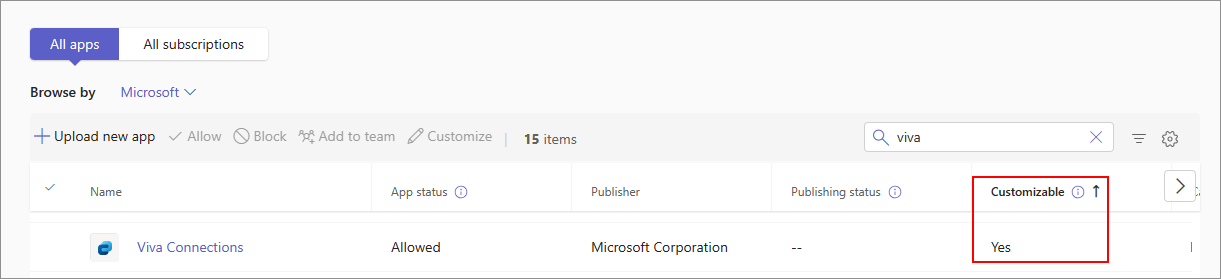
Pour connaître toutes les applications personnalisables dans le magasin Teams, triez la colonne Personnalisable .
Comprendre les types de personnalisations
Une application personnalisable peut être personnalisée de deux façons en fonction des besoins de votre organisation :
Personnalisation par défaut : personnalisez une application pour que tous les utilisateurs reçoivent une seule version personnalisée avec une apparence constante pour tous les utilisateurs.
Personnalisation supplémentaire : en plus de la personnalisation par défaut, vous pouvez créer d’autres personnalisations de la même application et permettre à différents utilisateurs ou groupes de recevoir une application personnalisée différemment.
| Exigences, considérations et comportement | Personnalisation par défaut | Personnalisations supplémentaires |
|---|---|---|
| Quand utiliser une personnalisation | Tous les utilisateurs ont besoin de la même apparence personnalisée d’une application | Différents utilisateurs ou groupes ont besoin d’une application personnalisée différente. Nous vous recommandons d’effectuer cette personnalisation après avoir effectué la personnalisation par défaut |
| Qui reçoit l’application personnalisée | Chaque utilisateur autorisé à utiliser l’application | Utilisateurs spécifiques que vous affectez à des personnalisations supplémentaires |
| Modifications dans le catalogue d’applications | Les modifications sont visibles, telles que le nom mis à jour | Non visible dans le catalogue d’applications |
| Où le faire dans le centre d’administration | Page Gérer les applications ou page des détails de l’application | Page détails de l’application uniquement |
| Comment les utilisateurs reçoivent-ils l’application personnalisée ? | Automatiquement, une fois qu’une application est personnalisée | Vous affectez des utilisateurs à la stratégie d’installation et vous appliquez la stratégie d’installation aux personnalisations |
| Quels utilisateurs peuvent ajouter et utiliser l’application | Seuls les utilisateurs autorisés reçoivent l’application | Seuls les utilisateurs autorisés reçoivent l’application |
| Comment l’accès à l’application est-il régi ? | Utilisation de stratégies d’autorisation d’application ou de la fonctionnalité de gestion centrée sur les applications | Utilisation de stratégies d’autorisation d’application ou de la fonctionnalité de gestion centrée sur les applications |
| Quels utilisateurs reçoivent quelle personnalisation, si les deux sont créés | Utilisateurs auxquels aucune personnalisation supplémentaire n’est affectée à l’aide d’une stratégie de configuration | Utilisateurs spécifiques que vous affectez à des personnalisations supplémentaires |
Créer une personnalisation par défaut pour une application
Pour modifier l’apparence d’une application dans le magasin Teams de votre organisation, procédez comme suit :
Connectez-vous au Centre d’administration Teams et accédez aux applications> TeamsGérer les applications.
Recherchez l’application que vous souhaitez personnaliser à l’aide du nom de l’application et vérifiez qu’elle peut être personnalisée.
Pour ouvrir l’interface utilisateur afin de personnaliser des champs de métadonnées individuels, procédez comme suit :
Sélectionnez la ligne d’une application, puis sélectionnez Personnaliser
 dans la barre d’outils de la page Gérer les applications.
dans la barre d’outils de la page Gérer les applications.Sélectionnez le nom de l’application pour ouvrir la page des détails de l’application, puis sélectionnez l’icône
 de modification sous Personnalisable.
de modification sous Personnalisable.Sélectionnez le nom de l’application pour ouvrir la page des détails de l’application, puis sélectionnez Actions>Personnaliser.
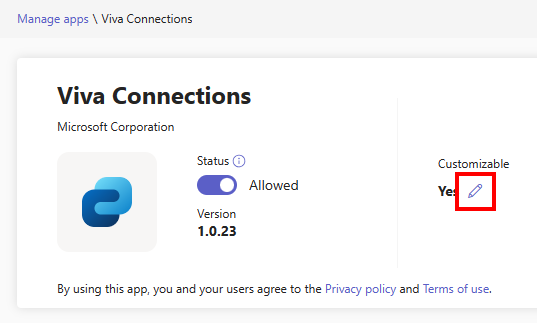
Personnalisez un ou plusieurs des champs disponibles. Vous pouvez personnaliser uniquement les paramètres affichés par le centre d’administration, qui sont les paramètres qu’un développeur vous permet de modifier. Pour connaître les valeurs autorisées et les limitations des paramètres, consultez considérations et limitations des champs personnalisables.
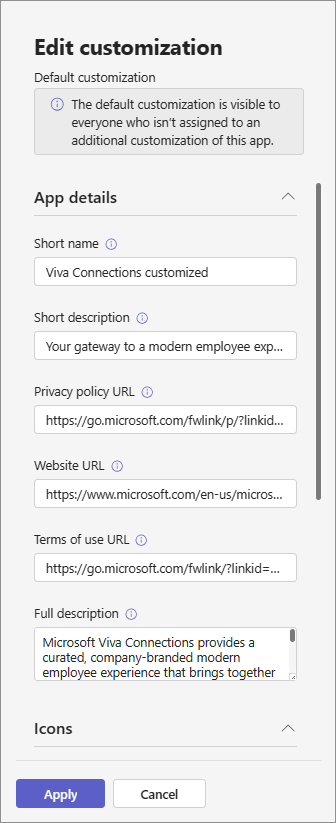
Après avoir personnalisé l’application, sélectionnez Appliquer. Pour vérifier les modifications que vous apportez, consultez les détails de l’application en préversion. Pour annuler les modifications, consultez Rétablir les valeurs par défaut des détails de l’application.
Sélectionnez Publier pour publier l’application personnalisée dans le magasin de votre organisation.
L’application est répertoriée dans la page Gérer les applications , dans le Magasin Teams et dans tous les clients (web, mobile et de bureau) avec les détails mis à jour. L’application des modifications prend quelques heures.
Aperçu de la personnalisation par défaut d’une application
Pour vérifier les modifications après avoir enregistré les personnalisations par défaut, consultez la page des détails de l’application. Vérifiez que les champs que vous avez modifiés sont mis à jour. Par exemple, le nom d’origine de l’application dans le champ Nom court de l’éditeur est mis à jour.
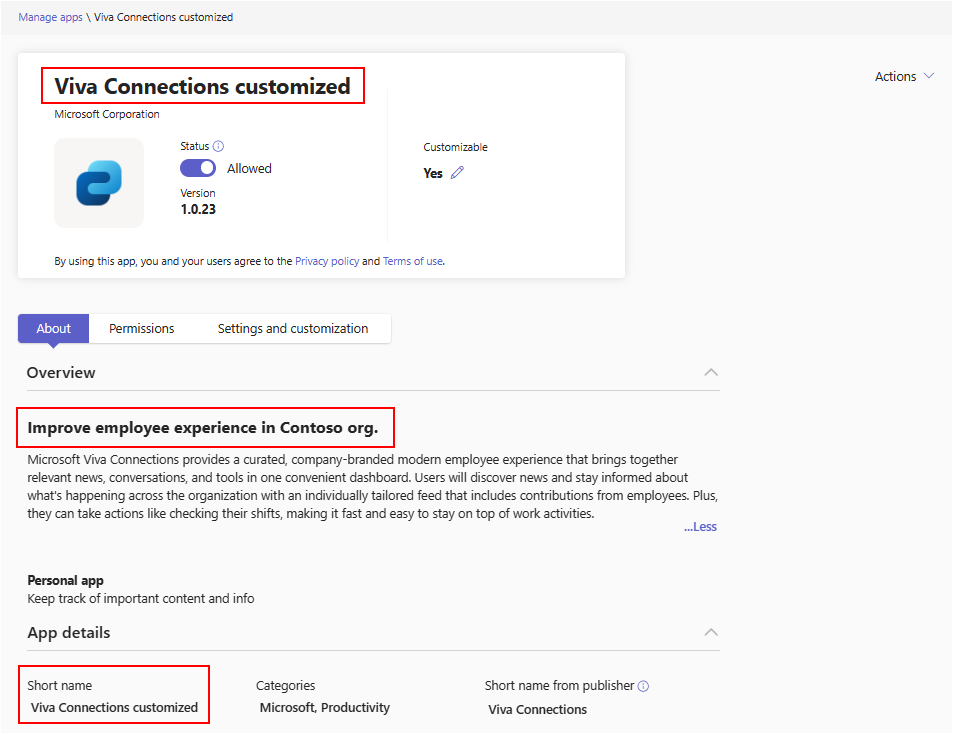
Après quelques heures, vos utilisateurs Teams peuvent voir l’application personnalisée dans leur magasin de clients Teams (sur le web, les appareils mobiles et le bureau).
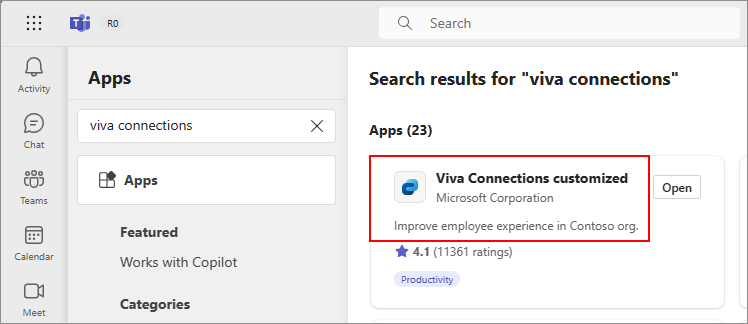
Créer et attribuer des personnalisations supplémentaires à différents utilisateurs
Si le développeur de l’application autorise la personnalisation, vous pouvez également créer plusieurs personnalisations de la même application. Il vous permet de fournir à différents utilisateurs ou groupes d’utilisateurs des versions personnalisées différentes de la même application. Par exemple, les utilisateurs de l’application au sein de votre organisation actuelle et de votre organisation acquise peuvent utiliser la même application, mais également voir l’application avec des logos de marque différents avec lesquels ils sont liés. Il vous aide des manières suivantes :
- Vous pouvez fournir des applications personnalisées avec lesquelles tous vos utilisateurs peuvent se connecter.
- Cela permet à vos efforts d’adoption d’application de réussir. Les utilisateurs ayant des besoins variés de différentes personnalisations, font davantage confiance à une application personnalisée.
Pour créer des personnalisations supplémentaires d’une application, procédez comme suit :
Connectez-vous au Centre d’administration Teams et accédez aux applications> TeamsGérer les applications.
Vérifiez que l’application que vous souhaitez personnaliser prend en charge la personnalisation. Vérifiez si une application Teams est personnalisable.
Cliquez sur le nom de l’application pour ouvrir la page des détails de l’application. Sélectionnez l’onglet Paramètres et Personnalisation .
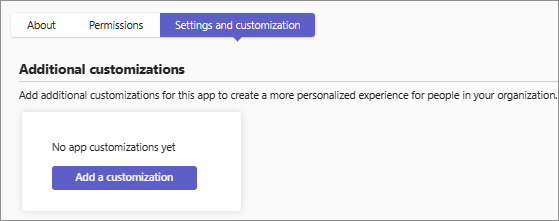
Si vous créez cette personnalisation pour la première fois, sélectionnez Ajouter une personnalisation . Sinon, sélectionnez Ajouter. Vous pouvez créer jusqu’à 10 personnalisations supplémentaires pour une application.
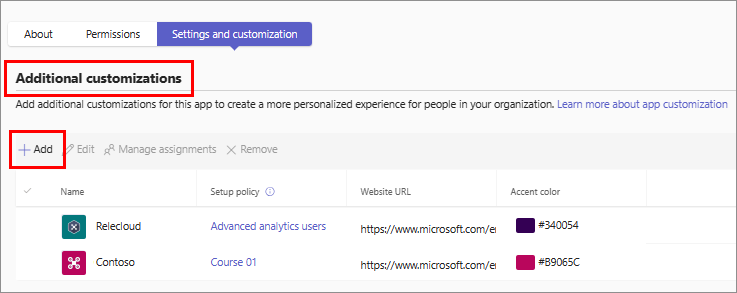
Dans la barre latérale droite, indiquez les valeurs mises à jour des informations d’application que vous souhaitez personnaliser. Sélectionnez Appliquer.
Après l’avoir créé, sélectionnez la personnalisation supplémentaire, puis sélectionnez Gérer les affectations.
Recherchez et sélectionnez la stratégie de configuration d’application appropriée à appliquer à la personnalisation supplémentaire. Sélectionnez Fermer. Les utilisateurs affectés à cette stratégie d’installation reçoivent la personnalisation supplémentaire. Vous pouvez affecter une stratégie à une personnalisation supplémentaire de la même application.
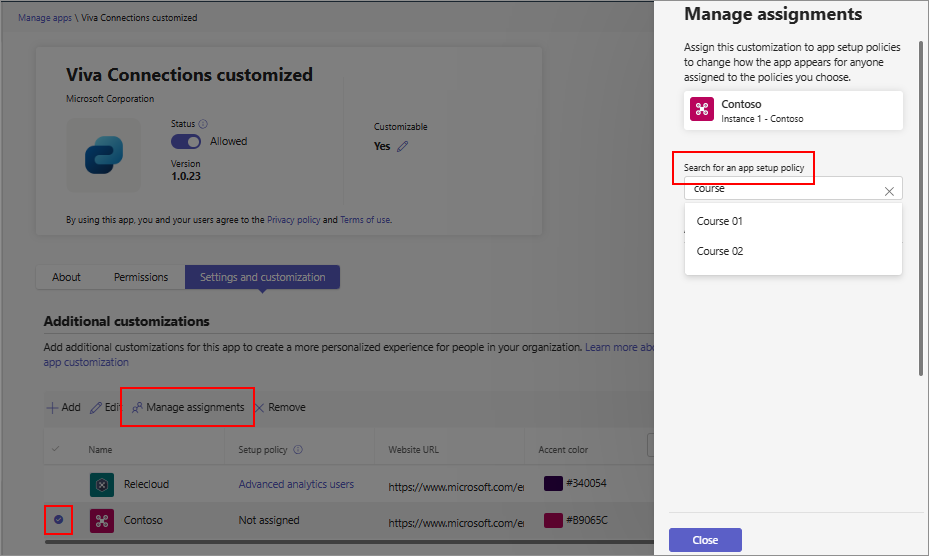
Remarque
Lorsque vous affectez une stratégie de configuration d’application à une personnalisation supplémentaire, elle vous aide uniquement à fournir des personnalisations à des utilisateurs spécifiques. Cela ne vous permet pas d’épingler et d’installer automatiquement des applications. Utilisez des stratégies de configuration d’application pour épingler et ajouter des applications. En outre, les personnalisations respectent la disponibilité des applications, de sorte que seuls les utilisateurs peuvent utiliser des applications personnalisées qui sont autorisées par vous à utiliser une application.
Vous pouvez créer jusqu’à 10 personnalisations supplémentaires pour une application.
Pour supprimer une personnalisation supplémentaire, sélectionnez-la sous l’onglet Paramètres et Personnalisation , puis sélectionnez Supprimer. La personnalisation ne doit être affectée à aucune stratégie d’installation. Pour supprimer une personnalisation par défaut, consultez Réinitialiser la personnalisation par défaut d’une application.
Considérations et limitations de la personnalisation de l’application
Tenez compte des détails suivants sur la fonctionnalité de personnalisation de l’application :
Vous pouvez uniquement personnaliser les applications du Store Teams et non les applications personnalisées.
Vous pouvez personnaliser une application uniquement si le développeur de l’application autorise la personnalisation.
Vos personnalisations et modifications sont disponibles uniquement au sein de votre organisation.
Lorsque vous personnalisez des applications et toute description associée à une application, veillez à suivre les instructions fournies par les développeurs d’applications dans la documentation de l’application ou dans leurs conditions d’utilisation. Respecter les lois sur le droit d’auteur lors de l’utilisation de logos ou d’images.
Les informations de personnalisation fournies par l’administrateur sont stockées dans la région de stockage de données la plus proche.
Il vous incombe de vous assurer que les liens mis à jour vers les conditions d’utilisation ou la politique de confidentialité sont valides.
Si le développeur de l’application n’autorise plus la personnalisation d’un champ, un message s’affiche sur la page des détails de l’application pour vous en informer. Vos modifications apportées à l’application reviennent à la valeur définie par le développeur.
Pour rendre une application existante personnalisable ou interdire la personnalisation d’une application existante, le développeur doit fournir une nouvelle version de l’application dans le magasin Teams.
Nous vous recommandons de tester les modifications de personnalisation de l’application dans un locataire de test avant d’apporter ces modifications dans votre environnement de production. Pour obtenir un locataire de test, suivez les instructions de la page Créer votre locataire de test.
Les mises à jour prennent jusqu’à 24 heures pour s’afficher dans le client pour tous les utilisateurs et comptes d’administrateur.
Pour personnaliser une application existante, le développeur doit fournir une nouvelle version de l’application dans le magasin Teams.
Le rapport d’utilisation de l’application affiche le nom d’origine de l’application que le développeur de l’application a fourni, même si vos utilisateurs utilisent l’application personnalisée.
La boîte de dialogue de consentement d’autorisation Microsoft Graph affiche le nom d’origine de l’application fourni par le développeur de l’application. Il vous permet d’identifier avec précision une application lorsque vous donnez son consentement à ses autorisations.
La personnalisation d’une application ne modifie aucune fonctionnalité de l’application.
La fonctionnalité de personnalisation de l’application est disponible uniquement dans le cloud commercial.
Les utilisateurs externes ou invités peuvent uniquement voir l’application d’origine.
Les limitations de certains des champs personnalisables sont les suivantes :
| Personnalisation | Considération |
|---|---|
| Tous les champs d’URL | Vérifiez que les URL sont valides et sécurisées https . |
| Description courte | Doit comporter moins de 80 caractères ; ne répétez pas la description complète. |
| Icône | Icône de contour transparent au format .png de résolution de 32 x 32 pixels. |
| Icône de couleur | Icône en couleur dans .png format de résolution de 192 x 192 pixels. |
| Couleur de l'accentuation | La couleur doit correspondre à l’arrière-plan de votre icône. |
| Nombre de personnalisations supplémentaires | Peut uniquement créer jusqu’à 10 personnalisations. |
Résoudre les problèmes de personnalisation de l’application
| Erreurs et problèmes | Corrections possibles ou compréhension du problème |
|---|---|
| Mes mises à jour ne sont pas disponibles pour mes utilisateurs. | Attendez quelques heures que les modifications se propagent. Vérifiez si les modifications ont été enregistrées. |
| Je ne peux pas personnaliser une application. | Vérifiez si l’application est personnalisable ou non. |
| J’ai commencé à personnaliser une application, mais je ne peux pas enregistrer ou appliquer mes modifications. | Respectez les limitations des champs. Recherchez les erreurs dans l’interface utilisateur et les limitations de la personnalisation de l’application. |
| La page Gérer les applications ne se charge pas correctement. La liste des applications n’est pas affichée. | La licence Teams doit être attribuée au compte d’administrateur en cours d’utilisation. |
| Impossible d’affecter une stratégie d’installation à plusieurs personnalisations supplémentaires. | Vous ne pouvez affecter qu’une seule stratégie de configuration d’application à une personnalisation supplémentaire. |
Réinitialiser les détails de l’application aux valeurs par défaut
Vous pouvez supprimer les personnalisations de l’application et afficher les informations d’origine de l’application fournies par le développeur de l’application.
Pour supprimer une personnalisation supplémentaire qui s’applique à des utilisateurs spécifiques, sélectionnez-la dans l’onglet Paramètres et Personnalisation , puis sélectionnez Supprimer. La personnalisation ne doit être affectée à aucune stratégie d’installation.
Pour supprimer une personnalisation par défaut qui s’applique aux utilisateurs de l’application auxquels aucune personnalisation supplémentaire n’est affectée, procédez comme suit :
Dans le Centre d’administration Teams, accédez à Applications Teams>Gérer les applications et ouvrez la page des détails de l’application.
Dans le menu Actions , sélectionnez l’option Rétablir les valeurs par défaut .
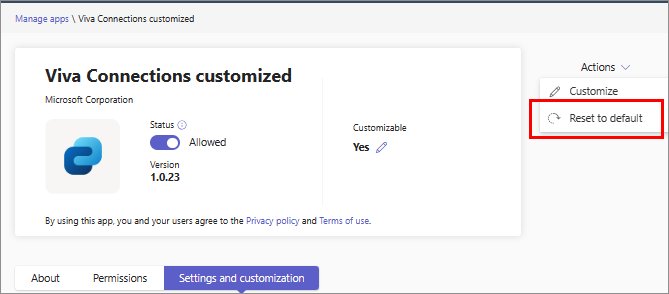
Scénario
Envisagez un scénario dans une organisation où les utilisateurs de la plupart des rôles préfèrent une application avec une certaine apparence. Toutefois, quelques utilisateurs d’un autre service sont dans un travail de terrain et préfèrent que leur apparence d’application corresponde aux tâches spécialisées qu’ils effectuent. En outre, quelques utilisateurs d’une société récemment acquise préfèrent un logo, un nom de marque et l’apparence de l’entreprise acquise. En tant qu’administrateur, vous pouvez utiliser la fonctionnalité de personnalisation de l’application pour fournir aux utilisateurs une application que chaque groupe se rapporte et comprend que l’application est l’application officielle autorisée au sein de leur organisation.
Un autre scénario prend en compte l’utilisation existante d’une application personnalisée dans votre organisation. Si un petit groupe d’utilisateurs a un nouveau besoin de personnalisation, par exemple après une réorganisation, vous pouvez fournir une personnalisation supplémentaire à ces utilisateurs sans interrompre la personnalisation par défaut pour les utilisateurs existants.
En plus d’améliorer l’engagement des utilisateurs, la fonctionnalité de personnalisation de l’application vous permet également de gérer une seule application du point de vue de la gouvernance et du déploiement, mais de créer facilement différentes personnalisations et de les affecter à différents groupes d’utilisateurs.