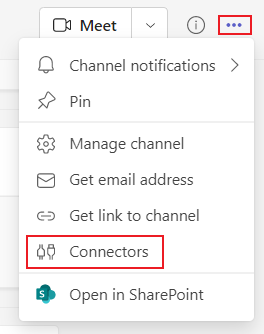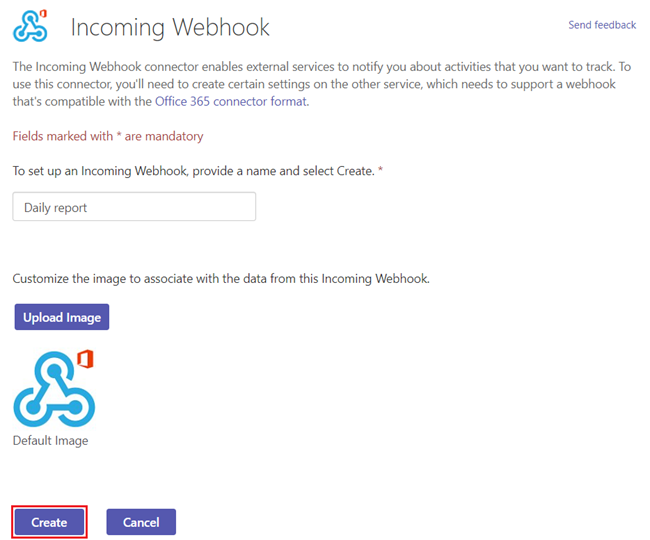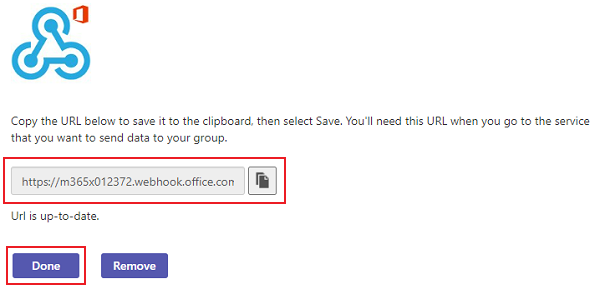Créer des webhooks entrants
Importante
Les connecteurs Microsoft 365 (précédemment appelés connecteurs Office 365) sont presque obsolètes, et la création de nouveaux connecteurs Microsoft 365 sera bientôt bloquée. Pour plus d’informations sur la planification et la façon dont l’application Flux de travail offre une expérience plus flexible et sécurisée, consultez Retrait des connecteurs Microsoft 365 dans Microsoft Teams.
Comment pouvez-vous créer un webhook dans Teams ?
Pour publier automatiquement dans une conversation ou un canal lors de la réception d’une demande de webhook, utilisez les modèles de flux de travail prédéfinis ou créez un flux de travail à partir de zéro à l’aide du déclencheur Lors de la réception d’une demande de webhook Teams . Pour plus d’informations, consultez Publier un flux de travail lorsqu’une demande de webhook est reçue dans Microsoft Teams.
Pour plus d’informations sur le déclencheur Lors de la réception d’une demande de webhook Teams , consultez Microsoft Teams - Webhook.
Si vous avez déjà créé des connecteurs Office 365 :
Créer un connecteur Power Automate : Power Automate améliore les applications workflows largement utilisées dans Teams. Il s’agit de l’approche évolutive et sécurisée pour transmettre des données par programmation dans et hors de Teams. Si vous adoptez cette méthode, vous pouvez créer des modèles de flux de travail pour la publication d’alertes de votre produit sur les canaux Teams. Cette approche simplifie l’adoption par les utilisateurs de la nouvelle méthode. Pour plus d’informations, consultez Power Automate pour les développeurs d’entreprise, les éditeurs de logiciels indépendants et les partenaires.
Mettre à jour votre application Teams : vous pouvez améliorer votre application Teams actuelle. Par exemple, vous pouvez autoriser les utilisateurs à configurer des messages proactifs en fonction des événements déclencheurs au sein de votre système. Pour plus d’informations, consultez comment les bots peuvent publier sur des canaux via des messages proactifs.
Problèmes connus
- L’application workflows ne peut pas publier dans des canaux privés en tant que bot de flux. Toutefois, il peut publier au nom d’un utilisateur.
- Les workflows prennent uniquement en charge les cartes adaptatives. Il ne prend pas en charge l’ancien format de carte de message utilisé par Office 365 Connectors. Les flux de travail ne prennent pas en charge l’utilisation du format carte message. Pour plus d’informations, consultez comment convertir le format de message carte de connecteur en carte adaptative.
- Les workflows n’offrent pas de connecteurs tiers tels que DataDog et Jenkins.
- Les workflows peuvent uniquement être créés dans votre environnement par défaut.
Limites
Les flux de travail sont liés uniquement à des utilisateurs spécifiques (appelés propriétaires du flux de travail) et non à une équipe ou un canal Teams. Les flux de travail peuvent devenir orphelins en l’absence d’un propriétaire si aucun copropriétaire n’est affecté. Pour maintenir la continuité du processus métier automatisé par le flux, les administrateurs peuvent ajouter un ou plusieurs copropriétaires et leur accorder un contrôle total sur le flux de travail. Ils peuvent également ajouter l’authentification pour les connexions, le cas échéant, et activer le flux s’il a été désactivé. Pour plus d’informations, consultez Gérer les flux orphelins.
Un webhook entrant permet aux applications externes de partager du contenu dans des canaux Microsoft Teams. Les webhooks sont utilisés comme outils pour suivre et notifier. Les webhooks fournissent une URL unique pour envoyer une charge utile JSON avec un message au format carte. Les cartes sont des conteneurs d’interface utilisateur qui incluent du contenu et des actions liées à un seul article. Vous pouvez utiliser des cartes dans les fonctionnalités suivantes :
- Bots
- Extensions de messages
- Connecteurs
Remarque
- La taille limite des messages est de 28 Ko. Lorsque la taille dépasse 28 Ko, vous recevez une erreur. Pour plus d’informations, consultez Limites et spécifications pour Microsoft Teams.
- Si plus de quatre demandes sont faites en une seconde, la connexion client est limitée jusqu’à ce que la fenêtre s’actualise pendant la durée du taux fixe. Une logique de nouvelle tentative avec interruption exponentielle peut atténuer la limitation du débit dans les cas où les demandes dépassent les limites en une seconde. Pour éviter d’atteindre les limites de débit, consultez réponses HTTP 429.
Principales fonctionnalités des webhooks entrants
Le tableau suivant fournit les fonctionnalités et la description d’un webhook entrant :
| Fonctionnalités | Description |
|---|---|
| Les cartes adaptatives utilisant un webhook entrant | Les cartes adaptatives peuvent être envoyées via des webhooks entrants. Pour plus d’informations, consultez Envoyer des cartes adaptatives à l’aide de webhooks entrants. |
| Prise en charge de la messagerie actionnable | Les cartes de message actionnables sont prises en charge dans tous les groupes Microsoft 365, y compris Teams. Si vous envoyez des messages par le biais de cartes, vous devez utiliser le format de carte de message actionnable. Pour plus d’informations, consultez Informations de référence sur les messages actionnables hérités carte et carte terrain de jeu de messages. |
| Prise en charge indépendante de la messagerie HTTPS | Les cartes fournissent des informations de manière claire et cohérente. Tout outil ou infrastructure qui peut envoyer des demandes HTTPS POST peut envoyer des messages Teams via un webhook entrant. |
| Prise en charge de Markdown | Tous les champs de texte dans les cartes de messagerie actionnables prennent en charge le markdown de base. N’utilisez pas les marques HTML dans vos cartes. Le code HTML est ignoré et traité comme texte brut. |
| Configuration délimitée | Un webhook entrant est limité et configuré au niveau du canal. |
| Définitions de ressources sécurisées | Les messages sont formatés en tant que charges utiles JSON. Cette structure de messagerie déclarative empêche l’insertion de code malveillant. |
Remarque
- Les bots Teams, les extensions de message, le webhook entrant et le Bot Framework prennent en charge les Cartes adaptatives. La carte adaptative est une infrastructure de plateforme carte ouverte qui est utilisée sur toutes les plateformes telles que Windows, Android et iOS. Les connecteurs Teams ne prennent pas en charge les cartes adaptatives. Toutefois, il est possible de créer un flux qui publie des cartes adaptatives sur un canal Teams.
- Pour plus d’informations sur les cartes et les webhooks, consultez Cartes adaptatives et Webhooks entrants.
Créer un webhook entrant
Pour ajouter un webhook entrant à un canal Teams, procédez comme suit :
Dans le nouveau client Teams, sélectionnez Teams
 et accédez au canal dans lequel vous souhaitez ajouter un webhook entrant.
et accédez au canal dans lequel vous souhaitez ajouter un webhook entrant.Sélectionnez Plus d’options ••• à droite du nom du canal.
Sélectionnez Gérer le canal.
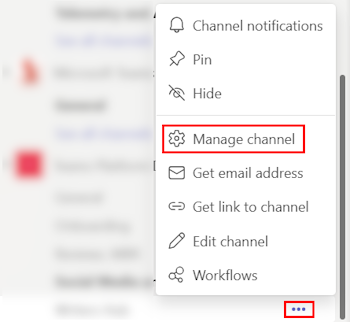
Pour les membres qui ne sont pas administrateurs du canal, l’option Gérer le canal est disponible sous l’option Ouvrir les détails du canal dans le coin supérieur droit d’un canal.
Sélectionnez Modifier.
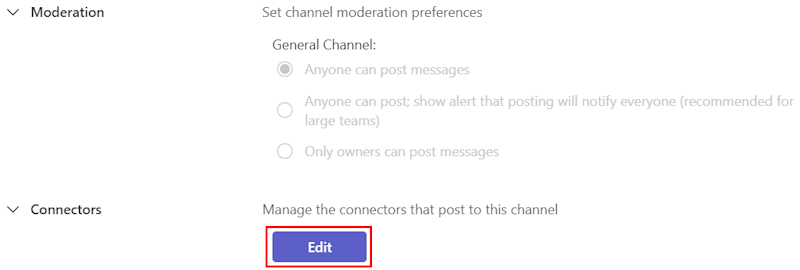
Recherchez leWebhook entrant sélectionnez Ajouter.
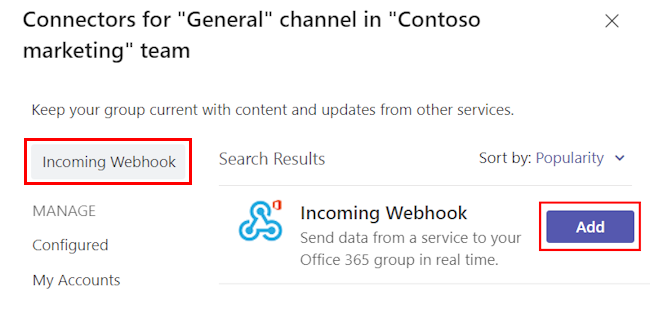
La boîte de dialogue Webhook entrant s’affiche.
Sélectionnez Ajouter.
Remarque
Si vous avez déjà ajouté un webhook entrant, l’option Configurer s’affiche. Sélectionnez Configurer pour créer un webhook entrant.
Fournissez un nom pour le webhook et chargez une image si nécessaire.
Sélectionnez Créer.
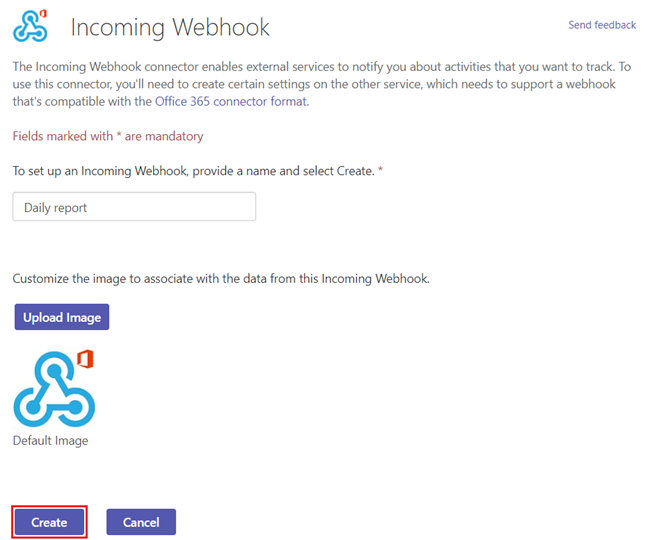
Copiez et enregistrez l’URL de webhook unique présente dans la boîte de dialogue. L’URL est mappée au canal et vous pouvez l’utiliser pour envoyer des informations à Teams.
Sélectionnez Terminé. Le webhook est désormais disponible dans le canal Teams.
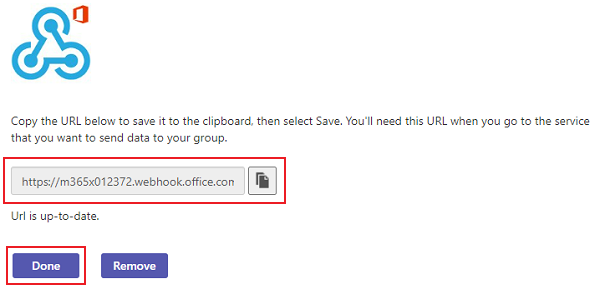
La représentation graphique suivante fournit les étapes de création d’un webhook entrant :
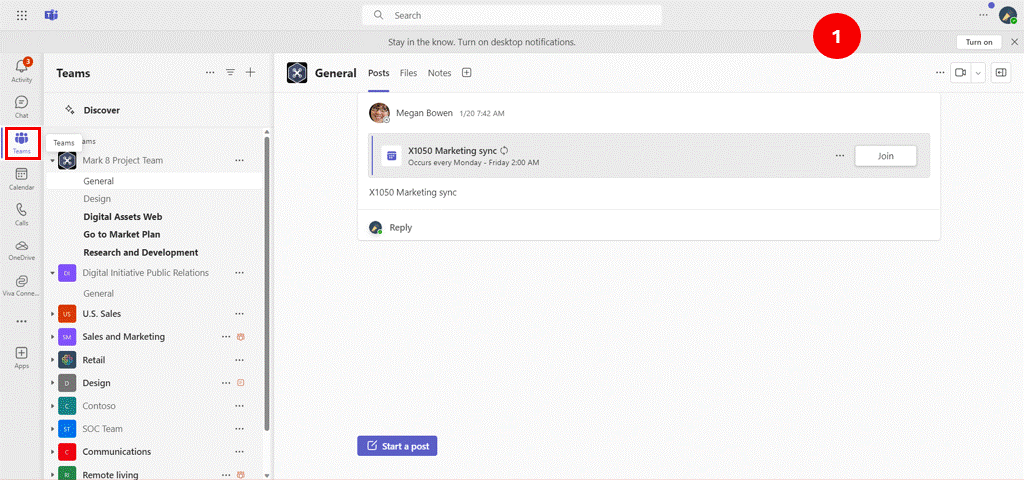
Importante
Vous pouvez créer une application Teams de bot de notification à l’aide de Teams Toolkit autre qu’un webhook entrant. Ils fonctionnent de la même façon, mais le bot de notification a plus de fonctionnalités. Pour plus d’informations, consultez Générer un bot de notification avec JavaScript ou Exemple de notification de webhook entrant.
Vous pouvez créer et envoyer des messages actionnables via un webhook entrant ou un connecteur pour Groupes Microsoft 365. Pour plus d’informations, consultez Créer et envoyer des messages.
Remarque
Dans Teams, sélectionnez Paramètres>Autorisations des membres>Autoriser les membres à créer, mettre à jour et supprimer des connecteurs, afin que tout membre d’équipe puisse ajouter, modifier ou supprimer un connecteur.
Exemple
var adaptiveCardJson = @"{
""type"": ""message"",
""attachments"": [
{
""contentType"": ""application/vnd.microsoft.card.adaptive"",
""content"": {
""type"": ""AdaptiveCard"",
""body"": [
{
""type"": ""TextBlock"",
""text"": ""Message Text""
}
],
""$schema"": ""http://adaptivecards.io/schemas/adaptive-card.json"",
""version"": ""1.0""
}
}
]
}";
var webhookUrl = "https://xxxxx.webhook.office.com/xxxxxxxxx";
var client = new HttpClient();
client.DefaultRequestHeaders.Accept.Add(new MediaTypeWithQualityHeaderValue("application/json"));
var content = new StringContent(adaptiveCardJson, System.Text.Encoding.UTF8, "application/json");
var response = await client.PostAsync(webhookUrl, content);
Supprimer les webhooks entrants
Pour supprimer un webhook entrant d’un canal Teams, procédez comme suit :
Dans le nouveau client Teams, sélectionnez l’icône
 Teams et accédez au canal dans lequel vous souhaitez supprimer un webhook entrant.
Teams et accédez au canal dans lequel vous souhaitez supprimer un webhook entrant.Sélectionnez Plus d’options ••• à droite du nom du canal.
Sélectionnez Gérer le canal.
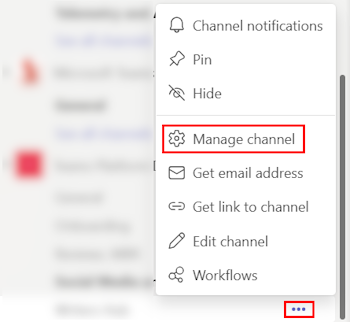
Sélectionnez Modifier.
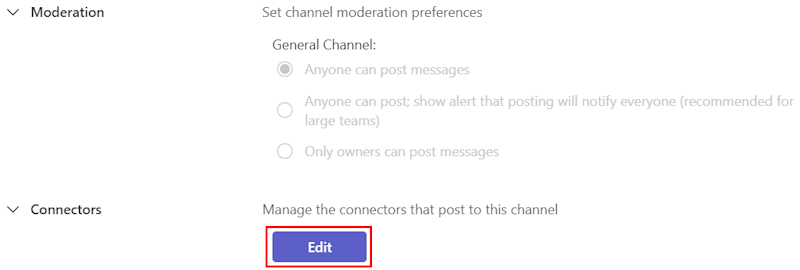
Dans le volet gauche, sélectionnez Configuré.
Sous Webhook entrant, sélectionnez 1 Configuré.
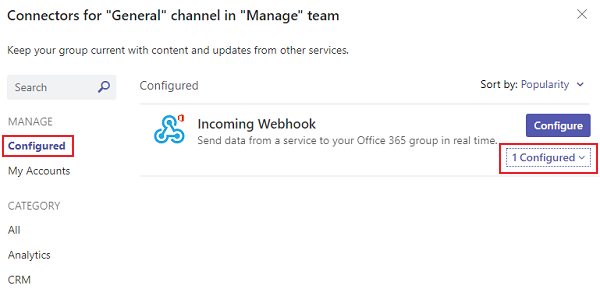
Sélectionnez Gérer.
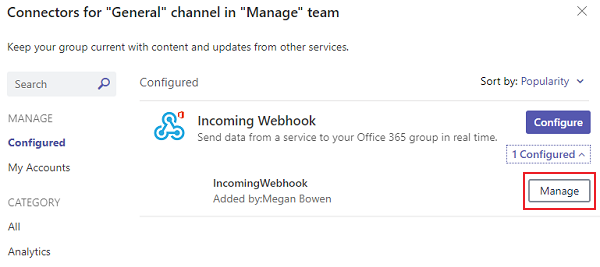
Sélectionnez Supprimer.
La boîte de dialogue Supprimer la configuration s’affiche.
Cochez les cases requises.
Sélectionnez Supprimer.
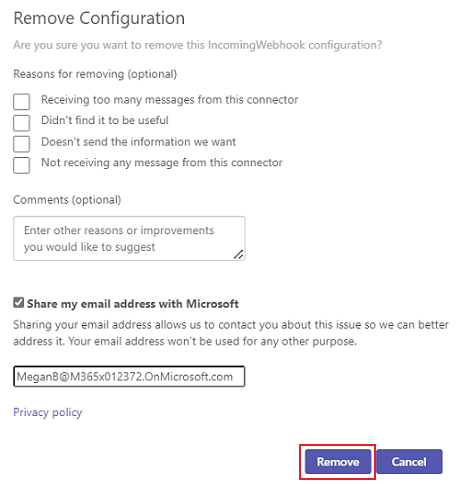
Le webhook est maintenant supprimé du canal Teams.
Exemple de code
| Exemple de nom | Description | .NET | Node.js |
|---|---|---|---|
| Webhook entrant | Cet exemple montre comment implémenter et utiliser un webhook entrant. | View | View |