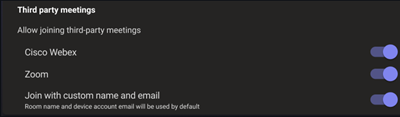Réunions tierces sur salles Teams
Salles Microsoft Teams appareils prennent en charge les expériences one-touch et join by ID pour la connexion à des réunions en ligne tierces. Cette fonctionnalité se présente sous deux formes : Direct Guest Join (DGJ) ou réunion multiplateforme via sip (Session Initiation Protocol). Lorsque la participation tierce est activée, vous pouvez utiliser salles Teams pour participer à des réunions hébergées sur d’autres plateformes de réunion aussi facilement que vous pouvez participer à des réunions hébergées sur Microsoft Teams. Les fournisseurs de réunions tiers pulsent l’expérience de leur plateforme sur l’appareil Salle Teams.
Avant de pouvoir participer à des réunions tierces à partir de salles Teams, vous devez effectuer les étapes suivantes :
- Découvrez la solution de participation aux réunions tierces qui convient à votre organization.
- Configurez la boîte aux lettres Exchange des comptes de ressources du salles Teams pour traiter les invitations à des réunions tierces et planifiées en externe.
- Vérifiez qu’aucune stratégie de locataire n’empêche les appareils de se connecter à des services de réunion tiers.
- Configurez salles Teams appareils pour autoriser les réunions tierces.
Étape 1 : Déterminer la solution de participation aux réunions tierces qui convient à votre salles Teams
salles Teams proposent deux façons de se connecter à des réunions tierces : une solution vidéo SIP appelée réunion multiplateforme via la jonction SIP et une solution WebRTC appelée Direct Guest Join. Ces solutions ont des exigences et des fonctionnalités différentes qui sont indiquées dans le tableau. Passez en revue la table et déterminez celle qui convient à votre organization.
| Fonctionnalités prises en charge | Réunions multiplateformes via SIP | Direct Guest Join |
|---|---|---|
| Bouton Joindre | Amazon Chime Cisco Webex Google Meet GoToMeeting RingCentral Zoom Autres services SIP |
Cisco Webex Zoom |
| Joindre par ID | Amazon Chime Cisco Webex Google Meet GoToMeeting RingCentral Zoom Autres services SIP via l’URI SIP |
Zoom |
| Événements & Webinaires | Cisco Webex* Zoom* |
Non disponibles |
| Recevoir la qualité vidéo | Jusqu’à 1080p / 30 i/s | Jusqu’à 720p / 30 fps |
| Qualité de l’envoi vidéo | Jusqu’à 1080p / 30 i/s | Jusqu’à 720p / 30 fps |
| Recevoir du contenu | Disponible | Disponibles |
| Envoyer du contenu avec HDMI | Disponible | Non disponibles |
| Envoyer du contenu avec la caméra de contenu | Disponible | Non disponibles |
| Nombre maximal d’écrans devant la salle | Deux écrans | Un seul affichage |
| Contrôles de disposition | Disponible* | Disponible* |
| Lister les participants | Disponible* | Disponible* |
| Afficher la conversation | Disponible* | Disponible* |
| Salles pour petit groupe | Disponible* | Disponible* |
| Afficher les réactions | Disponible* | Disponible* |
| Envoyer des réactions | Non disponibles | Non disponibles |
| Afficher les annotations de contenu | Non disponibles | Non disponibles |
| Afficher la transcription | Non disponibles | Non disponibles |
| Enregistrement de la notification | Disponible | Disponibles |
| vue Whiteboard | Disponible* | Disponible* |
| interaction Whiteboard | Non disponibles | Non disponibles |
| Contrôle de la salle d’attente | Disponible* | Non disponibles |
| Authentification / contournement de la salle d’attente | Non disponibles | Non disponibles |
| Synchronisation du micro | Non disponibles | Non disponibles |
| jointure coordonnée salles Teams | Non disponibles | Non disponibles |
| Plan de numérotation payant SIP requis | Oui | Non |
| Accès Internet direct requis | Non | Oui |
| licence salles Teams | Salles Teams Pro | salles Teams De base Salles Teams Pro |
| salles Teams plateforme | salles Teams sur Windows | salles Teams sur Windows salles Teams sur Android |
Remarque
*Les fonctionnalités de plateforme tierce répertoriées étaient disponibles au moment de la dernière mise à jour de cet article et peuvent varier d’une plateforme à l’autre. Microsoft passe régulièrement en revue ces fonctionnalités pour maintenir ce document à jour, mais d’autres plateformes peuvent apporter des modifications susceptibles d’avoir un impact sur ces fonctionnalités.
Remarque
Pour participer à une réunion Cisco Webex à partir d’un appareil salles Teams à l’aide de la participation d’invité direct, la réunion Cisco doit être hébergée dans Webex Meetings Pro à l’aide de l’application web Cisco Webex version WBS 40.7 ou ultérieure.
Étape 2 : Autoriser Exchange à traiter les réunions tierces et les invitations créées en externe
Lorsqu’une salle Teams rejoint une réunion Teams, elle utilise des propriétés masquées dans l’invitation à la réunion Outlook pour connaître le lien de réunion à rejoindre. Toutefois, lorsque vous participez à des réunions tierces, salles Teams lire le corps du message d’invitation du calendrier. Vous devez donc conserver le corps de l’invitation à la réunion pour vous assurer qu’un bouton de participation peut être généré pour les plateformes de réunion tierces. De même, un cas d’usage classique pour la participation à une réunion tierce concerne les réunions créées en dehors de votre organization, auquel cas vous souhaitez que les utilisateurs puissent transférer l’invitation à la réunion planifiée en externe vers leur espace de réunion préféré et que la salle accepte l’invitation.
Pour activer ces scénarios, vous devez modifier les règles de traitement du calendrier Exchange sur le compte de ressource de salle. Pour définir ces options de boîte aux lettres de salle à l’aide de l’applet de commande Set-CalendarProcessing , procédez comme suit :
Connectez-vous à Exchange Online PowerShell. Pour plus d’informations, consultez Se connecter à Exchange Online PowerShell.
À l’aide du nom d’utilisateur principal (UPN) de la boîte aux lettres du compte de ressources, exécutez la commande suivante. Remplacez par
<UserPrincipalName>l’UPN de la boîte aux lettres de salle :Set-CalendarProcessing <UserPrincipalName> -ProcessExternalMeetingMessages $True -DeleteComments $False
Étape 3A : Configurer des stratégies de réécriture d’URL pour ne pas modifier les liens de réunion tiers
Pour activer l’expérience de participation en une seule touche, les informations de lien de participation à la réunion tierce doivent être présentes et lisibles dans l’invitation à la réunion par l’appareil Salle Teams. Si votre organization utilise Microsoft Defender pour Office 365 liens fiables, ou si vous utilisez une solution tierce qui analyse toutes les URL à la recherche de menaces, elle peut modifier les URL de participation à la réunion et rendre la réunion méconnaissable par l’appareil salles Teams. Pour vous assurer que les invitations fonctionnent, vous devez ajouter les URL du service de réunion tiers à la liste Defender for Office 365 liens fiables ne réécrit pas ou à la liste d’exceptions de réécriture d’URL tierce. Si vous utilisez une solution tierce, reportez-vous aux instructions de cette solution pour ajouter des URL à sa liste d’exceptions de réécriture d’URL.
Voici quelques exemples d’entrées que vous devrez peut-être ajouter à une liste d’exceptions de réécriture :
-
Cisco Webex
*.webex.com/* -
Zoom
*.zoom.us/*,*.zoom.com/*,*.zoomgov.com/*
Prudence
Ajoutez uniquement les URL que vous approuvez à votre liste d’exceptions ne réécrit pas .
Étape 3B : Si vous utilisez la jonction d’invité directe, vérifiez que vos connexions réseau sont optimisées pour se connecter à la plateforme souhaitée
Lorsque vous utilisez la jonction d’invité direct, salles Teams appareils se connectent directement au site web de cette plateforme tierce. En raison de cette connexion directe, vos appareils salles Teams doivent être en mesure de se connecter à ce site web tiers. Vérifiez que les pare-feu ou filtres web de votre organization autorisent le trafic sans authentification et que le trafic web se trouve dans une classe QoS appropriée (le cas échéant). Reportez-vous à la documentation sur les plateformes de réunion tierces pour connaître les URL et adresses IP appropriées à autoriser.
Étape 4 : Activer les réunions tierces sur vos appareils salles Teams
La dernière étape à suivre consiste à autoriser salles Teams à participer à des réunions tierces avec salles Teams paramètres d’appareil. Si le nom d’utilisateur et l’adresse e-mail que vous souhaitez utiliser pour rejoindre des réunions sont différents du compte de ressource de l’appareil, vous pouvez le configurer tout en activant la participation à une réunion tierce.
Si vous souhaitez utiliser la fonctionnalité de jointure SIP multiplateforme, vous devez activer l’appel vidéo SIP sur votre salles Teams en suivant les instructions suivantes : SIP et Dilaing H.323. Une fois que l’appel SIP est activé, la salle Teams utilise automatiquement SIP au lieu de WebRTC pour rejoindre les réunions tierces activées. Pour vous assurer que les appels SIP activés salles Teams peuvent toujours participer à une réunion, salles Teams utiliseront automatiquement la jonction d’invité directe sur WebRTC si l’invitation à la réunion tierce ne contient pas de chaîne de numérotation SIP. Enfin, si l’appel SIP n’est pas activé, salles Teams sur les appareils Windows utilise uniquement la jonction d’invité directe sur WebRTC pour les réunions tierces.
Remarque
Le secours automatique vers WebRTC DGJ fonctionne pour les réunions à l’aide du bouton de participation au calendrier. Si les utilisateurs tentent d’utiliser la participation par ID et que la réunion n’a pas de fonctionnalités SIP, l’appel échoue. Activez uniquement la numérotation SIP dans votre organization si les réunions tierces que vous rejoignez disposent de fonctionnalités SIP ou informez vos utilisateurs sur les options de secours avec les boutons de participation au calendrier.
Utilisation du portail de gestion Pro
- Connectez-vous au portail de gestion Teams Pro
- Sélectionner des salles
- Sélectionner la salle souhaitée
- Sélectionnez Paramètres
- Sélectionner des réunions
- Activer/désactiver les plateformes de réunion souhaitées
- Sélectionnez Appliquer.
Utilisation des paramètres de l’appareil local
Pour configurer salles Teams sur Windows à l’aide de la console tactile, procédez comme suit :
Dans la console Salles Microsoft Teams, sélectionnez Plus.
Sélectionnez Paramètres, puis entrez le nom d’utilisateur et le mot de passe de l’administrateur de l’appareil.
Accédez à l’onglet Réunions et sélectionnez un fournisseur de réunion tiers que vous souhaitez activer (par exemple, Cisco Webex, Zoom, etc.).
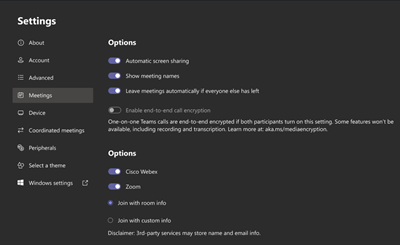
Si vous souhaitez participer à des réunions avec le nom d’utilisateur et l’adresse e-mail associés à la boîte aux lettres de salle, sélectionnez Rejoindre avec les informations de salle.
Si vous souhaitez participer à des réunions avec un autre nom d’utilisateur et une adresse e-mail, sélectionnez Rejoindre avec des informations personnalisées et entrez nom d’utilisateur et adresse e-mail que vous souhaitez utiliser.
Sélectionnez Enregistrer et quitter. Votre appareil redémarre.
Utiliser le fichier de configuration SkypeSettings.xml
Pour plus d’informations sur le SkypeSettings.xml fichier, consultez Gérer les paramètres de Salles Microsoft Teams avec un fichier de configuration XML.
Pour activer les différentes plateformes, définissez l’élément XML sur True, comme suit.
<WebexMeetingsEnabled>True</WebexMeetingsEnabled>
<ZoomMeetingsEnabled>True</ZoomMeetingsEnabled>
Vous pouvez éventuellement spécifier un nom d’utilisateur et une adresse e-mail personnalisés pour participer à des réunions tierces à l’aide des éléments XML suivants. Si les valeurs que vous fournissez ne sont pas valides, l’appareil salles Teams utilise par défaut le nom d’utilisateur et l’adresse e-mail de la boîte aux lettres de salle.
<UseCustomInfoForThirdPartyMeetings>true</UseCustomInfoForThirdPartyMeetings>
<CustomDisplayNameForThirdPartyMeetings>guestname</CustomDisplayNameForThirdPartyMeetings>
<CustomDisplayEmailForThirdPartyMeetings>guest@contoso.com</CustomDisplayEmailForThirdPartyMeetings>