Provisionner une nouvelle solution de parcours d’apprentissage
Il existe deux options manuelles lors de l’installation des parcours d’apprentissage Microsoft 365. La première est l’installation manuelle. Cela installe le composant WebPart et le configure pour une utilisation dans votre locataire. Cela ne crée pas de pages autres que la page d’administration et la page visionneuse. La deuxième option d’installation consiste à installer le modèle de site Learning Pathways précédemment hébergé à partir du lookbook SharePoint. Pour installer le modèle de site, suivez ces instructions. Ce tutoriel vous guide tout au long du processus de création d’une collection de sites, de téléchargement et d’installation du modèle de site. Vous devez ensuite exécuter M365lpConfiguration.ps1 le script d’exécution de configuration PowerShell pour définir la propriété de l’application cliente.
Importante
Si vous avez déjà provisionné des parcours d’apprentissage dans votre locataire, il est recommandé de mettre à jour les parcours d’apprentissage. Si vous installez une nouvelle instance de parcours d’apprentissage, vous devez transférer manuellement toutes les personnalisations du site existant vers le nouveau site.
Prérequis pour la prise en charge multilingue
- Vous devez être administrateur SharePoint pour pouvoir déployer cette solution sur le locataire cible et disposer d’une collection de sites.
- Vous devez configurer et configurer le catalogue d’applications à l’échelle du locataire. Consultez Configurer votre locataire Office 365 et suivez la section Créer un site de catalogue d’applications. Si votre catalogue d’applications à l’échelle du locataire est approvisionné, vous devez accéder à un compte disposant des droits nécessaires pour charger un package sur celui-ci pour terminer ce processus d’installation. En règle générale, il s’agit d’un compte avec le rôle d’administrateur SharePoint. Si un compte avec ce rôle ne fonctionne pas, accédez au Centre d’administration SharePoint et recherchez les administrateurs de collection de sites pour la collection de sites du catalogue d’applications. Ensuite, connectez-vous en tant qu’administrateur de collection de sites ou ajoutez le compte d’administrateur SharePoint qui a échoué aux administrateurs de collection de sites. Vous devez également accéder à un compte administrateur SharePoint.
- L’approvisionnement avec le modèle de lookbook PnP approvisionne les 10 langues. Si vous avez besoin d’une prise en charge multilingue, vérifiez que votre langue par défaut est définie sur la collection de sites AVANT d’installer le modèle Lookbook. Pour plus d’informations sur la prise en charge multilingue, consultez Vue d’ensemble de la prise en charge multilingue pour les parcours d’apprentissage.
Vérifiez qu’aucune langue n’est sélectionnée pour le compte d’Administration client
Avant de provisionner des parcours d’apprentissage, vérifiez qu’aucune langue n’est sélectionnée dans le compte Administration du locataire. Voici comment vérifier si aucune langue n’est sélectionnée pour le compte Administration.
- Avec votre profil Edge Administration, accédez à office.com.
- Entrez les informations d’identification de l’utilisateur (si nécessaire).
- Dans Microsoft 365, cliquez sur Toutes les applications> Delve.
- Cliquez sur Moi>Mettre à jour le profil.
- Faites défiler la page vers le bas et cliquez sur Comment modifier la langue et les paramètres régionaux.
- Cliquez ici, puis cliquez sur les points de suspension ....
- Sous Mes langues d’affichage, vous devriez voir Aucune langue sélectionnée. Si une langue est sélectionnée, désélectionnez-la.
Pour provisionner des parcours d’apprentissage
Il existe deux options manuelles lors de l’installation des parcours d’apprentissage Microsoft 365. La première est l’installation manuelle. Cela installera le composant WebPart et le configurera pour une utilisation dans votre locataire. Cela ne crée pas de pages autres que la page d’administration et la page visionneuse. La deuxième option d’installation consiste à installer le modèle de site Learning Pathways précédemment hébergé à partir du lookbook SharePoint. Suivez ces instructions d’installation pour provisionner des parcours d’apprentissage sur votre locataire à l’aide de l’une des deux options : Installation et configuration manuelles des parcours d’apprentissage Microsoft 365 .
Ajouter des propriétaires au site
Comme le locataire Administration, il est peu probable que vous soyez la personne qui personnalise le site. Vous devrez donc affecter quelques propriétaires au site. Les propriétaires disposent de privilèges d’administration sur le site afin qu’ils puissent modifier les pages du site et renommer le site. Ils ont également la possibilité de masquer et d’afficher du contenu et de créer des playlists et des sous-catégories personnalisées.
- Dans le menu Paramètres SharePoint, cliquez sur Autorisations du site.
- Cliquez sur Paramètres d’autorisation avancés.
- Cliquez sur Propriétaires des parcours d’apprentissage Microsoft 365.
- Cliquez sur Nouveau>Ajouter des utilisateurs à ce groupe, puis ajoutez les personnes que vous souhaitez être Propriétaires.
- Ajoutez un lien vers Explorer le site dans le message Partager, puis cliquez sur Partager.
Ajouter des traducteurs au site
Si vous souhaitez utiliser des traducteurs pour le site, vous pouvez leur attribuer des autorisations. Les traducteurs ont besoin d’autorisations membres ou supérieures.
Choisir les options d’utilisation de plusieurs langues sur le site
Le service de carnet de recherche SharePoint crée le site Learning Pathways en neuf langues. Les recommandations suivantes s’appliquent :
- Désactiver les langues que vous ne souhaitez pas prendre en charge
- Si vous ne prendz pas en charge un site multilingue, désactivez la fonctionnalité multilingue. Consultez la section « Désactiver la prise en charge multilingue » plus loin dans cette rubrique.
Supprimer les langues que vous ne souhaitez pas prendre en charge
Pour les organisations qui choisissent de prendre en charge une seule langue, en plus de la langue anglaise par défaut, nous vous recommandons de supprimer les langues qui ne sont pas prises en charge.
Dans le site Learning Pathways, sélectionnez Paramètres en haut à droite de la page, puis sélectionnez Informations sur le site.
En bas du volet d’informations du site, sélectionnez Afficher tous les paramètres du site.
Sous Administration du site, sélectionnez Paramètres de langue.
Sous Activer les pages et les actualités à traduire dans plusieurs langues, faites glisser le curseur sur Activé. Il doit être Activé par défaut.
Sous Ajouter ou supprimer des langues de site, cliquez sur Supprimer pour supprimer les langues dont vous n’avez pas besoin pour le site. L’exemple suivant montre un exemple de page Paramètres de langue pour afficher l’italien pris en charge pour le site, en plus de la langue anglaise par défaut.
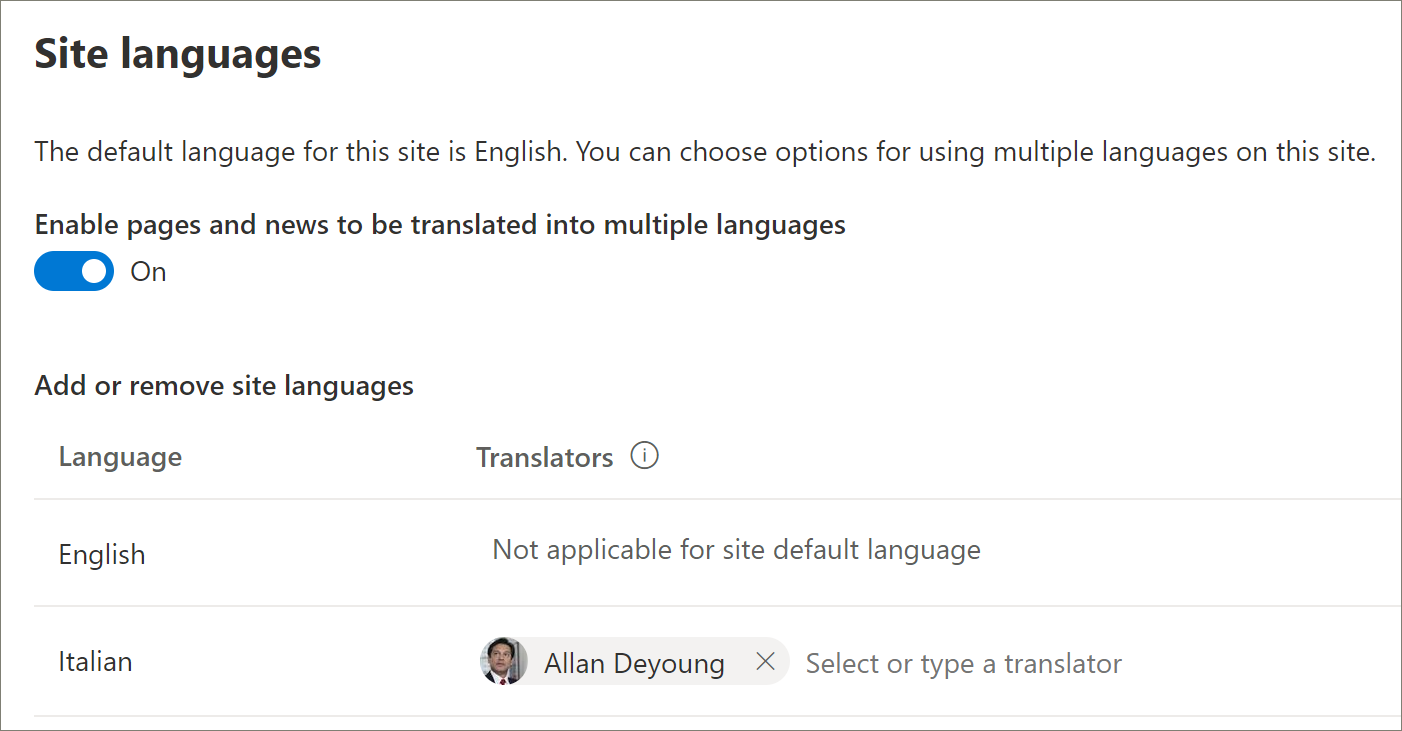
Remarque
Lors de la suppression de langues, vous ne pouvez pas supprimer la langue anglaise par défaut.
Affecter des traducteurs
Si vous envisagez de traduire des pages, affectez éventuellement un ou plusieurs traducteurs pour chaque langue (à l’exception de la langue par défaut du site).
- Dans la colonne Translator , commencez à taper le nom d’une personne que vous souhaitez être traducteur, puis sélectionnez le nom dans la liste.
Remarque
Tous les membres du Active Directory de votre organisation peuvent être affectés en tant que traducteur. Les personnes affectées en tant que traducteurs ne recevront pas automatiquement les autorisations appropriées. Lorsqu’une personne sans autorisation de modification sur un site tente d’accéder au site, elle est redirigée vers une page web où elle peut demander l’accès.
Désactiver la prise en charge multilingue
Si vous ne voulez pas de site multilingue, par exemple si vous voulez un site en anglais uniquement, il est recommandé de désactiver la fonctionnalité multilingue.
- Dans le site Learning Pathways, sélectionnez Paramètres en haut à droite de la page, puis sélectionnez Informations sur le site.
- En bas du volet d’informations du site, sélectionnez Afficher tous les paramètres du site.
- Sous Administration du site, sélectionnez Paramètres de langue.
- Sous Activer les pages et les actualités à traduire dans plusieurs langues, faites glisser le curseur sur Activé. Il doit être Activé par défaut.
- Sous Activer la traduction des pages et des actualités, sélectionnez Désactivé.
Ajouter des langues
Les parcours d’apprentissage prennent en charge 9 langues, mais il est recommandé d’ajouter uniquement les langues que vous devez prendre en charge pour le site des parcours d’apprentissage. Vous pouvez ajouter des langauges à tout moment.
- Sous Ajouter ou supprimer des langues de site, commencez à taper un nom de langue dans Sélectionnez ou tapez une langue, ou choisissez une langue dans la liste déroulante. Vous pouvez répéter cette étape pour ajouter plusieurs langues. Vous pouvez ajouter ou supprimer des langues de votre site à tout moment en revenant à cette page.