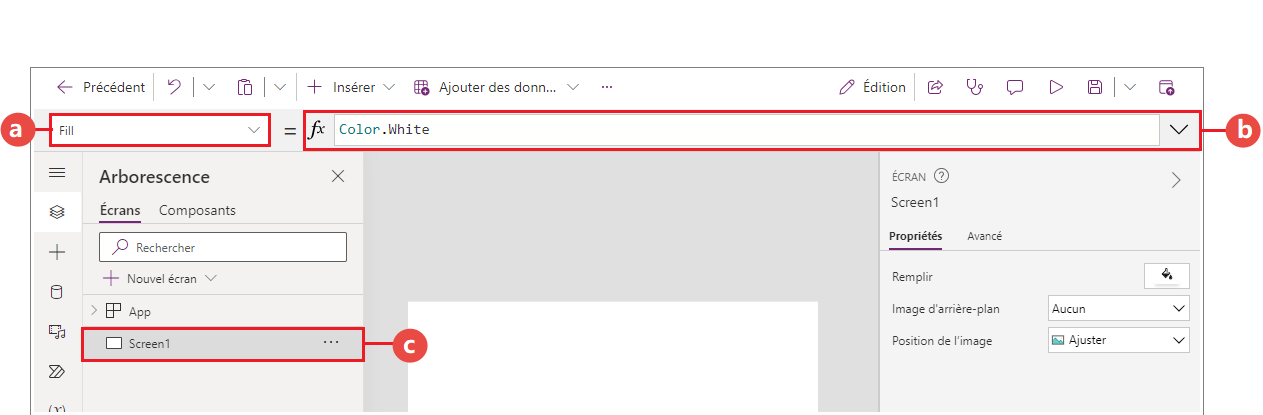Bien démarrer avec les formules d’applications canevas
Configurez votre application canevas avec des formules qui, en plus de calculer des valeurs et d’effectuer d’autres tâches (comme dans Excel), réagissent également aux entrées des utilisateurs (comme une application l’exige).
- Dans Excel, vous créez des formules qui, par exemple, remplissent des cellules et créent des tableaux et graphiques.
- Dans Power Apps, vous créez des formules similaires en configurant des contrôles au lieu de cellules. De plus, vous créez des formules qui s’appliquent spécifiquement à des applications plutôt qu’à des feuilles de calcul.
Par exemple, vous créez une formule pour déterminer la façon dont votre application réagit quand des utilisateurs sélectionnent un bouton, règlent un curseur ou effectuent d’autres entrées. Ces formules peuvent afficher un autre écran, mettre à jour une source de données externe à l’application, ou créer un tableau contenant un sous-ensemble des données d’un tableau existant.
Vous pouvez utiliser des formules pour un vaste éventail de scénarios. Par exemple, vous pouvez utiliser le GPS de votre appareil, un contrôle de carte et une formule qui exploite les données Location.Latitude et Location.Longitude pour afficher votre emplacement actuel. À mesure que vous vous déplacez, la carte géolocalise automatiquement votre position.
Cet article donne uniquement un aperçu de l’utilisation de formules. Pour plus de détails et la liste complète des fonctions, opérateurs et autres blocs de construction que vous pouvez utiliser, parcourez la référence de formule.
Prérequis
- Inscrivez-vous à Power Apps et connectez-vous avec vos informations d’identification.
- Découvrez comment configurer un contrôle dans Power Apps.
Utiliser la barre de formules Power Fx
La barre de formules Power Fx offre un moyen plus intuitif et efficace d’écrire des formules pour vos applications. Suivez ces étapes pour utiliser la barre de formule :
- Ouvrez votre application pour la modifier dans Power Apps Studio.
- Ouvrez la barre de formule en la sélectionnant en haut de l’écran.
- Commencez à saisir votre formule dans la barre. Au fur et à mesure que vous saisissez, la barre de formule vous suggère des fonctions qui correspondent à votre entrée.
- Continuez à saisir votre formule ou sélectionnez les suggestions jusqu’à ce que vous ayez terminé.
Afficher une valeur
Excel vous permet d’entrer un élément de données spécifique, tel que le nombre 42 ou la phrase Hello World, en le saisissant dans une cellule. Cette cellule affiche les données exactement comme vous les saisissez. Dans Power Apps, vous pouvez également spécifier un élément de données qui ne change pas en définissant la propriété Text d’une Étiquette sur la séquence exacte de caractères que vous souhaitez, entourée de guillemets doubles.
Créez une application canevas vide.
La barre de formule se trouve en haut de l’écran.
- Liste de propriétés : chaque écran et contrôle a un ensemble de propriétés. Utilisez cette liste pour sélectionner une propriété spécifique.
- Formule : formule à calculer pour cette propriété, composée de valeurs, opérateurs et fonctions. Pendant la saisie, Intellisense vous aide avec des recommandations pour la formule, la syntaxe et les erreurs.
- Selected control : dans la barre de formule, vous pouvez voir et modifier des propriétés du contrôle sélectionné ou de l’écran si aucun contrôle n’est sélectionné.
Ajoutez un contrôle Étiquette à l’écran.
Quand vous ajoutez une Étiquette, la liste de propriétés affiche automatiquement la propriété Text, qui détermine ce que le contrôle affiche. Par défaut, la valeur de cette propriété est « Text ».
Définissez la valeur de la propriété Text sur "Hello World" en tapant cette chaîne, entourée de guillemets doubles, dans la barre de formule :
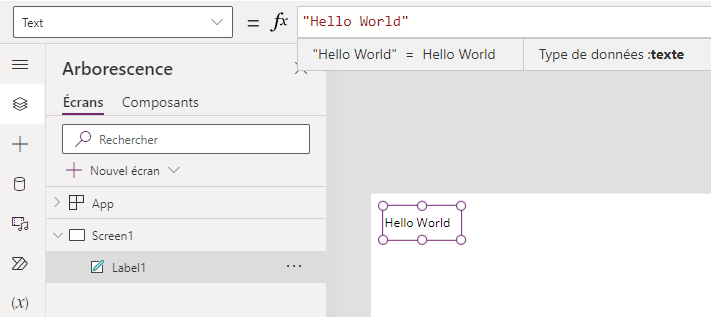
L’Étiquette reflète cette nouvelle valeur à mesure que vous la tapez. L’écran peut afficher des icônes de point d’exclamation jaunes en cours de frappe. Ces icônes indiquent des erreurs, mais disparaissent lorsque vous entrez une valeur valide. Par exemple, une chaîne sans guillemets doubles de part et d’autre n’est pas valide.
Dans Excel, vous pouvez afficher un nombre, tel que 42, en l’entrant dans une cellule ou en tapant une formule ayant ce nombre pour résultat, telle que =SUM(30,12). Dans Power Apps, vous pouvez obtenir le même effet en définissant la propriété Text d’un contrôle, comme une Étiquette, sur 42 ou sur Sum(30,12). La cellule et l’étiquette affichent ce nombre, quels que soient les changements dans la feuille de calcul ou l’application.
Note
Dans Power Apps, vous ne faites précéder une formule du signe égal ou du signe plus (+) comme dans Excel. Par défaut, la barre de formule traite ce que vous tapez à cet endroit en tant que formule. Vous n’entourez pas non plus une formule de guillemets doubles ("), comme vous le faisiez précédemment pour spécifier une chaîne de texte.
Dans la propriété Text de l’étiquette, remplacez "Hello World" par Sum(1,2,3).
En cours de frappe, la barre de formule vous aide à en affichant la description et les arguments attendus pour la fonction. Comme avec le guillemet double final de "Hello World", l’écran affiche une croix rouge indiquant une erreur jusqu’à ce que vous tapiez la parenthèse finale de la formule.
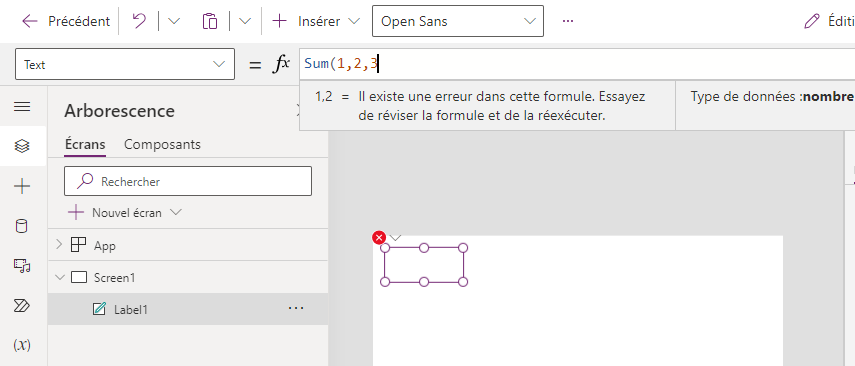
Formule terminée avec la parenthèse finale ajoutée :
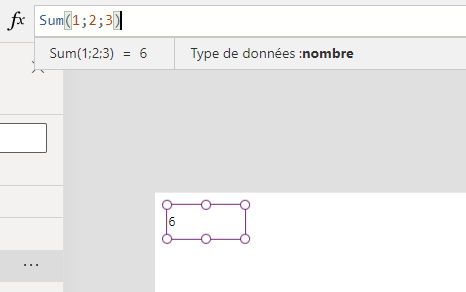
Modifier une valeur basée sur une entrée
Dans Excel, vous tapez =A1+A2 dans une cellule pour y afficher la somme des valeurs contenues dans les cellules A1 et A2. En cas de changement de ces valeurs, la cellule contenant la formule affiche automatiquement le résultat actualisé.
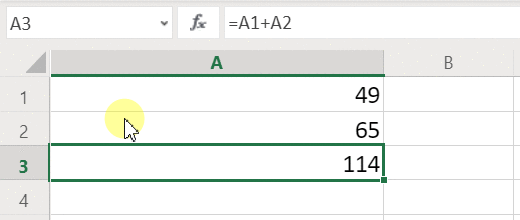
Dans Power Apps, vous pouvez obtenir un résultat similaire en ajoutant des contrôles à un écran et en définissant leurs propriétés. Cet exemple montre un contrôle d’étiquette nommé Label1 et deux contrôles Saisie de texte, nommés TextInput1 et TextInput2. Vous pouvez ajouter une formule au contrôle Label1 afin que lorsque vous entrez un nombre dans TextInput1 et TextInput2, ils soient additionnés et s’affichent dans Label1.
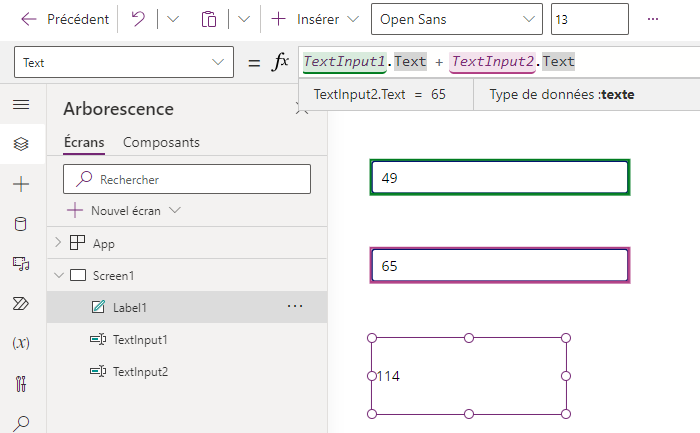
Quels que soient les nombres que vous entrez dans les contrôles d’entrée de texte, l’étiquette affiche toujours la somme de ces nombres, car sa propriété Text est définie sur la formule suivante : TextInput1.Text + TextInput2.Text.
Dans Excel, vous pouvez utiliser des formules de mise en forme conditionnelle pour afficher, par exemple, les valeurs négatives en rouge. Dans Power Apps, vous pouvez utiliser des formules pour déterminer non seulement la valeur principale d’un contrôle, mais également des propriétés telles que la couleur.
Dans cet exemple, une formule pour la propriété Color de l’étiquette affiche automatiquement les valeurs négatives en rouge. La fonction If est proche de celle d’Excel :
If( Value(Label1.Text) < 0, Color.Red, Color.Black )
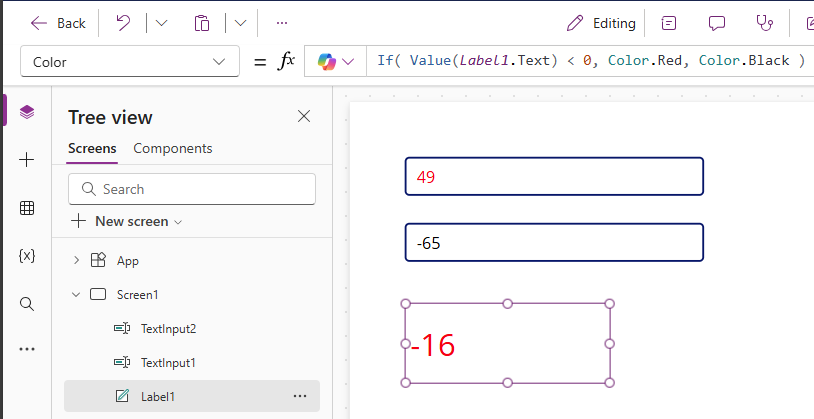
Modifier une couleur en fonction de l’entrée de l’utilisateur
Vous pouvez configurer votre application avec des formules permettant aux utilisateurs de modifier l’apparence ou le comportement de votre application. Par exemple, vous pouvez créer un filtre pour afficher uniquement les données qui contiennent une chaîne de texte spécifiée par l’utilisateur. Vous pouvez autoriser les utilisateurs à trier un jeu de données en fonction d’une certaine colonne du jeu de données.
Dans cet exemple, vous pouvez laisser les utilisateurs modifier la couleur de l’écran en réglant un ou plusieurs curseurs.
Supprimez les contrôles des procédures précédentes, ou créez une application vide comme vous l’avez fait précédemment, puis ajoutez-y trois contrôles de curseur. Vous pouvez rechercher le contrôle de curseur dans la zone de recherche de la page Insérer pour trouver le contrôle sous Entrée. Pour ajouter les curseurs, faites glisser et déposez le contrôle sur le canevas.
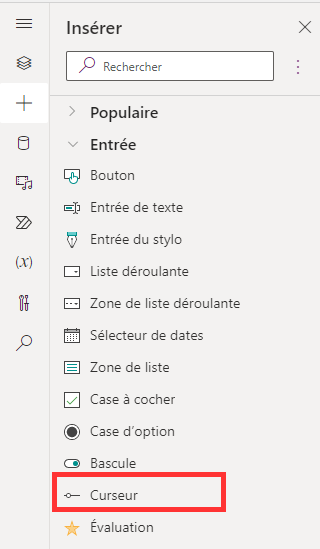
Organisez les curseurs de façon à ce qu’ils ne se chevauchent pas, ajoutez trois étiquettes, puis configurez les étiquettes pour afficher le texte Rouge, Vert et Bleu.
Définissez la propriété Max de chaque curseur sur 255 (la valeur par défaut est 100), qui est la valeur maximale d’un composant de couleur pour la fonction RGBA.
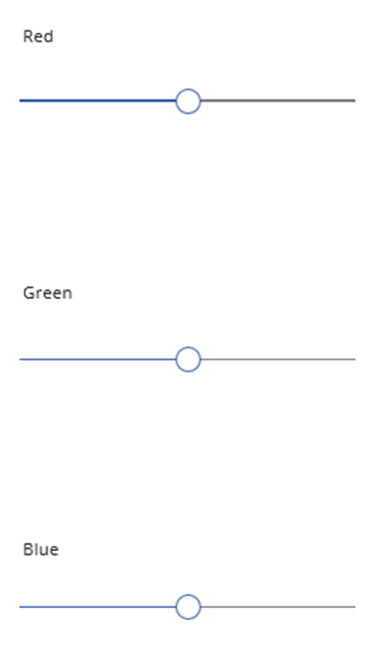
Sélectionnez l’écran pour désélectionner un contrôle, puis définissez la propriété Fill de l’écran sur la formule suivante : RGBA( Slider1.Value, Slider2.Value, Slider3.Value, 1 ). Votre écran devient gris foncé, ce qui reflète les positions actuelles des curseurs.
Dans la formule, vous pouvez accéder aux propriétés du contrôle à l’aide du sélecteur de propriétés. Par exemple, Slider1.Value fait référence à la propriété Value du curseur, qui représente où l’utilisateur a positionné le curseur entre les valeurs Min et Max.
Affichez un aperçu de l’application et ajustez les curseurs. Vous voyez comment chaque contrôle est codé par couleur pour modifier la couleur d’arrière-plan de l’écran.
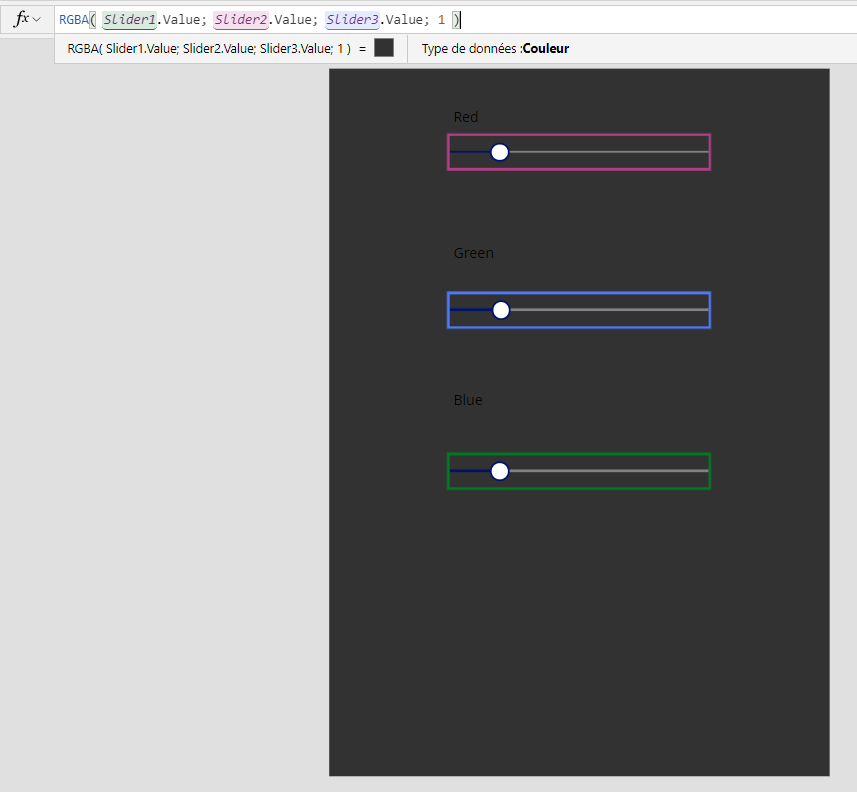
Lorsque vous modifiez la position d’un curseur, la formule contenant la fonction RGBA est recalculée, avec pour effet de modifier immédiatement l’affichage de l’écran.
Gérer le comportement d’une application
Vous pouvez utiliser des formules, non seulement pour effectuer des calculs et modifier l’apparence, mais aussi pour exécuter une action. Par exemple, vous pouvez définir la propriété OnSelect d’un bouton sur une formule incluant la fonction Navigate. Quand un utilisateur sélectionne ce bouton, l’écran spécifié dans la formule s’affiche.
Vous pouvez utiliser certaines fonctions, telles que Navigate et Collect, uniquement dans des formules induisant un comportement. La référence de formule indique si vous pouvez utiliser une fonction uniquement dans ce contexte.
Vous pouvez définir plusieurs actions dans une formule de comportement, en séparant les fonctions par un point-virgule (;). Par exemple, vous pouvez mettre à jour une variable de contexte, envoyer des données vers une source de données, puis accéder à un autre écran.
Afficher une liste de propriétés par catégorie
La liste des propriétés affiche les propriétés par ordre alphabétique, mais vous pouvez également afficher toutes les propriétés d’un contrôle, organisées par catégorie, si vous sélectionnez un contrôle, par exemple Label1, puis sélectionnez l’onglet Avancé dans le volet Propriétés, vous voyez une longue liste de propriétés pour ce contrôle.
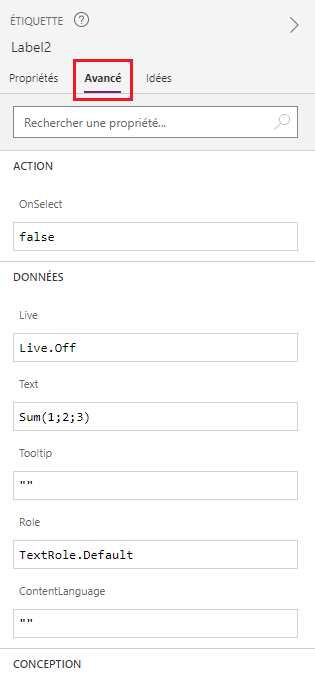
Vous pouvez modifier les formules directement dans cette vue. Avec la recherche de propriété, vous pouvez rapidement trouver une propriété de ce contrôle et modifier le comportement et l’apparence d’un contrôle.
Syntaxe des formules
Lorsque vous tapez une formule dans la barre de formule, les différents éléments de syntaxe apparaissent dans des couleurs différentes pour améliorer la lisibilité et vous aider à comprendre les formules longues. Voici la liste des codes de couleur dans Power Apps.

Informations associées
Utiliser la capacité Rechercher et remplacer dans la barre de formule