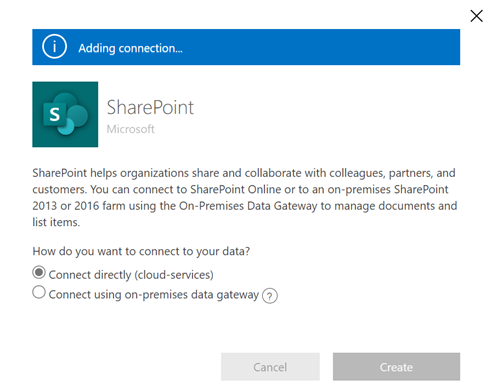Créer des tables virtuelles à l’aide du fournisseur de connecteurs virtuels
Les tables virtuelles permettent d’intégrer des données provenant de sources de données externes en représentant de manière transparente ces données sous forme de tables dans Microsoft Dataverse, sans réplication de données. Les solutions, les applications, les flux, etc. peuvent utiliser des tables virtuelles comme si elles étaient natives de Dataverse. Les tables virtuelles offrent des privilèges complets de création, de lecture, de mise à jour et de suppression, à moins que la source de données à laquelle elles se connectent ne l’interdise spécifiquement. Plus d’informations sur les tables virtuelles : Création et modification de tables virtuelles qui contiennent des données provenant d’une source de données externe.
Ce document couvre la nouvelle expérience d’utilisation de Power Apps (make.powerapps.com) pour créer des tables virtuelles à l’aide des fournisseurs de connecteurs virtuels suivants :
- SQL Server
- Microsoft SharePoint
- Microsoft Fabric. En savoir plus : Créer des applications et des automatisations et mener des actions avec des insights de Microsoft Fabric
- Salesforce (version préliminaire)
- Oracle (version préliminaire)
- Snowflake (version préliminaire)
Vous pouvez créer une table virtuelle pour Excel à l’aide du fournisseur de connecteur virtuel en respectant le processus hérité. Pour plus d’informations : Créer la table virtuelle pour Microsoft Excel
Pour en savoir plus sur les actions prises en charge et les limites avec le connecteur, accédez à :
- Référence du connecteur pour le connecteur SQL Server
- Référence du connecteur pour le connecteur Microsoft Excel Online Business
- Référence du connecteur pour le connecteur SharePoint Online
- Référence du connecteur pour le connecteur Salesforce
- Référence du connecteur pour le connecteur Oracle
- Référence de connecteur pour le connecteur Snowflake
Résumé
Les tables virtuelles incluent les composants suivants :

- Source de données – l’emplacement où les données externes sont stockées.
- Fournisseur de données – définit le comportement de la table virtuelle.
- Connexion - configure la possibilité de se connecter à la source de données et à l’authentification.
- Référence de connexion - permet à Dataverse d’utiliser la connexion à la source de données.
Si vous devez créer une table virtuelle à l’aide d’un fournisseur de données personnalisé, vous devez écrire des plug-ins qui définissent la façon dont chaque API Dataverse interagit avec l’API sur le système où les données sont stockées. C’est un long processus qui nécessite des connaissances en codage. Les fournisseurs de connecteurs virtuels rationalisent l’expérience de création en automatisant une partie de la création pour vous et en éliminant la nécessité d’utiliser du code pour créer les tables virtuelles.
Lorsque vous établissez une connexion à distance à une source externe à l’aide d’une source de données de connecteur, le fournisseur de connecteur virtuel récupère automatiquement une liste de toutes les tables et listes disponibles en récupérant les définitions de table (métadonnées) à partir de la source de données externe. Vous sélectionnez ensuite ces tables et listes pour générer la table virtuelle.
La source de données sous-jacente est indispensable pour permettre au fournisseur d’établir une connexion à distance authentifiée avec les données externes. Elle utilise une référence de connexion qui stocke les détails pertinents concernant la source externe. Les informations stockées dans la référence de connexion sont spécifiques au type de connecteur et à la connexion à laquelle il fait référence.
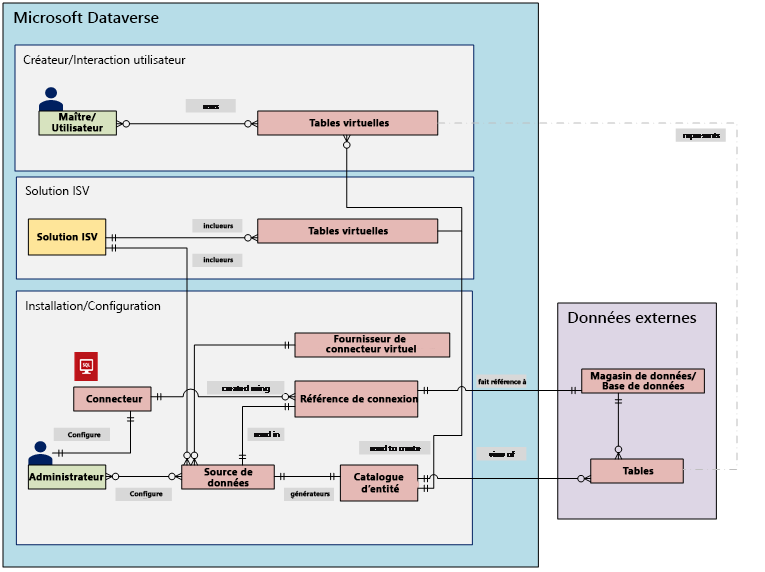
Lors de la configuration de la connexion et de la référence de connexion pour vos sources de données, des informations spécifiques sont nécessaires. Par exemple, le connecteur SQL Server a besoin du nom du serveur, du nom de la base de données, de la méthode d’authentification, du nom d’utilisateur, du mot de passe et (éventuellement) des détails de connexion à la passerelle. Chaque source de données externe a besoin d’une référence de connexion définie pour créer la table virtuelle. Lorsque vous utilisez l’expérience Power Apps (make.powerapps.com), la référence de connexion peut être générée automatiquement pour vous, sauf si vous souhaitez fournir un nom personnalisé.
Note
- Lorsque vous utilisez le fournisseur de connecteur virtuel Excel, une table Catalogue d’entités est générée par le système, qui fournit une liste de toutes les tables disponibles à l’aide des définitions de table (métadonnées) de la source de données externe. Le catalogue d’entités ne conserve durablement aucune information et représente toujours l’état actuel de la source de données externe. Vous pouvez sélectionner des tables dans le catalogue d’entités pour créer des tables virtuelles. Si vous utilisez plusieurs sources de données externes, un catalogue d’entités est généré pour chaque source externe.
- Actuellement, vous devez créer votre propre référence de connexion lorsque vous utilisez le fournisseur de connecteur virtuel Excel. Pour plus d’informations : Créer la table virtuelle pour Microsoft Excel
Les autorisations du connecteur permettent aux utilisateurs de l’organisation d’accéder à la table virtuelle et de l’utiliser. La connexion peut être partagée avec un utilisateur ou avec l’ensemble de l’organisation. Cela permet aux utilisateurs d’accéder aux tables virtuelles ou de les utiliser à l’aide d’une connexion partagée. En utilisant des rôles de sécurité, l’accès à la table virtuelle peut être limité à un ensemble spécifique d’utilisateurs au sein de votre organisation. Vous pouvez même spécifier quels rôles ont des privilèges de création, de lecture, de mise à jour ou de suppression de cette manière.
La gestion du cycle de vie des applications (ALM) est prise en charge pour les tables virtuelles créées à l’aide du fournisseur de connecteur virtuel. Vous pouvez même créer les tables virtuelles directement dans une solution en utilisant Power Apps (make.powerapps.com). Les tables virtuelles doivent faire partie d’une solution gérée, avec la référence de connexion pour distribuer la solution. La solution peut avoir d’autres composants, tels qu’une application pilotée par modèle qui utilise des tables virtuelles.
Pour plus d’informations sur la Gestion du cycle de vie des applications (ALM) et les solutions :
- Gestion du cycle de vie des applications (ALM) dans Microsoft Power Platform
- Présentation des solutions
Conditions préalables
Pour créer une table virtuelle, vous devez disposer d’une licence Microsoft Dataverse via Power Apps ou Microsoft Dynamics 365. Les licences Microsoft 365 ou Teams ne peuvent pas être utilisées pour créer des tables virtuelles.
Créer une table virtuelle dans Power Apps pour SQL, SharePoint, Fabric, Salesforce ou Snowflake
La création d’une table virtuelle dans Power Apps (make.powerapps.com) avec le fournisseur de connecteurs virtuels comprend les étapes suivantes :
- Choisir de créer une table à l’aide d’une source de données externe
- Créer la table virtuelle
- Créer et sélectionner la référence de connexion (facultatif)
- Choisir vos détails de connexion et sélectionner vos données SQL ou SharePoint.
- Configurer vos données
- Configurer les noms de colonne et de table (facultatif)
- Terminer la configuration
Choisir de créer une table à l’aide d’une source de données externe
Ces étapes décrivent comment créer une table virtuelle à partir d’une solution. Utilisez des étapes similaires pour créer une table virtuelle en accédant à Données>Tables.
- Connectez-vous à Power Apps, puis sélectionnez Solutions dans le volet de navigation gauche. Si l’élément ne se trouve pas dans le volet latéral, sélectionnez …Plus, puis sélectionnez l’élément souhaité.
- Ouvrez une solution non gérée existante ou créez-en une.
- Dans la barre de commandes, sélectionnez Nouveau>Table>Table à partir de données externes.
Créer la table virtuelle
Regardez une courte vidéo montrant comment créer une table virtuelle avec le fournisseur de connecteur virtuel.
Dans l’assistant Nouvelle table à partir de données externes, vous pouvez soit sélectionner une connexion existante si vous en avez une, soit choisir de créer une nouvelle connexion.
- Si vous souhaitez utiliser une connexion existante, sélectionnez la connexion souhaitée, puis sélectionnez Suivant.
- Si vous avez une connexion existante mais souhaitez en créer une nouvelle, sélectionnez Nouvelle connexion dans la barre de commandes.
- Si vous n’avez aucune connexion et que vous souhaitez en créer une, sélectionnez +Ajouter une connexion.
Important
Les connexions partagées avec vous ne peuvent pas être utilisées avec cette fonctionnalité. Seules les connexions créées par l’utilisateur actuel s’affichent dans l’assistant de table virtuelle.
Vous êtes dirigé vers un nouvel onglet de votre navigateur. Sélectionnez votre méthode d’authentification. Selon la méthode d’authentification sélectionnée, vous êtes invité à fournir les informations d’identification requises pour créer la connexion.
- SQL Server
- Microsoft SharePoint
- Microsoft Fabric (version préliminaire)
- Salesforce (version préliminaire)
- Oracle (version préliminaire)
- Snowflake (version préliminaire)
Important
Il s’agit des informations d’identification utilisées pour toutes les authentifications pour la table virtuelle. Vous devez donc utiliser les informations d’identification avec le niveau d’autorisations correct avec SQL Server.
- Microsoft Entra : sélectionnez et connectez-vous avec vos informations d’identification.
- SQL Server : nom du serveur, nom de la base de données, nom d’utilisateur, mot de passe, passerelle (déploiements locaux uniquement).
Déterminez s’il faut utiliser une référence de connexion et/ou une variable d’environnement.
Lorsque vous créez une table virtuelle, une référence de connexion est automatiquement créée pour vous avec la table virtuelle. Une référence de connexion est un composant de solution qui contient des informations relatives au connecteur. Cependant, vous souhaitez peut-être créer la vôtre. Pour ce faire, sélectionnez Configurer manuellement la référence de connexion. Pour plus d’informations : Créer et sélectionner une référence de connexion (facultatif)
Vous pouvez associer une table virtuelle à sa propre variable d’environnement. Sélectionnez Utiliser les variables d’environnement pour lier la variable d’environnement directement au fournisseur de table virtuelle, offrant ainsi la possibilité de modifier les sources de données lors de l’importation de la table virtuelle dans un nouvel environnement. Plus d’informations : Variable d’environnement
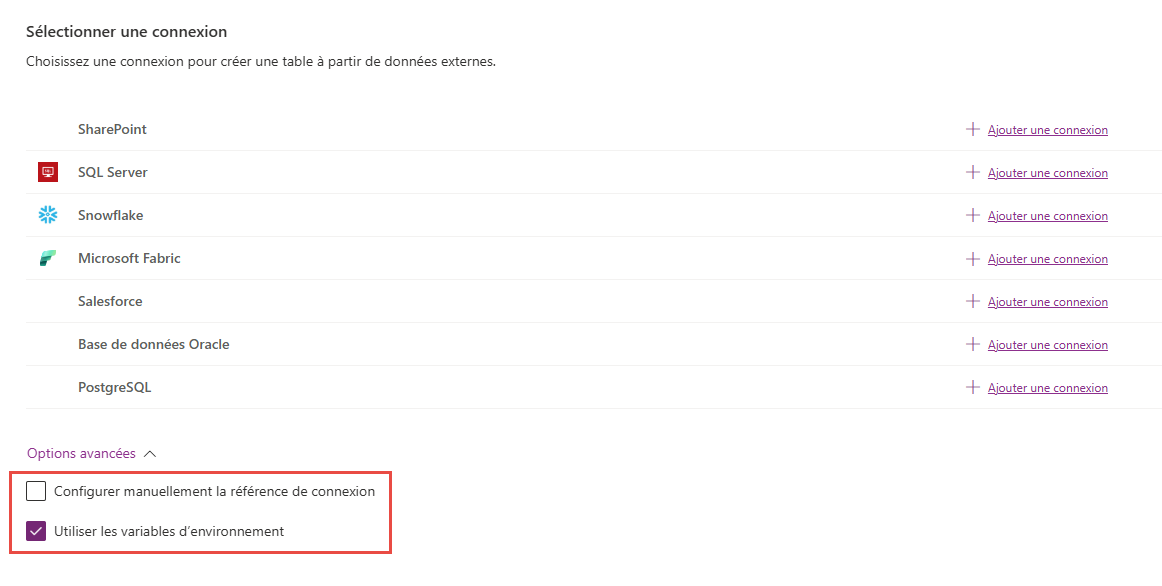
Sélectionnez Créer.
Une fois la connexion créée, revenez à l’onglet de votre navigateur avec l’assistant et sélectionnez Actualiser, puis sélectionnez votre connexion.
Références de connexion et variables d’environnement
Créer et sélectionner une référence de connexion (facultatif)
Lorsque vous créez une table virtuelle, une référence de connexion est automatiquement créée pour vous avec la table virtuelle. Une référence de connexion est un composant de solution qui contient des informations relatives au connecteur.
Toutefois, vous souhaiterez peut-être créer votre propre référence de connexion pour la table virtuelle.
Note
- Nommer votre référence de connexion présente l’avantage de pouvoir la retrouver plus facilement plus tard, pour obtenir des informations.
- Si vous utilisez une connexion existante, vous pouvez sélectionner une référence de connexion existante ou en créer une. La création d’une référence de connexion n’est utilisée que si vous souhaitez segmenter vos tables virtuelles en solutions complètement indépendantes pour une utilisation ultérieure.
Pour créer une référence de connexion, lorsque vous créez la connexion pour la table virtuelle, procédez comme suit :
Développez Options avancées, puis sélectionnez Configurer manuellement la référence de connexion pour créer une référence de connexion pour la table virtuelle.
Sur la page Référence de connexion, sélectionnez ou nommez votre référence de connexion, puis sélectionnez Suivant.
- Si vous avez choisi SQL et Microsoft Entra ID comme méthode d’authentification, vous êtes invité à entrer le nom de votre serveur SQL et le nom de votre base de données. Indiquez-les et sélectionnez Suivant.
Variable d’environnement
Les variables d’environnement jouent un rôle clé dans le processus d’Application Lifecycle Management (ALM), ce qui permet de déplacer les applications en toute transparence dans différents environnements Power Platform. Lorsque vous créez une table virtuelle, vous pouvez l’associer à sa propre variable d’environnement. Pour tirer parti de cette fonctionnalité, développez Options avancées, puis sélectionnez Utiliser les variables d’environnement lorsque vous choisissez une connexion pour votre source de données lors de la création d’une table virtuelle.
Recommandations sur les variables d’environnement avec des tables virtuelles
- Créez ou mettez à jour une table virtuelle dans le contexte d’une solution.
- Si une table virtuelle existante avec une variable d’environnement doit être ajoutée à une solution, la variable d’environnement liée à cette table virtuelle doit être explicitement ajoutée à la solution. Dans la zone Solutions dans Power Apps, sélectionnez Ajouter existant>Variable d’environnement, puis sélectionnez la variable d’environnement liés à la table virtuelle. Après cette étape, sélectionnez la variable d’environnement, puis sélectionnez Avancé et ajoutez les objets requis.
- Si une table virtuelle est créée sans variable d’environnement spécifiée, vous devez recréer la table virtuelle et sélectionner l’option de variable d’environnement.
Limitation sur les variables d’environnement avec des tables virtuelles
- La prise en charge des variables d’environnement avec des tables virtuelles ne fonctionne actuellement qu’avec les connecteurs virtuels SharePoint et SQL.
Configurer vos données
Si vous créez une table virtuelle SharePoint, vous êtes invité à saisir l’URL de votre site SharePoint ou à sélectionner l’un des sites SharePoint les plus récemment utilisés. La liste des sites les plus récemment utilisés est renseignée en collectant des informations sur vos sites récemment utilisés à l’aide de Microsoft Graph et de vos informations d’identification Microsoft Entra. Si vous collez l’URL SharePoint, incluez uniquement les informations jusqu’au nom du site, par exemple https://microsoft.sharepoint.com/teams/Contoso.
Dans la page qui s’affiche, vous pouvez soit rechercher votre source de données pour une table ou une liste spécifique, soit sélectionner une table ou une liste dans la liste fournie.
Cochez la case si vous souhaitez configurer le nom de la table, les noms des colonnes et le champ principal.
Cliquez sur Suivant.
Configurer les noms de table et de colonne (facultatif)
Lorsque vous créez une table virtuelle, vous pouvez par défaut choisir de modifier les noms de table et de colonne suggérés. Pour ce faire, procédez comme suit :
Sélectionnez Configurer les noms de tables et de colonnes qui seront utilisés dans Dataverse, acceptez ou modifiez les propriétés de table Dataverse suivantes :
- Nom d’affichage : nom utilisé pour identifier votre table virtuelle.
- Nom au pluriel : pluriel du nom de la table virtuelle, utilisé dans les situations appropriées où vous faites référence à un ou plusieurs enregistrements de la table, par exemple Client est la table pour plusieurs enregistrements appelés Clients.
- Nom du schéma : nom logique utilisé par Dataverse pour la table virtuelle, qui inclut le préfixe de l’éditeur de solutions.
- Champ principal : valeur de texte à utiliser lors de la recherche d’enregistrements sur votre table virtuelle. Seuls les champs de chaîne peuvent être sélectionnés. Une clé primaire est un champ obligatoire et est choisie par Dataverse.
Dans la zone Colonne externe, choisissez si vous souhaitez renommer l’une de vos colonnes externes à partir de la source de données. Les champs suivants sont fournis :
- Nom du schéma (lecture seule). Il s’agit du nom du schéma de la colonne dans la source de données. Cette propriété est en lecture seule.
- Nom complet. Nom utilisé pour identifier votre colonne.
- Nom du schéma. Nom logique qui sera utilisé par Dataverse pour la colonne qui inclura le préfixe de votre éditeur de solutions. Il existe une option Noms de format rapide sur la page, qui fournit des suggestions de changements de nom et peut être utile si vous avez un grand nombre de champs qui incluent des valeurs préfixées de votre serveur SQL, par exemple <tablename>.<nom de colonne>. Par exemple, Database12.Products deviendrait Products.
Astuce
Au lieu de saisir les informations, la commande Noms de format rapide fournit des suggestions de changements de nom et peut s’avérer utile si vous avez un grand nombre de champs qui incluent des valeurs préfixées de votre serveur SQL, par exemple nom de table.nom de colonne. Par exemple, Database12.Products deviendrait Products.
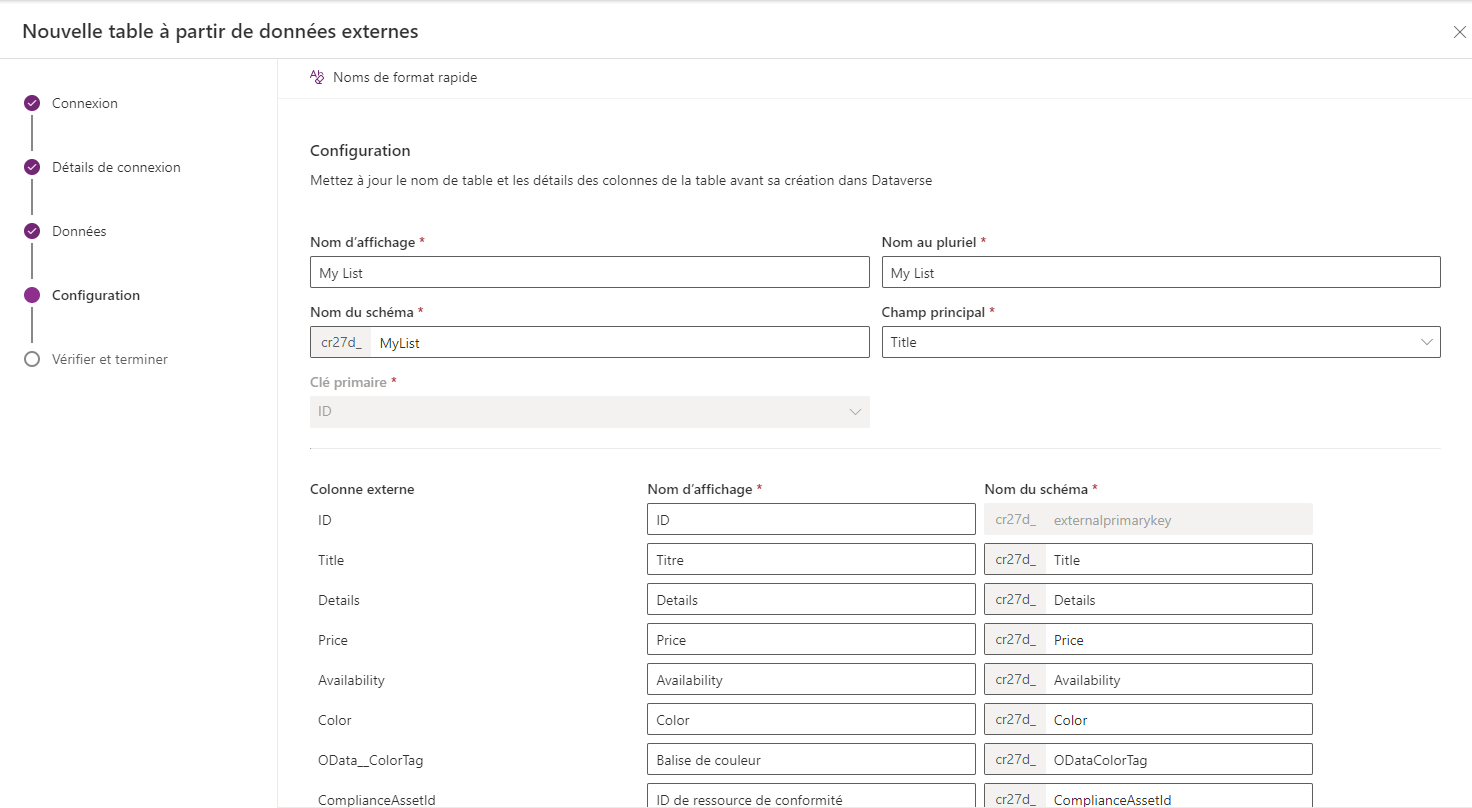
Sélectionnez Suivant.
Terminer la configuration
- La page Vérifier et terminer vous montre la table à laquelle vous vous connectez dans votre source de données, et la table qui sera créée dans Dataverse.
Note
L’option Choisir une autre table vous ramène à l’écran de sélection de table. L’option Modifier la configuration de la table vous amène à l’écran Configuration.
- Si tout est correct, sélectionnez Suivant.
Une fois la table créée, vous êtes directement redirigé vers votre nouvelle table virtuelle, dans laquelle vous pouvez afficher vos données et commencer à travailler.
Note
Lorsque vous tentez de créer une table virtuelle qui existe déjà, vous recevez un message indiquant que la table existe déjà et que vous allez la recréer. Dans ce cas, vous ne pourrez pas modifier le champ principal ou le nom du schéma. La recréation de la table mettra à jour toutes les modifications de colonne qui ont été apportées dans la source de données sur la table.
Créer la table virtuelle pour Microsoft Excel
Téléchargez et installez le connecteur virtuel. Accédez au Marketplace commercial Microsoft et recherchez
Virtual Connector, ou sélectionnez le lien pour télécharger le fournisseur : Connecteurs virtuels dans Dataverse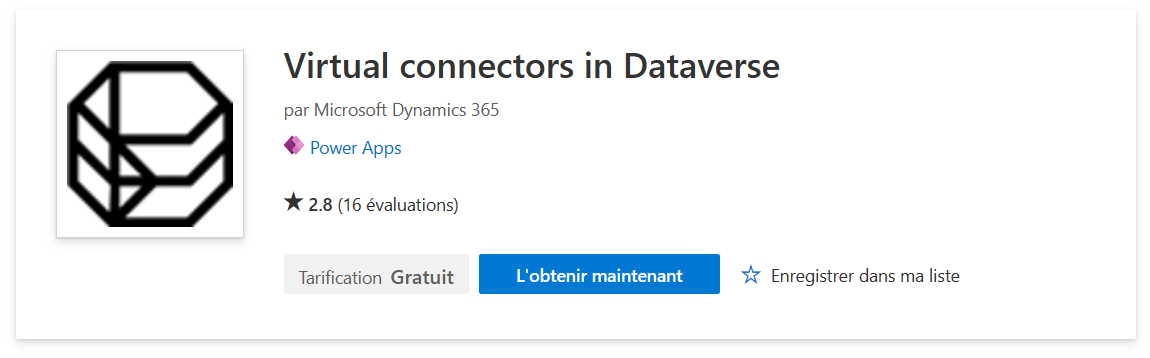
Sélectionner Obtenir maintenant. Dans la boîte de dialogue de connexion, saisissez l’adresse e-mail du compte professionnel ou scolaire. Si vous acceptez les conditions générales, sélectionnez Continuer. Le centre d’administration Power Platform s’ouvre automatiquement.
Sélectionnez l’environnement dans lequel vous souhaitez installer la solution. Si vous acceptez les conditions générales, sélectionnez Installer. Une fois l’installation terminée, vous voyez l’application Connecteurs virtuels dans Dataverse installée sous Environnements -> [nom de votre environnement] -> Applications Dynamics 365.

Vous devriez également voir la solution Fournisseur de connecteurs virtuels et d’autres solutions activées dans l’environnement Power Platform.
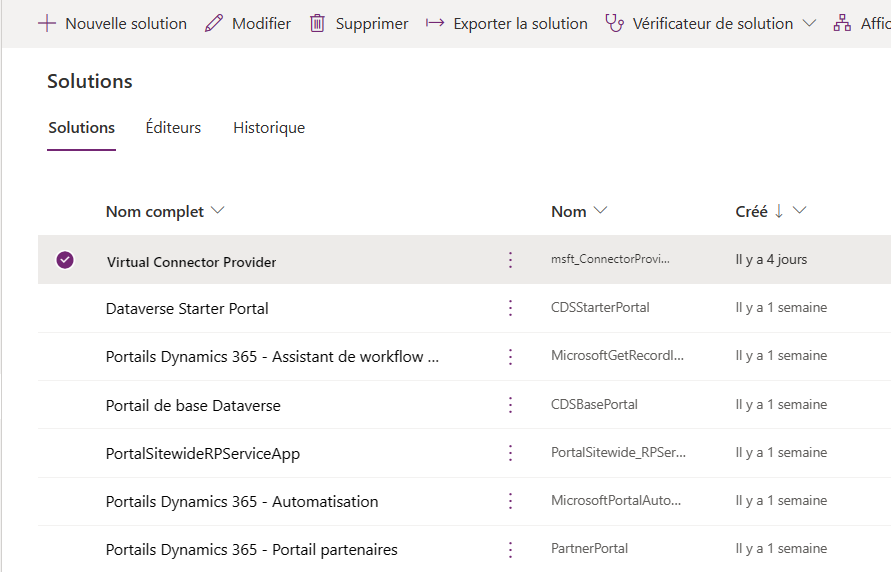
Créer la connexion pour le fournisseur de connecteur virtuel Excel
Regardez une courte vidéo montrant comment créer une table virtuelle avec le fournisseur de connecteur virtuel Excel.
- Accédez à Power Apps (make.powerapps.com) et sélectionnez l’environnement dans lequel vous souhaitez configurer la table virtuelle.
- Dans le volet de navigation de gauche, sélectionnez Connexions, puis sélectionnez Nouvelle connexion. Si l’élément ne se trouve pas dans le volet latéral, sélectionnez …Plus, puis sélectionnez l’élément souhaité.
- Sélectionnez le connecteur virtuel Microsoft Excel Online (Business) dans la liste déroulante des connexions.
- Vous êtes invité à fournir des détails supplémentaires pour vous connecter à la source de données.
- Sélectionnez Créer, vos identifiants de connexion actuels seront utilisés.
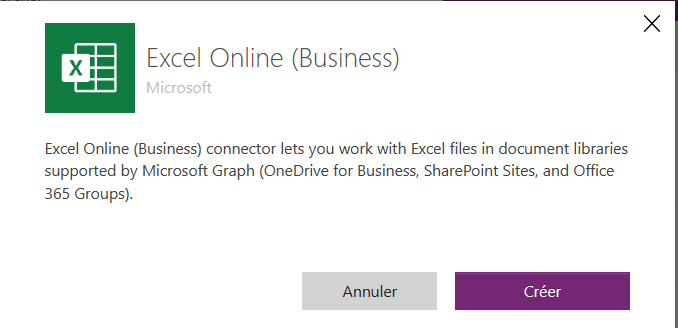
Créer la référence de connexion
Accédez à Solutions.
Sélectionnez la Solution par défaut ou toute autre solution existante dans votre environnement pour créer la table virtuelle.
Sélectionnez Nouveau, puis sélectionnez Référence de connexion.
Entrez Nom complet, sélectionnez la connexion que vous venez de créer pour l’option Connecteurs, puis sélectionnez la connexion de données que vous avez créée.
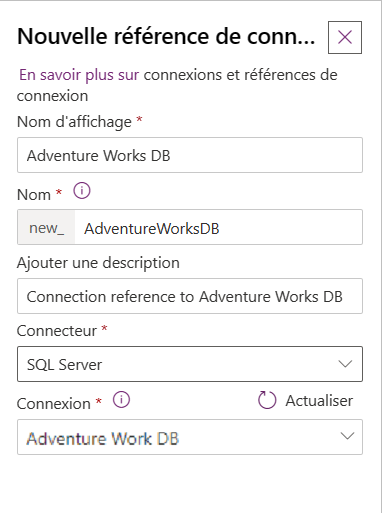
Créer la source de données
Créez maintenant la source de données de la table virtuelle dans Dataverse.
Sélectionnez l’Icône d’engrenage -> Paramètres avancés.
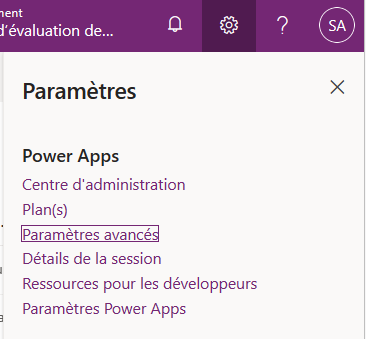
En haut de la barre de navigation, sélectionnez Paramètres, puis sélectionnez Administration.
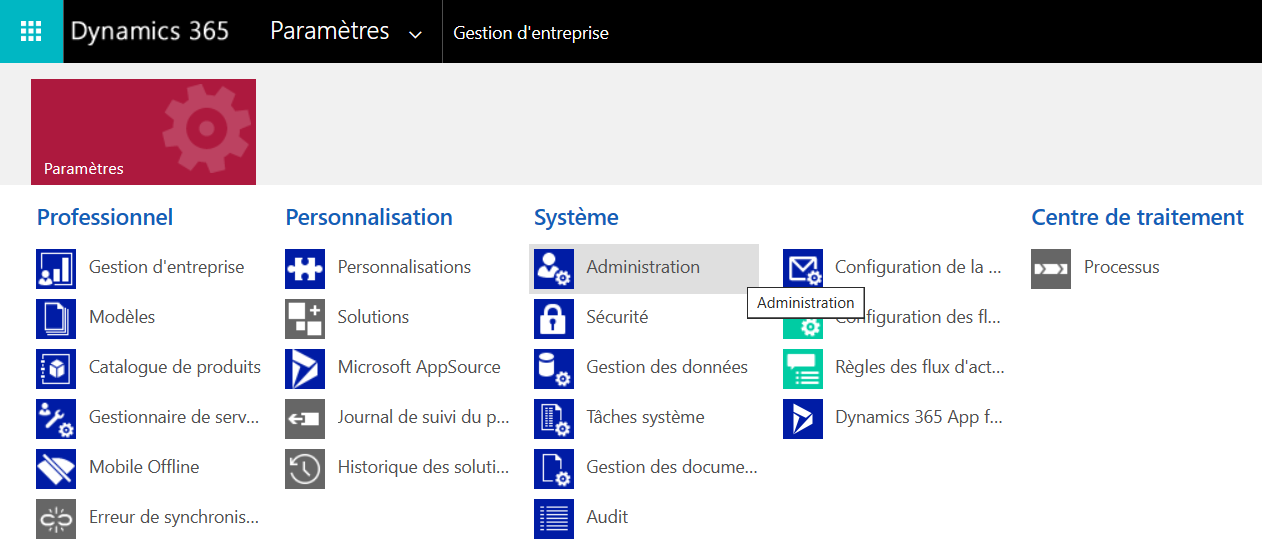
Sélectionnez Sources de données d’entité virtuelle.

Cliquez sur Nouveau. Dans la boîte de dialogue contextuelle, sélectionnez le Fournisseur de données du connecteur virtuel.
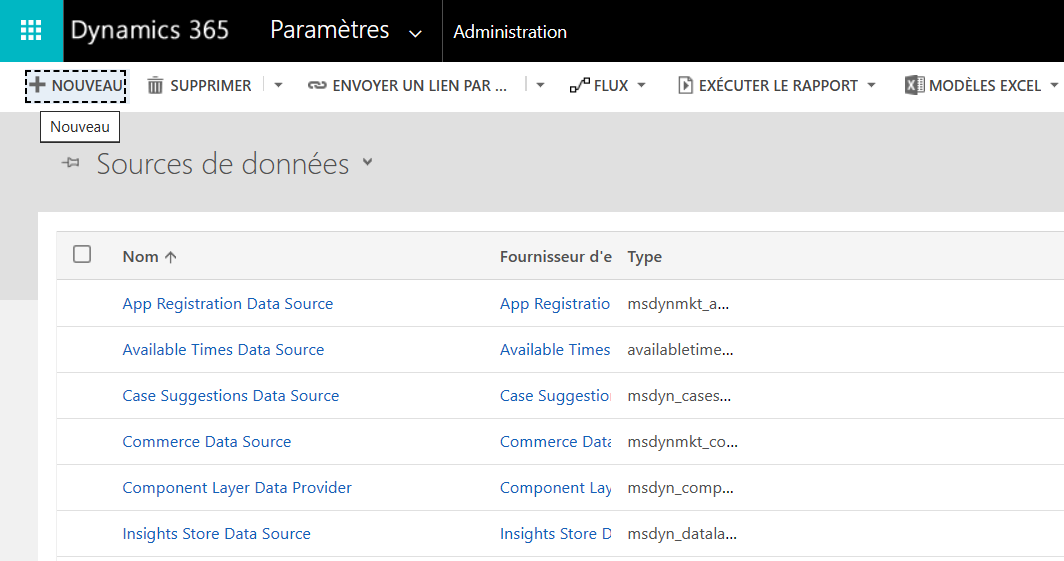
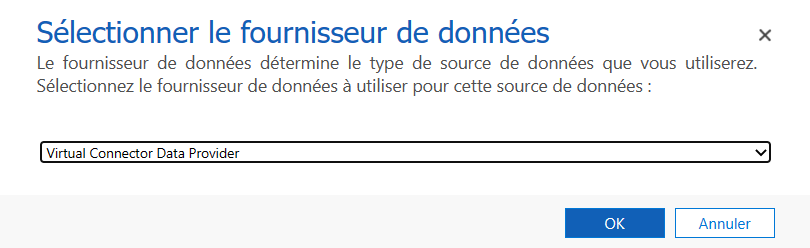
Désignez votre Source de données et sélectionnez la Référence de connexion que vous venez de créer dans la liste déroulante.

Ajouter la valeur de votre jeu de données
Collez le nom du fichier, y compris l’extension, dans le champ Valeur du jeu de données. N’oubliez pas que le fichier doit être dans le OneDrive qui a été utilisé pour la configuration de la connexion. (par exemple : SampleData.xlsx)
Cliquez sur Enregistrer.
Catalogue d’entités
Avec la référence de connexion et la configuration de la source de données de table virtuelle, un Catalogue d’entités est généré automatiquement. Le Catalogue d’entités est spécifique à la source de données ; il répertorie toutes les tables qui se trouvent dans la source de données correspondante.
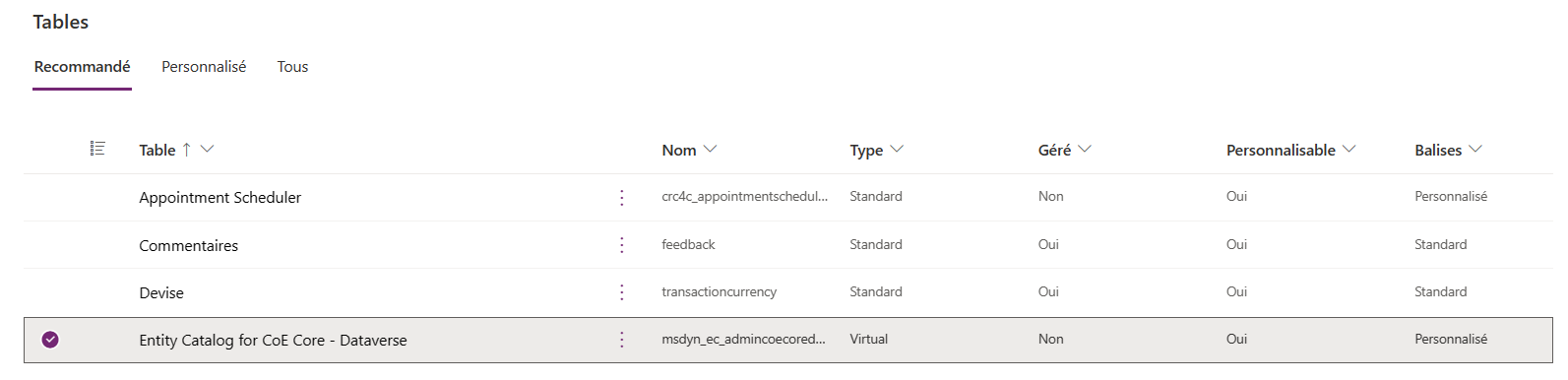
Note
- La création du catalogue d’entités est un processus asynchrone. Selon votre environnement, elle peut prendre quelques minutes.
- Les tables que vous voyez dans le catalogue d’entités ne sont pas des tables virtuelles en elles-mêmes. Vous devez sélectionner dans cette liste de tables représentant les données externes pour créer une table virtuelle dans Dataverse.
Astuce
- Si la création du catalogue d’entités prend beaucoup de temps, vous pouvez vérifier l’état d’achèvement de la tâche en accédant à la vue Paramètres -> Tâches système.
Afficher le catalogue d’entités
Sélectionnez Données>Tables et sélectionnez le catalogue d’entités qui a été créé.
Sélectionnez Recherche avancée et utilisez la colonne Rechercher :. Le catalogue comprend un préfixe Entity Catalog pour suivi de la référence de connexion (exemple : Entity Catalog for Adventure Works). Trouvez le Catalogue d’entités de votre connexion de données et sélectionnez le bouton Résultats pour voir toutes les tables de source de données externes.
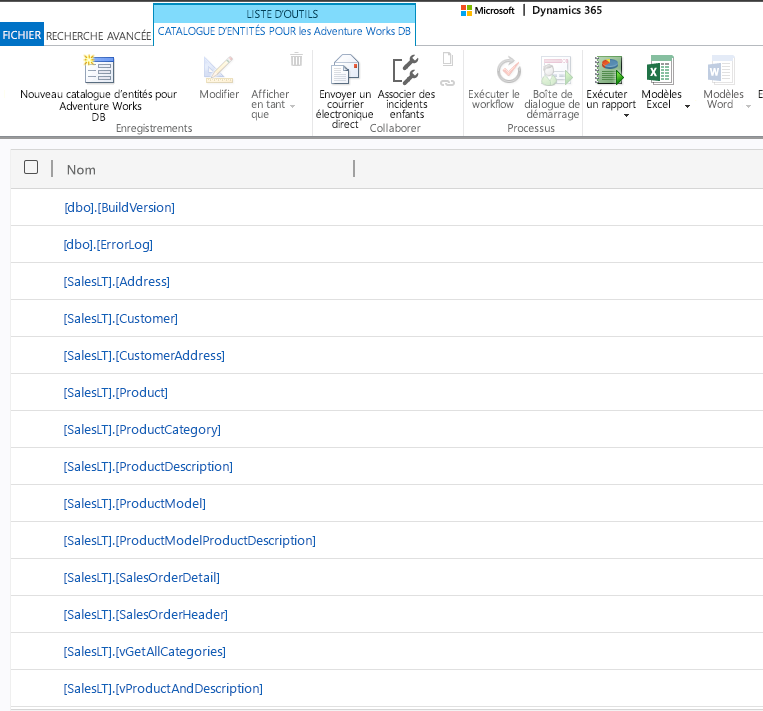
Note
La création en bloc de tables virtuelles n’est pas prise en charge actuellement. Même si le catalogue d’entités vous permet de sélectionner plusieurs tables, vous devrez sélectionner une table à la fois pour créer des tables virtuelles.
Pour créer une table virtuelle, une application pilotée par modèle doit être créée pour le catalogue d’entités. Sélectionnez la table du catalogue d’entités.
Sélectionnez Créer une application dans la navigation supérieure.
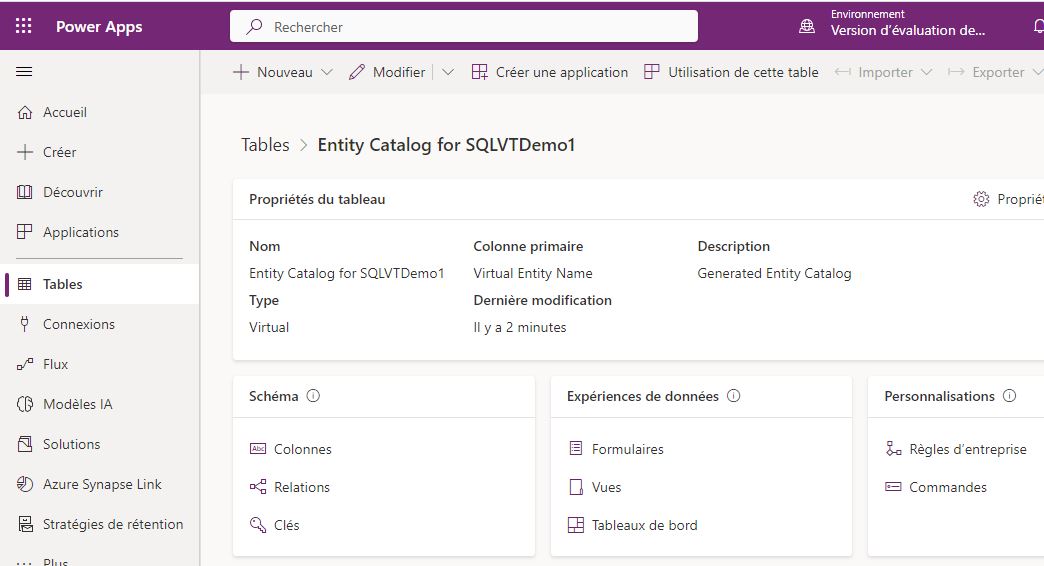
Donnez un nom à l’application, puis sélectionnez Créer.
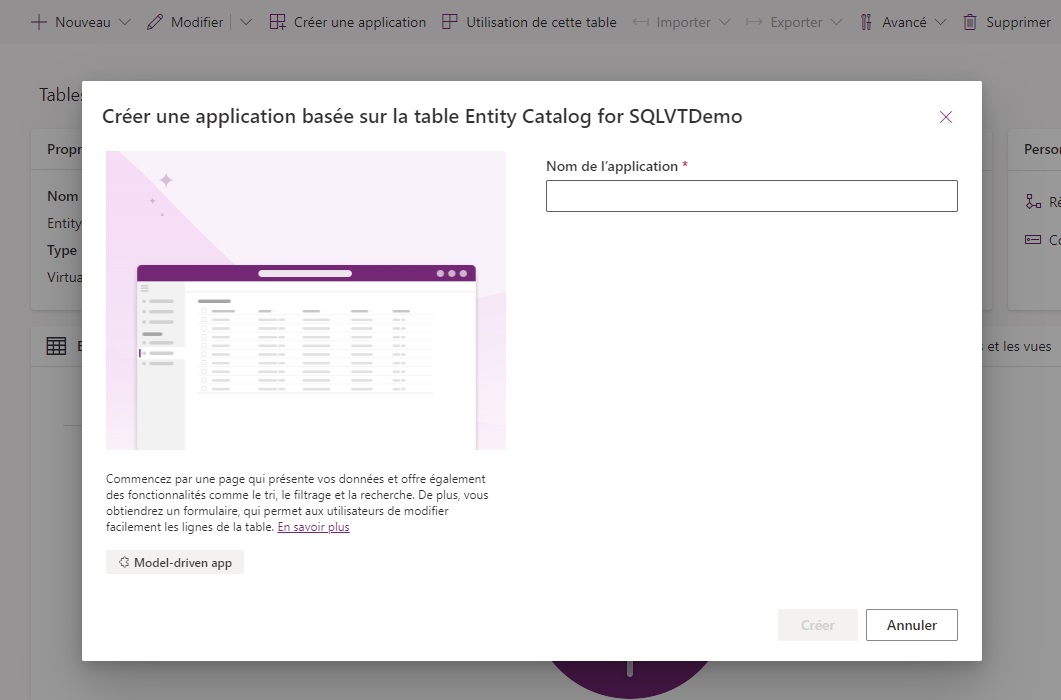
L’application est automatiquement générée à l’aide de la table du catalogue d’entités.
Une fois l’application terminée, vous pouvez sélectionner Publier pour terminer l’application et l’utiliser plus tard, ou vous pouvez sélectionner Lire pour créer votre table virtuelle maintenant sans publier l’application.
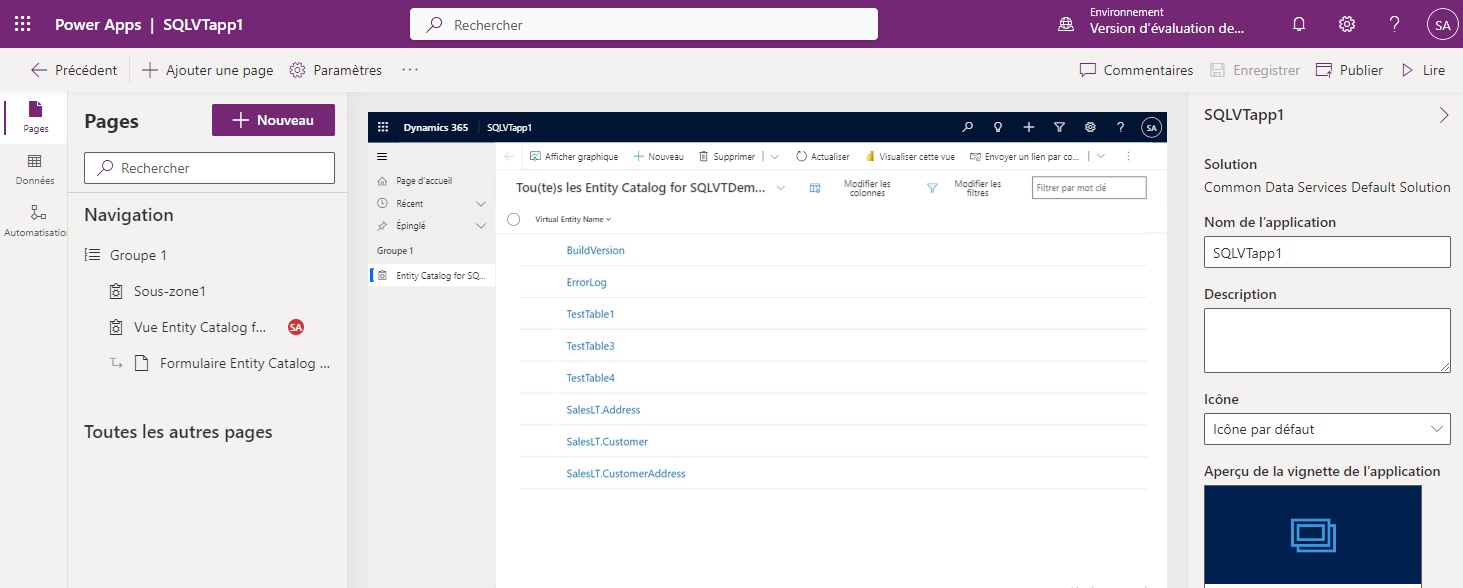
Toutes les tables de votre fichier Excel seront fournies dans la vue de l’application.
Sélectionnez le jeu de données que vous souhaitez utiliser dans le catalogue d’entités, puis sélectionnez Modifier dans la barre de navigation.
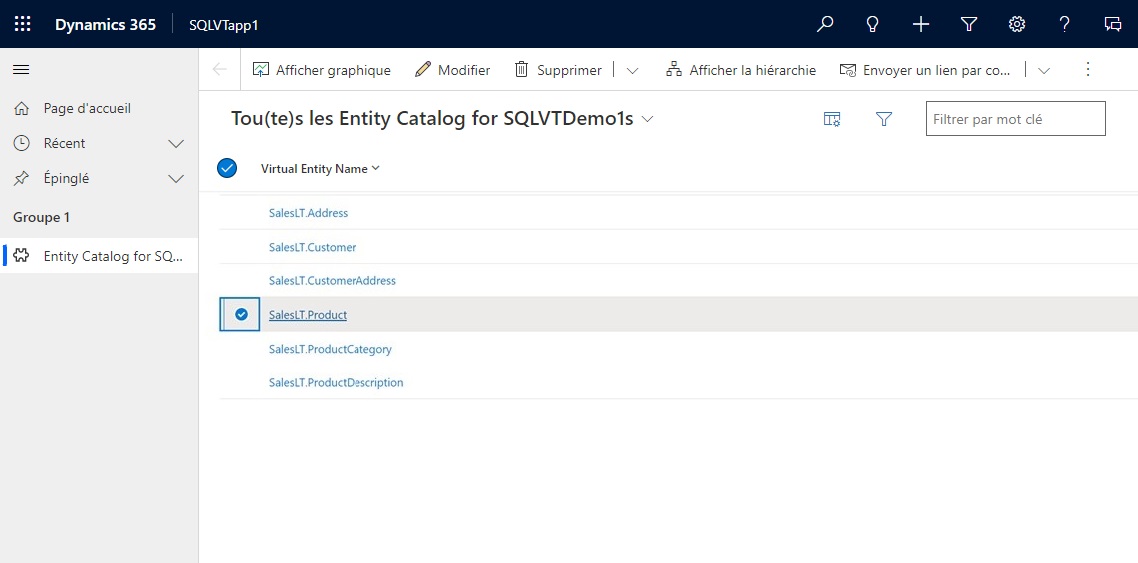
Attendez que le formulaire soit complètement chargé avant de le modifier. Une fois chargé, le formulaire se présente comme suit :
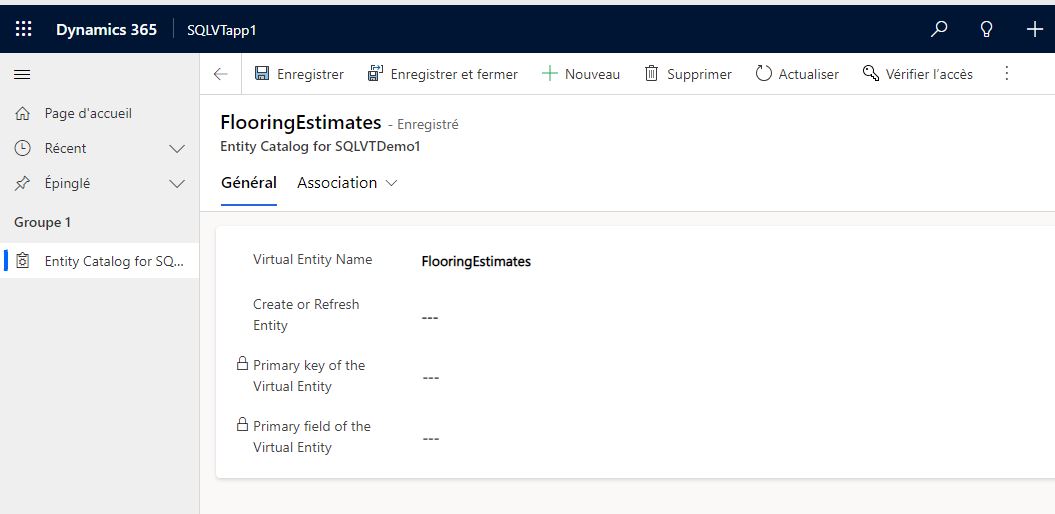
Dans le formulaire fourni, définissez la colonne Créer ou Actualiser une entité sur Oui.
Sélectionnez la Clé primaire et le Champ primaire de l’entité virtuelle en utilisant les listes déroulantes pour trouver les colonnes que vous souhaitez utiliser.
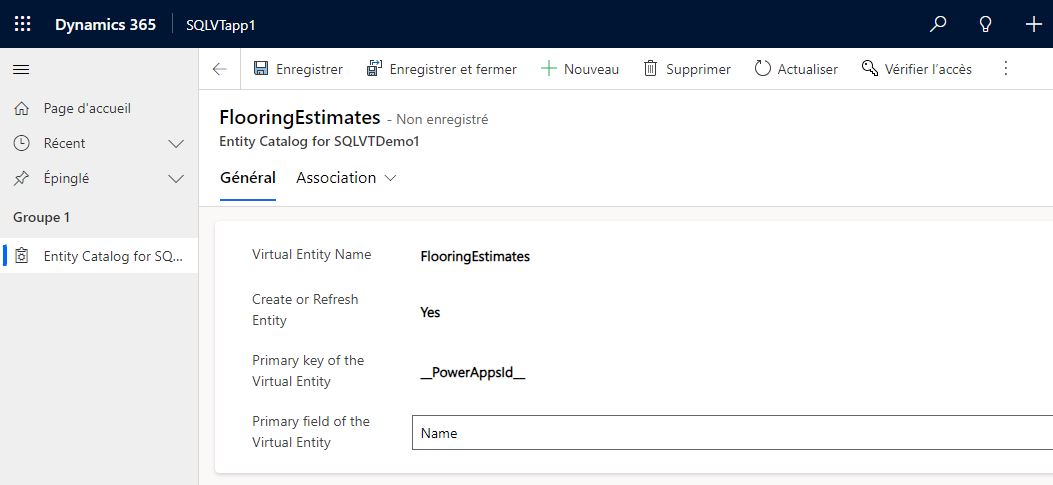
Enregistrez l’enregistrement pour créer la table virtuelle.
Note
Une fois l’enregistrement terminé, le formulaire sera "réinitialisé" avec tous les champs affichés comme vides, c’est normal.
Revenez sur la page d’accueil Power Apps et sélectionnez Données. Votre table virtuelle est maintenant créée avec un préfixe « Entité personnalisée ». La création peut prendre quelques instants à s’exécuter.
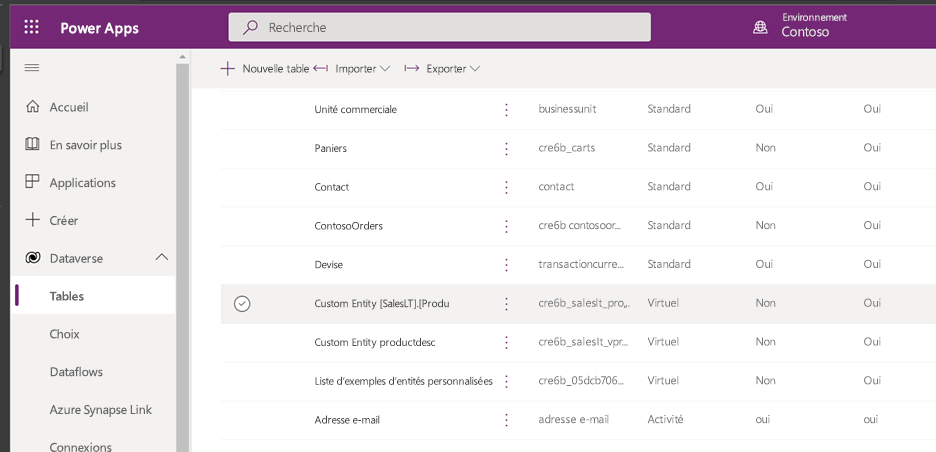
Important
- Le fournisseur mappe automatiquement la clé primaire associée à la source de données externe lors de la création de la table virtuelle. Toutes les opérations CRUD peuvent être effectuées sur la table virtuelle générée.
- Toutes les colonnes des données externes sont automatiquement mappées sur les types Dataverse pris en charge par le connecteur. Vous pouvez consulter les détails de la table virtuelle et apporter des modifications en accédant à la vue Paramètres -> Personnalisation – Entités.
- Les tables virtuelles nécessitent qu’il y ait au moins un champ de chaîne à utiliser comme colonne de Nom principal.
Une fois que vous avez créé une table virtuelle, vous pouvez l’utiliser de la même manière que n’importe quelle autre table. Vous pouvez commencer à définir des relations avec d’autres tables dans l’environnement, et les utiliser dans vos flux Power Apps et Power Automate.
Voir aussi
Configuration d’une relation de table virtuelle
Limitations connues et résolution des problèmes concernant les tables virtuelles
Guide du développeur : Mise en route avec les tables virtuelles (entités)