Importer des données depuis Excel et exporter des données vers CSV
Pour obtenir (importer) des données dans des tables, utilisez un fichier de feuille de calcul Excel ou un fichier de valeurs séparées par des virgules (CSV). Microsoft Dataverse
Lorsque vous exportez des données de table Dataverse, elles sont exportées sous forme de fichier CSV.
Importer à partir d’un fichier Excel ou CSV
Il existe deux façons d’importer des données à partir d’Excel.
- Option 1 : Importer en créant et en modifiant un modèle de fichier
- Option 2 : Importation en apportant votre propre fichier source
Important
- Pour importer ou exporter des données, vous devez disposer du créateur d’environnement rôle de sécurité.
- L’importation à partir d’un fichier Excel ou CSV à l’aide de la commande Importer > Importer des données depuis Excel n’est pas disponible dans GCC, GCC High, et dans les environnements DoD. Pour contourner cette limitation, dans la zone Tables de Power Apps, sélectionnez Importer > Importer des données, puis choisissez un source de données, telle que classeur Excel ou Texte/CSV.
Option 1 : Importer en créant et en modifiant un modèle de fichier
Chaque table comporte des colonnes obligatoires qui doivent exister dans votre fichier d’entrée. Nous vous recommandons de créer un modèle. Pour cela, vous devez exporter les données à partir de la table. Ensuite, utilisez le même fichier et modifiez-le avec vos données. Enfin, réimportez le fichier modifié dans la table. L’utilisation d’un modèle peut vous faire gagner du temps car vous n’avez pas à spécifier les colonnes requises pour chaque tableau.
Préparer le modèle de fichier
- Exporter les données de table.
- Définissez un plan pour vous assurer que les données sont uniques avant de les importer. Utilisez des clés primaires ou des clés secondaires. Pour plus d’informations, voir : Vérifier l’unicité lors de l’importation des données dans un tableau à partir d’un fichier Excel ou CSV
Modifier le fichier avec vos données
Copiez les données de votre fichier Excel ou CSV dans le modèle que vous venez de créer à l’étape précédente.
Importer le fichier
- Dans powerapps.com, sélectionnez Tables dans le volet de navigation de gauche. Si l’élément ne se trouve pas dans le volet latéral, sélectionnez …Plus, puis sélectionnez l’élément souhaité.
- Sélectionner Importer > Importer des données depuis Excel.
- Sélectionnez les tables dans lesquelles vous souhaitez importer les données, puis sélectionnez Suivant.
- Sur la page Importer les données, sélectionnez Charger, et choisissez votre fichier. Suivez les invites pour charger votre fichier.
- Une fois que le fichier est chargé et que le Statut du mappage indique Le mappage a réussi, sélectionnez Importer dans le coin supérieur droit. Allez dans Résoudre les erreurs de mappage avec Excel pour parcourir et corriger les erreurs de mappage.
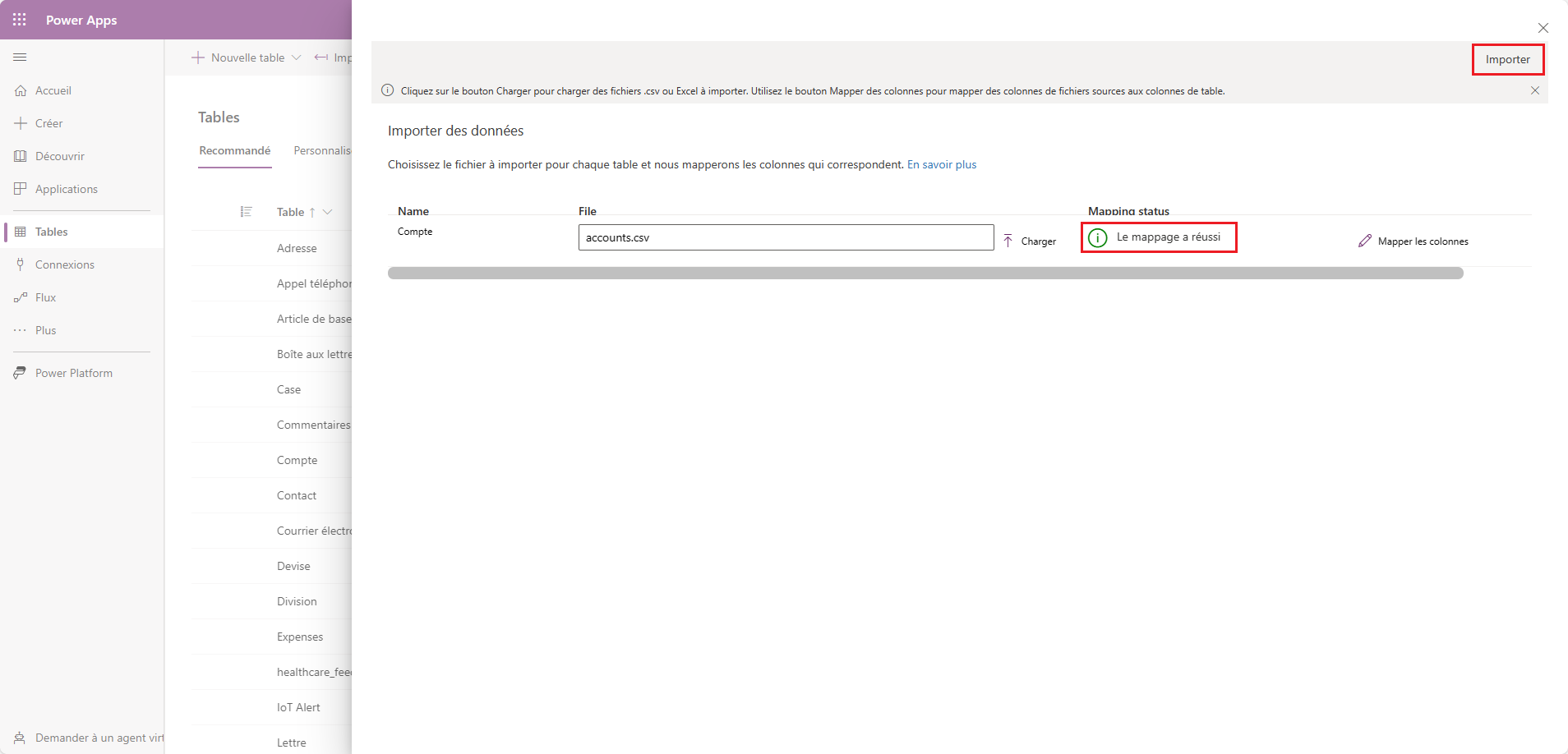 Une fois l’importation terminée correctement, vous verrez que le nombre total d’insertions et de mises à jour.
Une fois l’importation terminée correctement, vous verrez que le nombre total d’insertions et de mises à jour.
Option 2 : Importation en apportant votre propre fichier source
Si vous êtes un utilisateur avancé et que vous connaissez les colonnes obligatoires pour une table donnée pour les tables Dataverse, définissez votre propre fichier source Excel ou CSV. Suivez les étapes dans Importer le fichier.
Résoudre les erreurs de mappage avec Excel
Si vous obtenez des erreurs de mappage après avoir chargé votre fichier, sélectionnez Statut de mappage. Prenez les mesures suivantes pour inspecter et rectifier les erreurs de mappage de colonnes.
Utilisez le menu déroulant de droite, sous Afficher, pour parcourir les Colonnes non mappés, les Champs avec erreur, ou les Champs obligatoires.
Conseil
- Selon que vous obtenez un avertissement ou une erreur inspectez les Colonnes non mappées ou les Champs avec erreur avec le menu déroulant dans Mappages de colonnes.
- Utilisez la logique d’ upsert (Mise à jour ou Insertion) pour mettre à jour la ligne, si elle existe déjà, ou insérer une nouvelle ligne.
Après avoir résolu tous les avertissements et erreurs, sélectionnez Enregistrer les modifications dans l’angle supérieur droit. Vous retournez à l’écran Importer des données.
Une fois que la colonne Statut du mappage indique Le mappage a réussi, sélectionnez Importer dans le coin supérieur droit.
Quand le message L’importation s’est terminée correctement apparaît, le nombre total d’insertions et de mises à jour s’affiche.
Vérifier l’unicité lors de l’importation des données dans un tableau à partir d’un fichier Excel ou CSV
Les tables Dataverse utilisent une clé primaire pour identifier de manière unique les lignes d’une table Dataverse. La clé primaire pour une table Dataverse est l’identificateur global unique (GUID). Il forme la base par défaut pour l’ID de ligne. Les opérations sur les données, telles que l’importation des données dans les table Dataverse, mettent en évidence les clés primaires par défaut.
Exemple :
La clé primaire pour une table Compte est accountid.

Parfois, une clé primaire peut ne pas fonctionner lorsque vous intégrez des données depuis une source externe. Utilisez Dataverse pour définir des clés secondaires qui identifient de manière unique une ligne à la place de la clé primaire.
Exemple :
Pour une table Compte, vous pouvez définir transactioncurrencyid comme clé secondaire à l’aide d’un ID basé sur la clé naturel. Par exemple, utilisez Dollar US au lieu de la valeur GUID 88c6c893-5b45-e811-a953-000d3a33bcb9 affichée précédemment. Vous pouvez également choisir symbole monétaire ou nom de la devise en tant que clés. Pour plus d’informations, voir : Définir des clés secondaires à l’aide du portail Power Apps
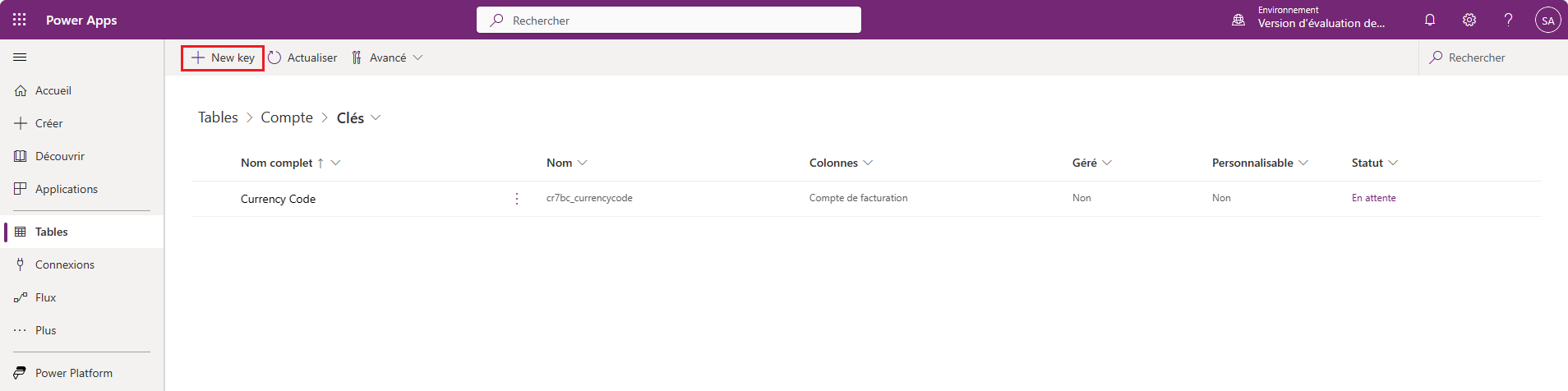

Vous pouvez toujours continuer à utiliser des identificateurs après avoir spécifié des clés secondaires. Dans l’exemple précédent, le premier fichier est encore valide si des GUID sont des données valides.
Exporter des données
Exportez les données d’une seule table dans un format de valeurs séparées par des virgules (CSV).
Connectez-vous à Power Apps dans le volet de navigation de gauche et sélectionnez Tables . Si l’élément ne se trouve pas dans le volet latéral, sélectionnez …Plus, puis sélectionnez l’élément souhaité.
Sélectionnez Exporter > Exporter des données.
Sélectionner la table à partir de laquelle vous souhaitez exporter les données, puis Sélectionner Exporter les données.
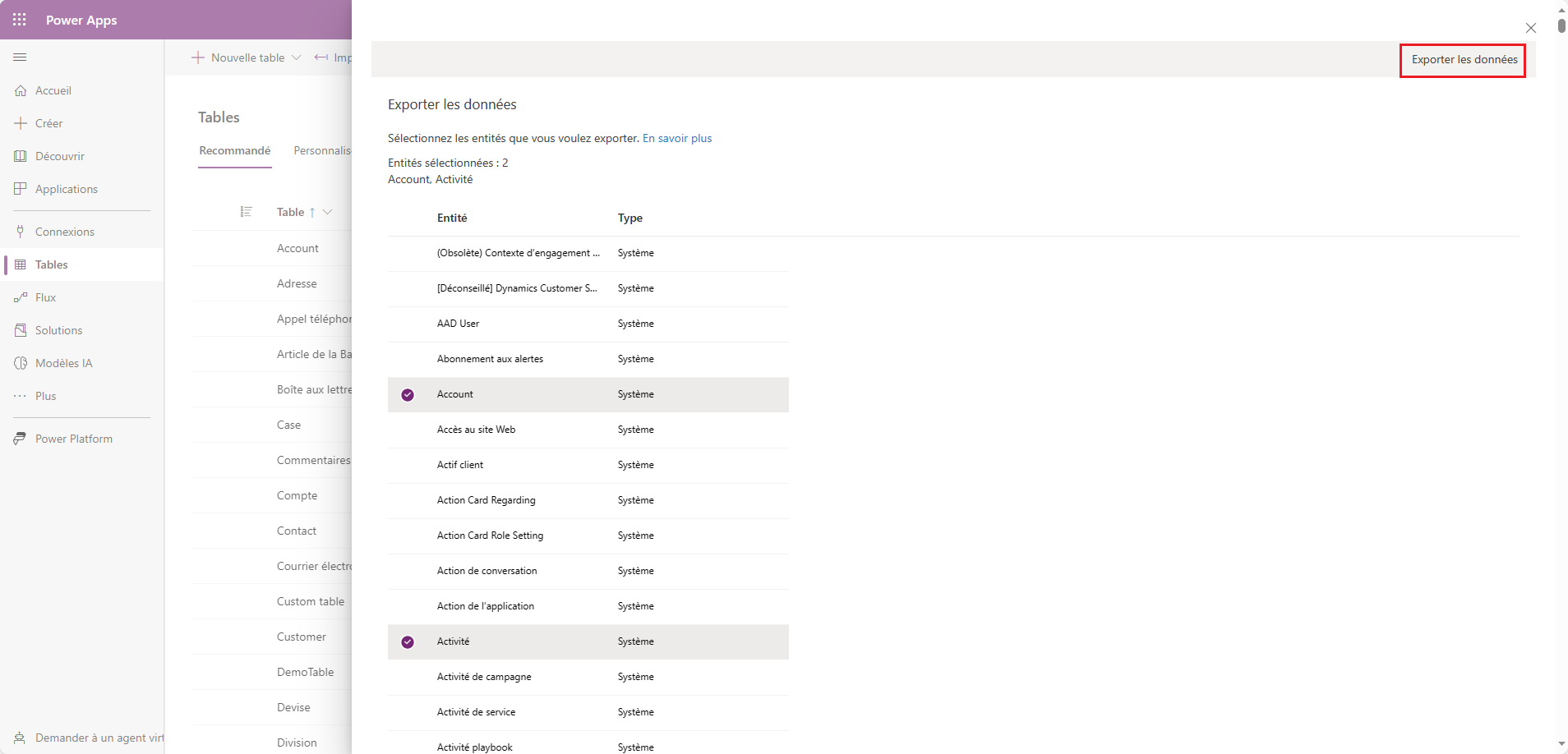
Une fois l’exportation terminée, sélectionnez Télécharger les données exportées pour télécharger le fichier CSV dans le dossier de téléchargement spécifié dans votre navigateur web.
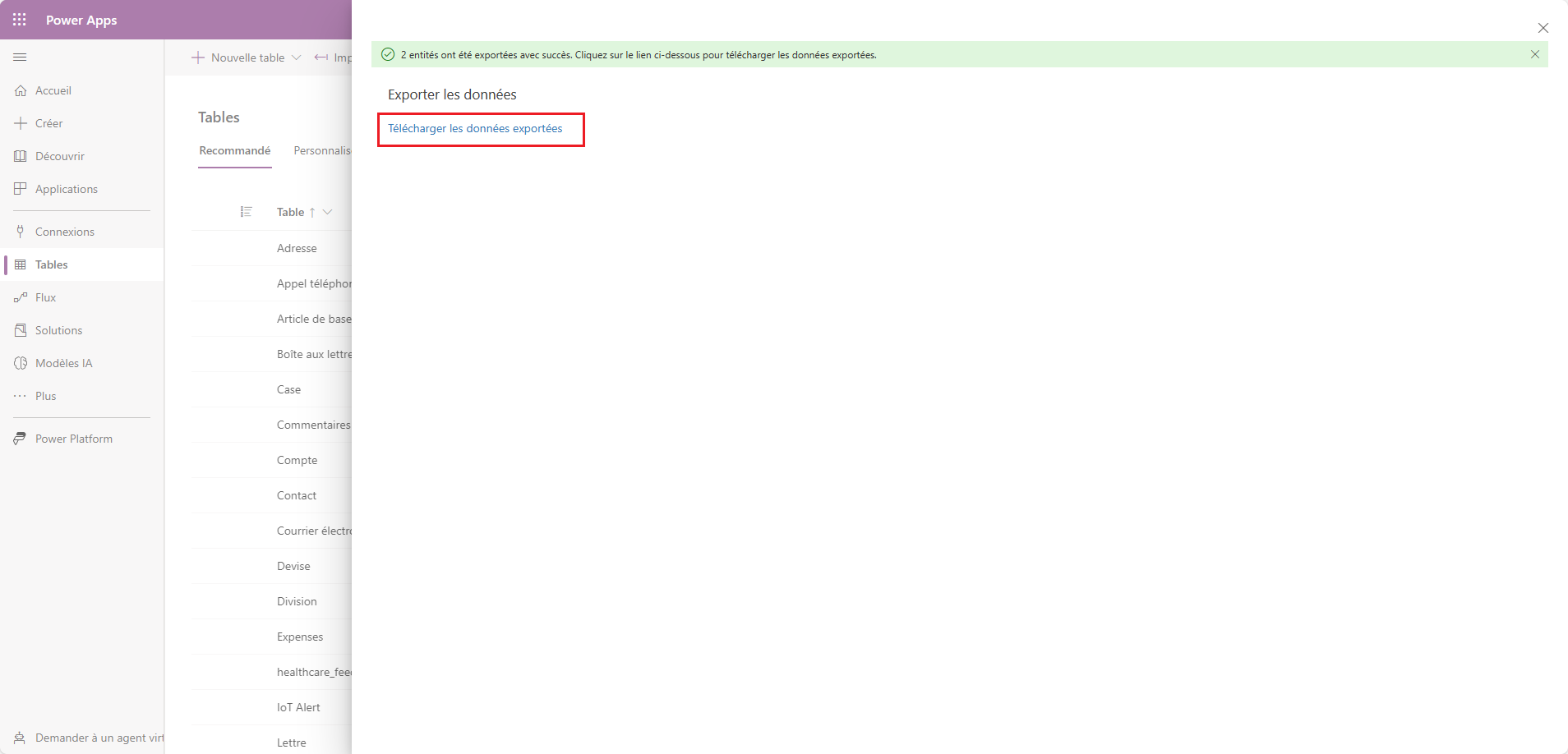
Notes
Les exportations ont un délai de 12 minutes. Si le volume de données exportées dépasse 12 minutes, l’exportation échouera. Si cela se produit, exportez les données dans des segments plus petits.
Types de données et champs non pris en charge
Les types de données suivants ne sont actuellement pas pris en charge pour l’importation ou l’exportation.
- Fuseau horaire
- Choix (sélections multiples)
- Image
- File
Les champs suivants sont des champs système et ne sont pas pris en charge pour l’importation et l’exportation.
OwneridCreatedbyCreatedonbehalfbyCreatedonModifiedbyModifiedonbehalfbyModifiedonOverriddencreatedon
Notes
Les fonctionnalités Obtenir des données à partir d’Excel et Exporter des données ne sont actuellement pas incluses dans le Plan Développeur Power Apps.
Importer à l’aide d’un connecteur
Utilisez un connecteur pour importer des données à partir d’une sélection de nombreuses sources différentes, telles qu’Azure, la base de données SQL Server, SharePoint, Access, OData, etc. Plus d’informations : Créer et utiliser des flux de données dans Power Apps
Voir aussi
Notes
Pouvez-vous nous indiquer vos préférences de langue pour la documentation ? Répondez à un court questionnaire. (veuillez noter que ce questionnaire est en anglais)
Le questionnaire vous prendra environ sept minutes. Aucune donnée personnelle n’est collectée (déclaration de confidentialité).