Ajout ou suppression de l'onglet des documents SharePoint au formulaire principal d'une table
[Cette rubrique fait partie de la documentation en version préliminaire et peut faire l'objet de modifications.]
L'ajout d'un onglet sur un formulaire principal de table pour afficher les documents SharePoint aide les utilisateurs à découvrir et utiliser les fonctions d'intégration SharePoint disponibles dans une application pilotée par modèle.
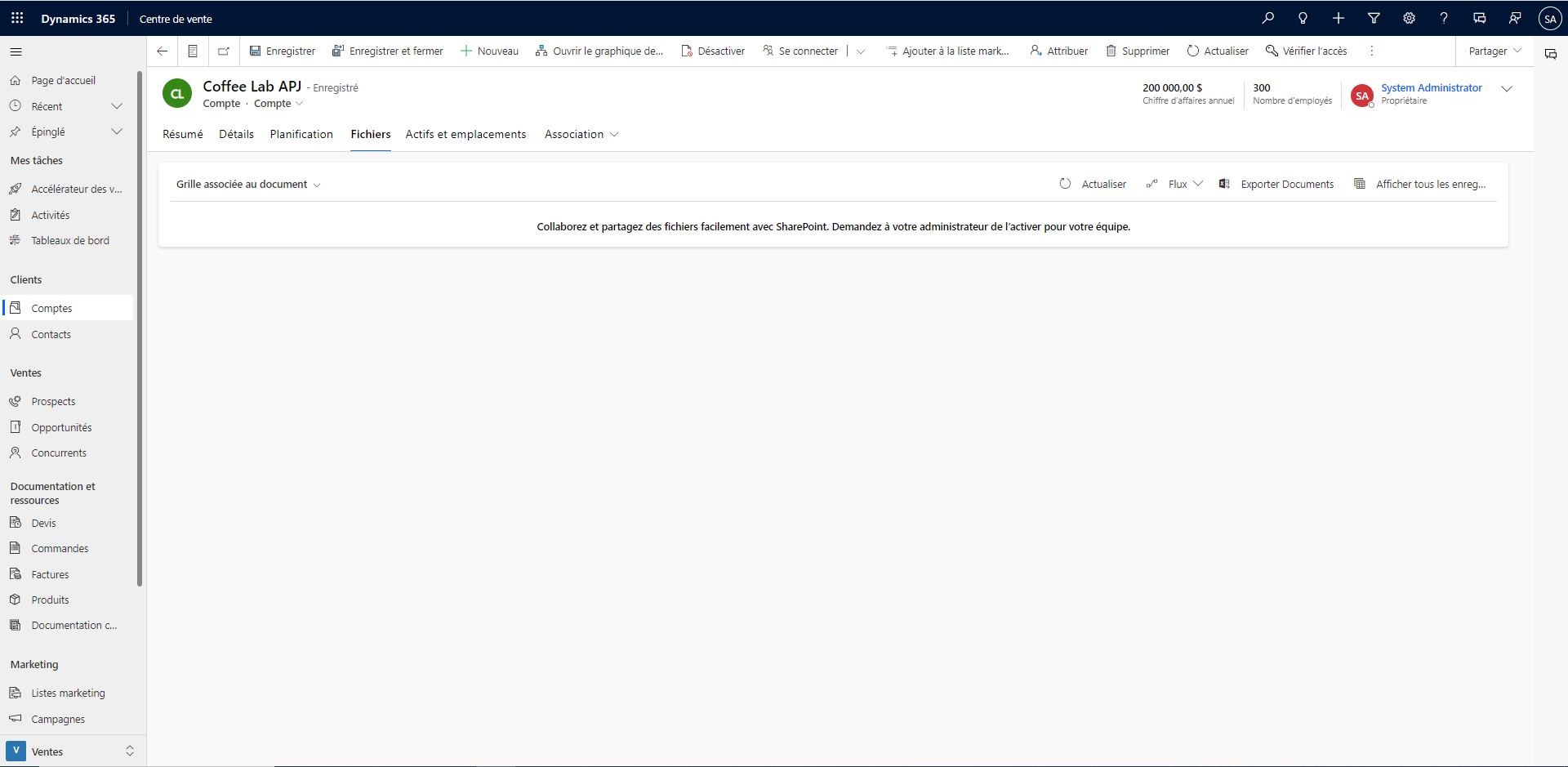
Important
Pour utiliser cette fonctionnalité, vous devez activer la gestion des documents. Pour plus d'informations : : : Gestion des documents avec SharePoint
Ajouter l'onglet Documents dans le FormXML
Ouvrez une solution existante ou créez-en une. Pour plus d'informations sur la création de solutions, consultez : Créer une solution.
Ajoutez la table à la solution ou sélectionnez une table existante. Toutes les normes et les tables personnalisées sont prises en charge. Pour plus d'informations sur les tables dans les solutions, voir : Ajouter des composants de solution
Intégrez le formulaire de la table dans la solution, par exemple le formulaire principal d'une table de compte. En regard de la table, sélectionnez ..., puis Modifier. Sélectionnez la section Formulaires. Si le formulaire requis est manquant, ajoutez-le.
Ajoutez un onglet à une colonne au formulaire principal. Pour ce faire, dans le concepteur de formulaires, sélectionnez une zone sur le canevas du formulaire, sélectionnez Ajouter un composant, puis Onglet sur 1 colonne.
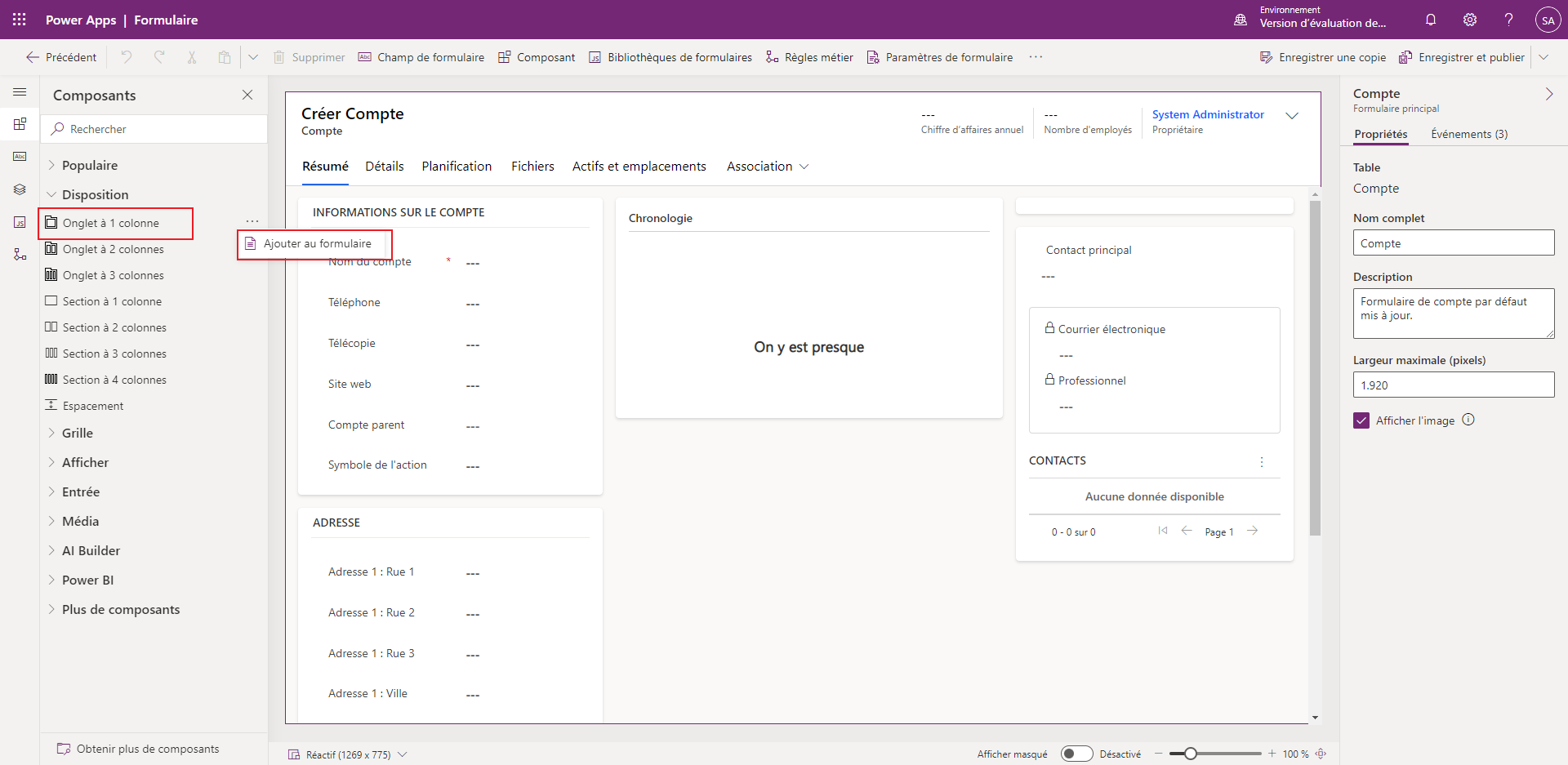
Dans le concepteur de formulaires, sélectionnez Nouvel onglet sur le canevas du concepteur de formulaires, sélectionnez Ajouter une colonne, puis ajoutez une table telle que Adresse 1 : ville à partir du volet de gauche. N'importe quelle colonne de texte ou numérique peut être utilisée.
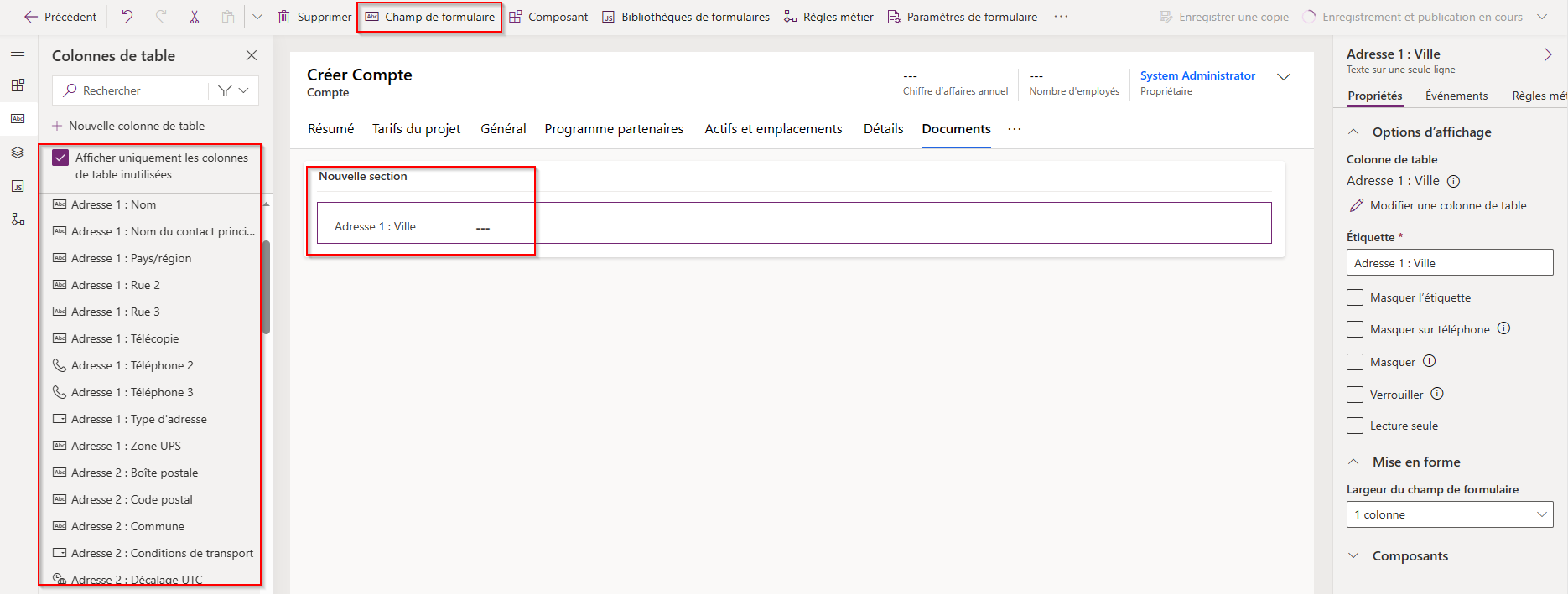
Renommez l'étiquette de l'onglet. Pour ce faire, sélectionnez Nouvel onglet, puis dans le volet des propriétés de droite, remplacez Nouvel onglet par quelque chose de plus descriptif, comme Documents.
Sélectionnez Enregistrer, puis Publier et fermez le concepteur de formulaires.
Dans la page d'accueil du générateur Power Apps, sélectionnez Solutions, sélectionnez la solution, puis sélectionnez Exporter pour exporter la solution en tant que solution non gérée. Pour plus d'informations : Exporter des solutions
Extrayez la solution et ouvrez le fichier customization.xml avec un éditeur de texte ou XML.
Dans customization.xml, recherchez label description="Document" (ou bien le nom donné à l'onglet à l'étape précédente).
Faites défiler vers le bas jusqu'à l'élément ID de contrôle=nom de champ, tel que ID de contrôle="address1_city" et remplacez l'élément entier par Exemple XML dans cette rubrique.
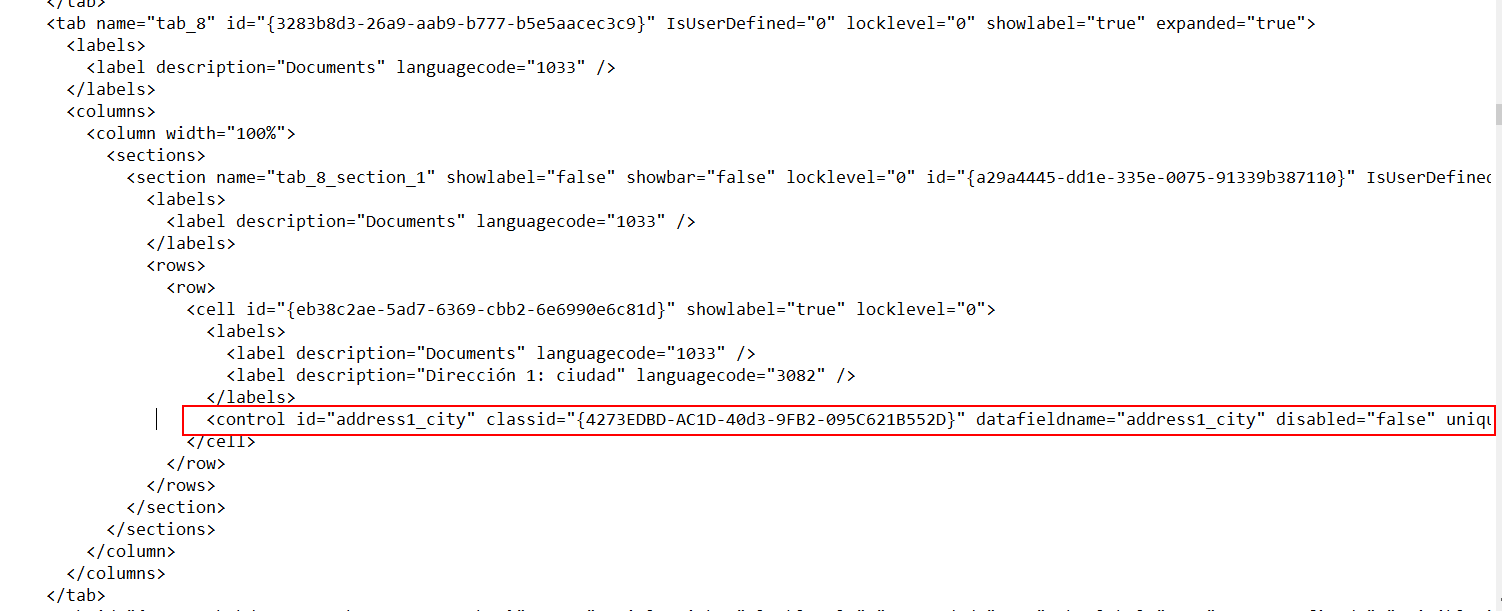
Apportez ces modifications à l'exemple XML.
a. Recherchez l'élément RelationshipName et remplacez le par le nom de schéma qui s'affiche sous la forme entityLogicalName_SharePointDocument. Par exemple, pour la table Comptes, le nom du schéma de la relation est Account_SharePointDocument, à savoir le nom de schéma pour l'exemple XML dans cette rubrique. Pour trouver le nom d'une autre table, accédez à Paramètres > Personnalisations > Personnaliser le système > Tables > sélectionnez la table > sélectionnez Relation 1 à N. Recherchez la Table associée de type SharePointDocument.
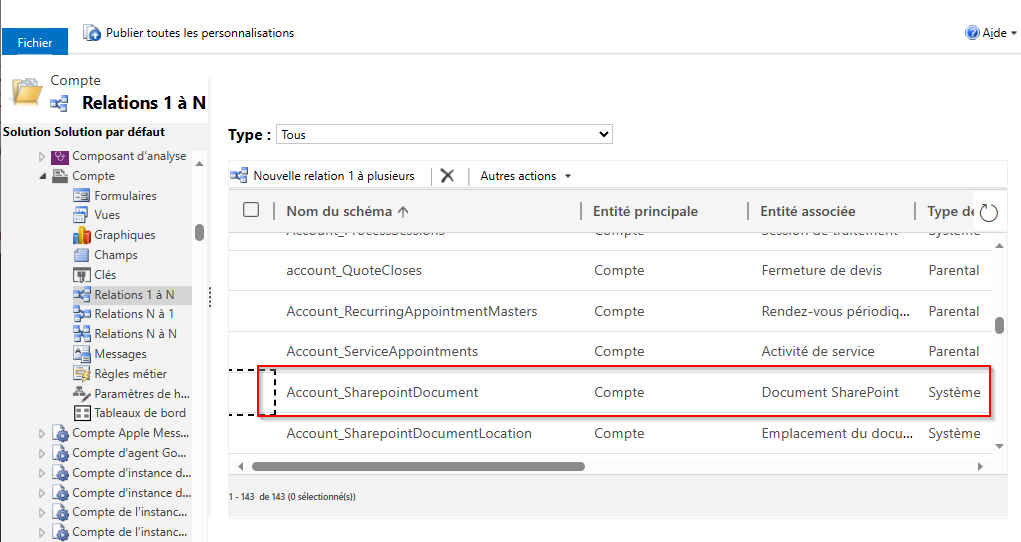
b. Créez un identificateur global unique (guid) et remplacez le guid uniqueid existant situé dans l'élément contrôle collé à l'étape précédente tout en conservant les accolades {}.
 . Enregistrez les modifications dans customizations.xml.
. Enregistrez les modifications dans customizations.xml.
13.Ouvrez le fichier solution.xml et incrémentez la valeur de l'élément Version. Par exemple, remplacez 1.1.0.0 par 1.2.0.0. 14. Rassemblez tous les fichiers de solution dans un dossier compressé et importez-le dans l'environnement adéquat. Si un message d'erreur s'affiche, la solution précédente doit être supprimée. Pour plus d'informations sur ma gestion des solutions, voir : Importation, mise à jour et mise à niveau d'une solution
Exemple XML pour ajouter l'onglet Documents à un formulaire
<control id="DocumentSubGrid" classid="{E7A81278-8635-4d9e-8D4D-59480B391C5B}" indicationOfSubgrid="true" uniqueid="{9cd66b5c-8b7a-6433-c5a5-46a7245dd534}">
<parameters>
<ViewId>{0016F9F3-41CC-4276-9D11-04308D15858D}</ViewId>
<IsUserView>false</IsUserView>
<RelationshipName>Account_SharepointDocument</RelationshipName>
<TargetEntityType>sharepointdocument</TargetEntityType>
<AutoExpand>Fixed</AutoExpand>
<EnableQuickFind>false</EnableQuickFind>
<EnableViewPicker>true</EnableViewPicker>
<ViewIds />
<EnableJumpBar>false</EnableJumpBar>
<ChartGridMode>Grid</ChartGridMode>
<VisualizationId />
<IsUserChart>false</IsUserChart>
<EnableChartPicker>false</EnableChartPicker>
<RecordsPerPage>10</RecordsPerPage>
<HeaderColorCode>#F3F3F3</HeaderColorCode>
</parameters>
</control>
Supprimer l'onglet Documents
Connectez-vous à Power Apps, dans le volet de navigation de gauche, développez Données, puis sélectionnez Tables.
Sélectionnez la table requise et sélectionnez la section Formulaires, puis ouvrez le formulaire où l'onglet Documents doit être supprimé.
Sélectionnez l'onglet Documents, puis sur la barre d'outils du concepteur de formulaires, sélectionnez Supprimer.
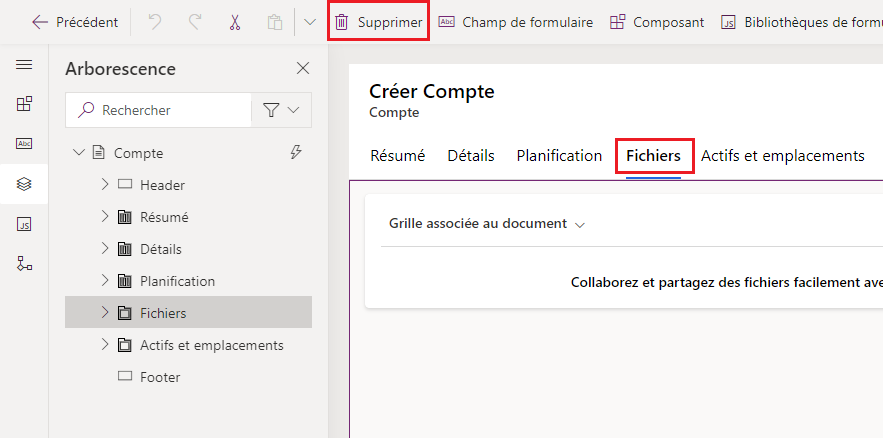
Dans la barre d'outils du concepteur de formulaires, sélectionnez Publier.
Voir aussi
Gestion des documents avec SharePoint
Notes
Pouvez-vous nous indiquer vos préférences de langue pour la documentation ? Répondez à un court questionnaire. (veuillez noter que ce questionnaire est en anglais)
Le questionnaire vous prendra environ sept minutes. Aucune donnée personnelle n’est collectée (déclaration de confidentialité).