Navigation de l’application dans les applications pilotées par modèle
Dans une application pilotée par modèle, il existe les trois principaux composants de navigation d’exécution de l’application.
Zones – Pour les applications comportant plusieurs zones, un contrôle Switch s’affiche dans le volet de navigation inférieur gauche. Dans la capture d’écran ci-dessous, la zone actuelle est nommée Comptes.
Groupes – Les noms de groupe apparaissent comme un élément de navigation dans une application avec les noms de sous-zone au sein du groupe répertorié en dessous. Dans la capture d’écran ci-dessous, un groupe est nommé Comptes et l’un est nommé Nouveau groupe.
Pages - Les pages apparaissent sous le groupe dans lequel elles sont configurées dans le concepteur d’applications. Dans la capture d’écran ci-dessous, une page est nommée Revenus de tous les comptes et une autre page est nommée Contacts.
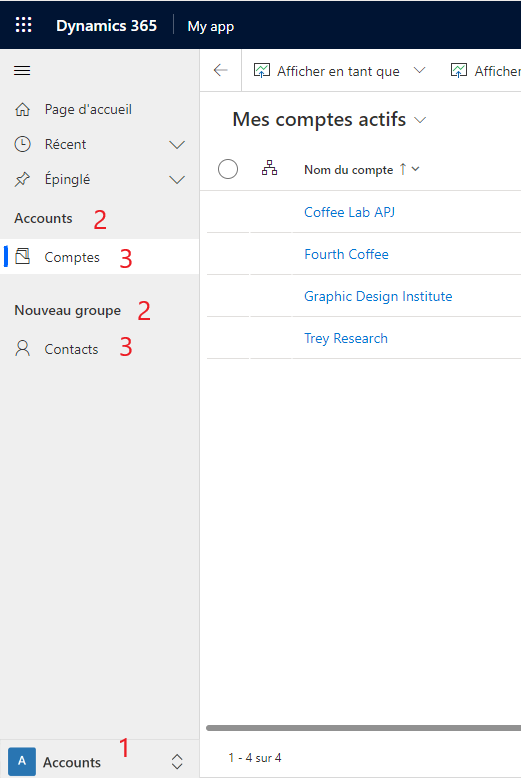
Créer une zone
Par défaut, la possibilité de créer des zones supplémentaires est désactivée. Les zones sont activées par défaut pour les applications avec plusieurs zones existantes.
Activer les zones
- Sur la barre de commandes, sélectionnez Paramètres.
- Sélectionnez Navigation dans le volet de gauche, puis sélectionnez Activer les zones.
- Fermez la boîte de dialogue Paramètres.
Ajouter une nouvelle zone
Dans le volet de navigation de gauche, sélectionnez Pages.
Sélectionnez le sélecteur de zones sous Pages, puis sélectionnez Nouvelle zone. Si le sélecteur de zones est manquant, vous devez activer les zones.
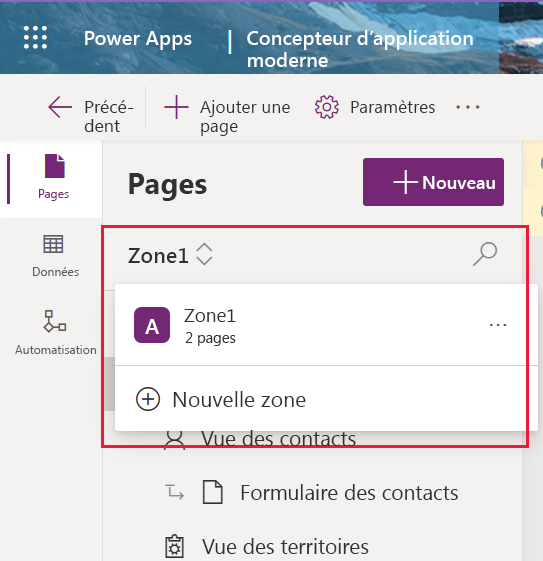
Remplissez le volet des propriétés de la zone :
- Titre : Entrez un titre utilisé pour décrire la zone.
- Icône : définissez éventuellement une icône pour la zone. Pour plus d’informations : Créer ou modifier des ressources web d’application pilotée par modèle pour étendre une application
- ID : Identificateur généré par le système pour la zone. Acceptez l’ID généré par le système ou saisissez-en un nouveau.
Pour enregistrer vos modifications de navigation dans l’application, sélectionnez Enregistrer.
Pour publier les modifications et les rendre disponibles pour d’autres utilisateurs, sélectionnez Publier.
Créer un groupe
Procédez comme suit pour créer un groupe :
Dans le volet de navigation de gauche, sélectionnez Pages.
Sélectionnez ... en regard de Navigation.
Cliquez sur Nouveau groupe.
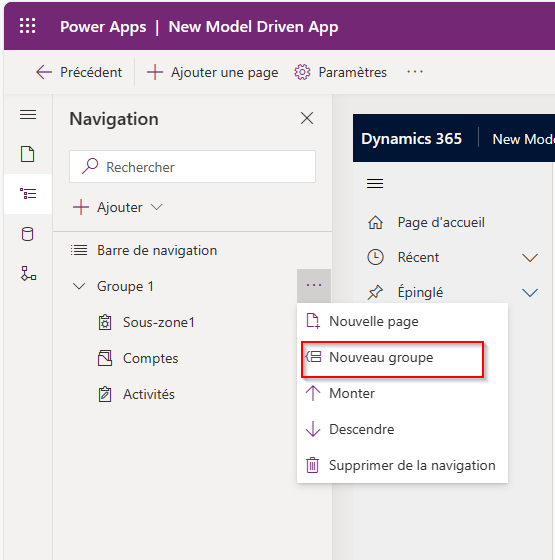
Remplissez le volet des propriétés du groupe :
- Titre : Saisissez un titre utilisé pour décrire le groupe.
- ID : Le système génère un identificateur pour le groupe. Acceptez l’ID généré par le système ou saisissez-en un nouveau.
- Paramètres avancés :
- Titres localisés : Ajoutez des titres localisés pour le titre de groupe. Plus d’informations : Traduire du texte localisable pour les applications pilotées par modèle
- Descriptions localisées : ajoutez des descriptions localisées pour la description du groupe. Plus d’informations : Traduire du texte localisable pour les applications pilotées par modèle
Pour enregistrer vos modifications de navigation dans l’application, sélectionnez Enregistrer.
Pour publier les modifications et les rendre disponibles pour d’autres utilisateurs, sélectionnez Publier.
Créer une page
Les pages étaient auparavant appelées sous-zones dans le concepteur d’application. Pour créer une nouvelle page, procédez comme suit :
- Dans la barre de commandes, sélectionnez Ajouter une page.
- Sélectionnez le type de contenu de votre choix.
- Table Dataverse. Sélectionnez une table existante ou créez-en une nouvelle. Pour plus d’informations, consultez Créer une table personnalisée
- Tableau de bord. Sélectionnez un tableau de bord. Pour plus d'informations : Créer ou modifier des tableaux de bord d'application pilotée par modèle
- URL. Ajoutez une URL, telle qu’une adresse de site web. Plus d’information : Ajouter une URL à une application
- Page personnalisée. Ajoutez une page personnalisée, telle qu’une page d’application canevas. Plus d’informations : Vue d’ensemble des pages personnalisée pour votre application pilotée par modèle
- Complétez les choix sur votre écran pour créer la page, puis sélectionnez Ajouter.
- Pour enregistrer vos modifications de navigation dans l’application, sélectionnez Enregistrer.
- Pour publier les modifications et les rendre disponibles pour d’autres utilisateurs, sélectionnez Publier.
Ajouter une URL à une application
Une URL est un type de page dans la navigation de l’application. Lorsque l’utilisateur sélectionne la page, l’URL s’ouvre dans un nouvel onglet du navigateur web.
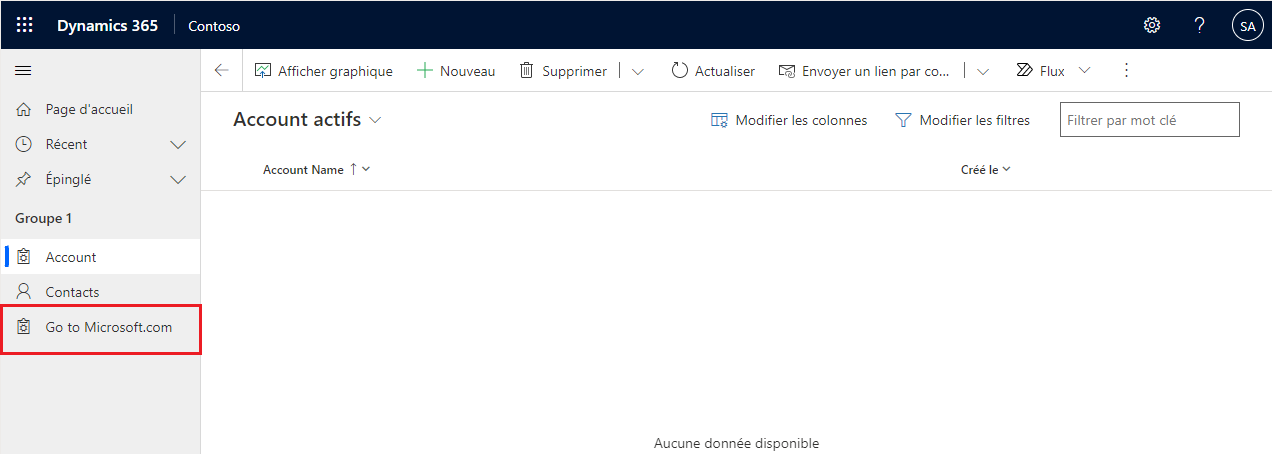
Dans le concepteur d’application pilotée par modèle, sélectionnez Ajouter une page dans la barre de commandes.
Dans l’écran Nouvelle page, sélectionnez URL, puis sélectionnez Suivant.
Dans le volet des propriétés de l’URL, saisissez les informations suivantes, puis sélectionnez Ajouter :
URL : saisissez l’URL complète, telle que https://www.microsoft.com.
Titre : Saisissez un titre pour le composant URL.
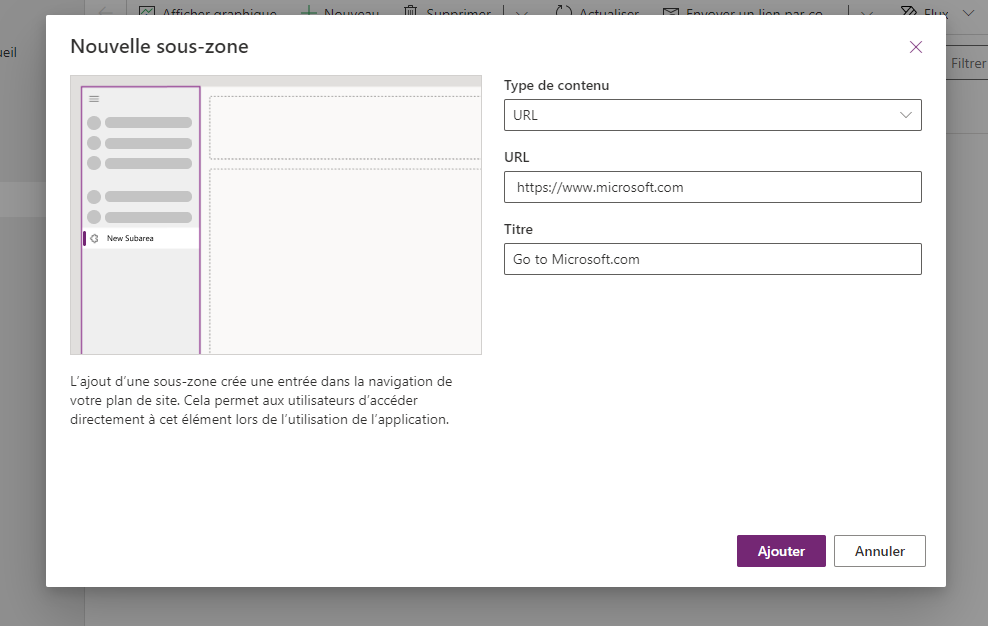
Pour enregistrer vos modifications de navigation dans l’application, sélectionnez Enregistrer.
Pour publier les modifications et les rendre disponibles pour d’autres utilisateurs, sélectionnez Publier.
Supprimer un groupe ou une page
- Dans le volet de navigation de gauche, sélectionnez Pages.
- Sélectionnez le groupe ou la page que vous souhaitez, sélectionnez les points de suspension (...), puis sélectionnez Supprimer de la navigation.
Supprimer une zone
- Dans le volet de navigation de gauche, sélectionnez Pages.
- Sélectionnez le sélecteur de zones sous Pages, sélectionnez ... en regard de la zone que vous souhaitez supprimer, puis sélectionnez Supprimer de la navigation.
Voir aussi
Présentation du concepteur d’application pilotée par modèle (version préliminaire)