Propriétés de sous-grille pour les formulaire principaux de l’application pilotée par modèle (classique)
Cet article décrit le éditeur de formulaires classique.
Nous vous recommandons d’utiliser le concepteur de formulaires moderne pour créer et modifier des sous-grilles pour les formulaires d’application pilotées par modèle. Pour plus d’informations, voir : Ajouter et configurer un composant de sous-grille sur un formulaire
Une sous-grille existe dans un formulaire principal et permet aux utilisateurs de l’application d’afficher les données dans une table Dataverse, généralement liée à l’enregistrement en cours d’examen.
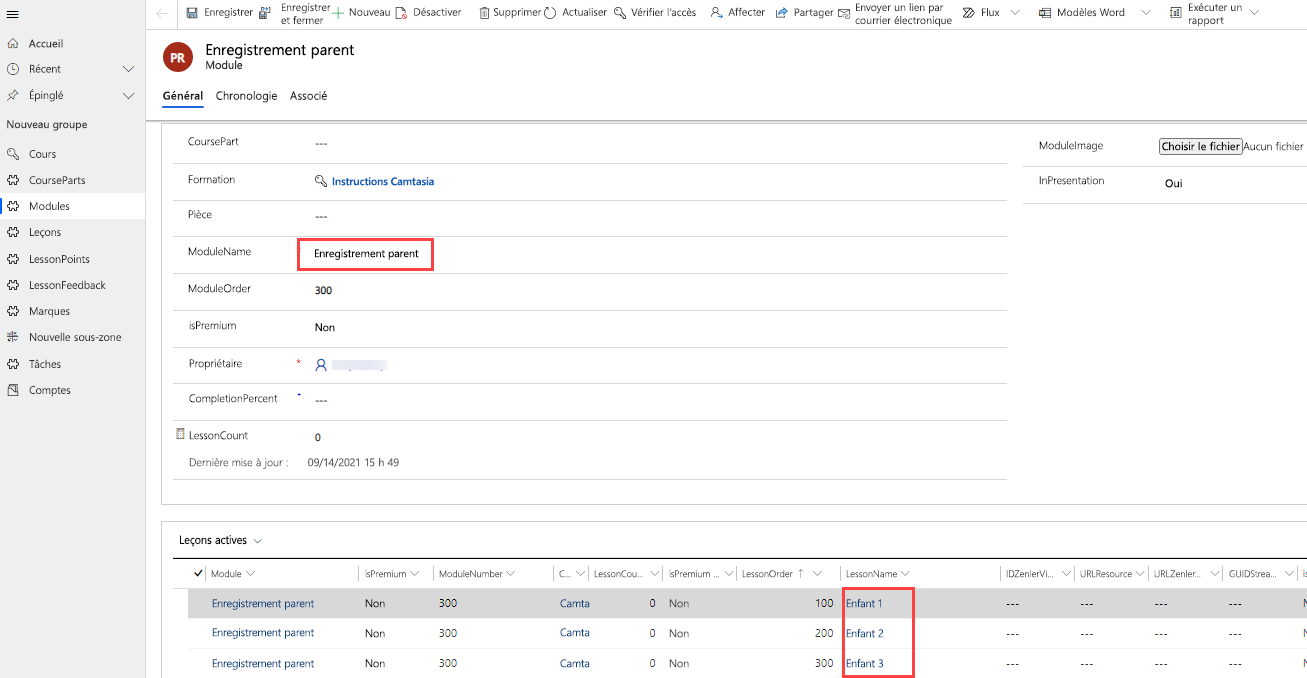
Une sous-grille sur un formulaire peut être configurée à l’aide du concepteur de formulaires classique pour afficher une liste d’enregistrements ou un graphique. Sélectionnez Afficher le graphique uniquement sous l’onglet Afficher pour afficher un graphique au lieu d’une liste.
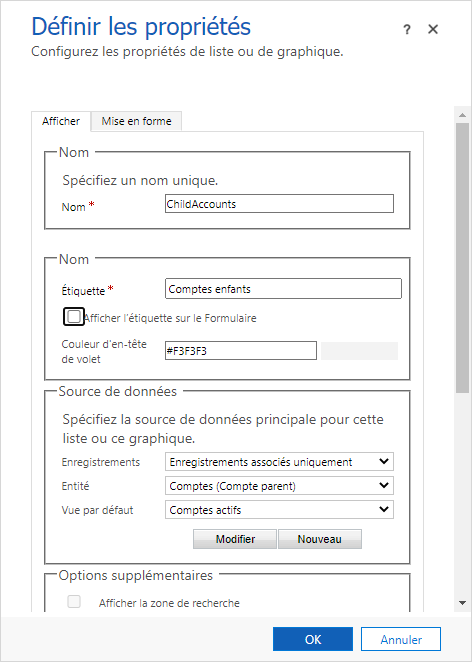
Voici les propriétés disponibles pour la configuration lors de l’utilisation d’un composant de sous-grille sur un formulaire à l’aide du concepteur de formulaires classique.
| Tab | Propriété | Description |
|---|---|---|
| Display | Name | Obligatoire : Nom unique de la sous-grille utilisée lors du référencement dans des scripts. Ce nom n’accepte que les caractères alphanumériques et les traits de soulignement. |
| Étiquette | Obligatoire : Étiquette localisable pour la sous-grille visible par les utilisateurs. | |
| Display Étiquette on the Form | Indique si l’étiquette doit être affichée dans le formulaire. Cela est obligatoire lorsque vous activez Afficher la zone de recherche. Vous pouvez également choisir de colorer l’en-tête du volet. | |
| Records | Choisissez entre deux options : - Enregistrements associés uniquement : La sous-grille affiche uniquement les enregistrements associés à l’enregistrement actif. - Tous les types d’enregistrements : La sous-grille affiche les enregistrements filtrés uniquement par la vue par défaut ou, si le sélecteur de vue est activé, toutes les vues que l’utilisateur choisit. L’option choisie affecte le comportement du contrôle d’affichage de la liste. Pour plus d’informations : Afficher le comportement de la liste |
|
| Tableau | Selon l’option choisie pour Enregistrements, cette liste affiche : - Enregistrements associés uniquement : Une liste de tables associées à cette table avec le nom de la colonne de recherche dans cette table, qui définit la relation entre parenthèses. - Tous les types d’enregistrements : La liste de toutes les tables. |
|
| Vue par défaut | Sélectionnez la vue qui sera appliquée par défaut. Si vous n’activez aucune autre vue avec la propriété View Selector. Ce sera la seule vue. Utilisez le bouton Modifier pour ouvrir la vue par défaut pour modification. Utilisez le bouton Nouveau pour créer une vue pour cette sous-grille. |
|
| Display Search Box | Afficher la zone de recherche. Lorsque cette option est sélectionnée, l’option Afficher l’étiquette sur le formulaire est requise. | |
| Afficher l’index | Seuls les formulaires utilisant les Formulaires classiques prennent en charge l’index d’affichage. Activez cette case à cocher si vous souhaitez que l’index alphabétique soit disponible avec la liste. Vous pourrez alors atteindre directement les enregistrements commençant par une lettre ou un nombre spécifique. |
|
| Sélecteur de vue | Trois options s’offrent à vous : - Inactif : Seule la vue par défaut peut être utilisée. - Afficher toutes les vues : Autoriser la sélection d’une vue. - Afficher les vues sélectionnées : Utilisez la touche Ctrl avec le curseur pour sélectionner les vues disponibles à l’affichage. |
|
| Graphique par défaut | Sélectionnez le graphique à afficher si Afficher le graphique uniquement est sélectionné. | |
| Afficher le graphique uniquement | Au lieu d’une liste d’enregistrements, un graphique s’affiche. | |
| Afficher la sélection de graphique | Si Afficher le graphique uniquement est sélectionné, autoriser la personne à choisir différents graphiques. | |
| Disponibilité | Indiquez si la section doit être disponible au téléphone. | |
| Mise en forme | Disposition | Select the number of columns the control occupies. Lorsque la section contenant la sous-grille a plusieurs colonnes, vous pouvez définir la colonne pour qu’elle occupe jusqu’au nombre de colonnes de la section. |
| Nombre de lignes | Détermine le nombre d’enregistrements affichés sur une page d’une sous-grille. | |
| Utiliser l’espace disponible | Remarque : Cette propriété ne fonctionne qu’avec le client web hérité. Elle n’a aucun impact sur Unified Interface. Si Développer automatiquement pour utiliser l’espace disponible est sélectionné, le formulaire autorise l’espace pour deux enregistrements et développera l’espace au fur et à mesure de l’augmentation du nombre d’enregistrements. Si le nombre dépasse le Nombre d’enregistrements, les utilisateurs peuvent accéder à des pages supplémentaires pour afficher les enregistrements. Si Développer automatiquement pour utiliser l’espace disponible n’est pas sélectionné, le formulaire fournira l’espace pour le nombre d’enregistrements définis par Nombre de lignes, et les utilisateurs pourront accéder à des pages supplémentaires pour afficher les enregistrements supplémentaires. |
|
| Contrôles | Contrôles | Choisissez d’ajouter des contrôles et sélectionnez la case d’option pour les avoir pour le web, le téléphone ou la tablette. |
Dans les formulaires à l’aide des Formulaires classiques, les actions effectuées sur une sous-grille étaient disponibles dans le ruban. Les développeurs peuvent personnaliser le comportement de ces actions ou ajouter des actions en personnalisant le ruban.
Dans les formulaires utilisant les Formulaires mis à jour, les actions pour les sous-grilles sont placées près de la sous-grille ce qui les rend plus accessibles. Toutefois, la barre de commandes ne permet pas l’ajout d’actions personnalisées. Les développeurs peuvent modifier le ruban pour modifier les actions des trois actions restantes : afficher la liste, ajouter un enregistrement et supprimer l’enregistrement.
Comportement afficher la liste
Lors de l’affichage d’une liste dans des formulaires avec les Formulaires mis à jour, chaque sous-grille affiche le bouton Ouvrir la vue  en haut à droite lorsque le tableau est également affiché comme l’une des tables incluses dans la zone de navigation de l’éditeur de formulaires. Sélectionner ce bouton ouvre la vue. Le comportement change selon l’option sélectionnée pour la propriété Enregistrements.
en haut à droite lorsque le tableau est également affiché comme l’une des tables incluses dans la zone de navigation de l’éditeur de formulaires. Sélectionner ce bouton ouvre la vue. Le comportement change selon l’option sélectionnée pour la propriété Enregistrements.
Lorsque vous sélectionnez Enregistrements associés uniquement, la vue s’ouvre en utilisant une des vues associées dans la même fenêtre. Pour revenir au formulaire, utilisez le bouton précédent ou choisissez la valeur de nom principal de l’enregistrement actif dans la barre de navigation.
Lorsque vous sélectionnez Tous les types d’enregistrements, la vue s’ouvre dans une nouvelle fenêtre.
Ajouter le comportement enregistrement
Lors de l’affichage d’une liste dans des formulaires avec les Formulaires mis à jour, chaque sous-grille affiche le bouton Ajouter un enregistrement  en haut à droite de la sous-grille. Sélectionner ce bouton permet d’ajouter un enregistrement. Ce comportement change selon l’option sélectionnée pour la propriété Enregistrements et si la recherche concerne les enregistrements d’activité.
en haut à droite de la sous-grille. Sélectionner ce bouton permet d’ajouter un enregistrement. Ce comportement change selon l’option sélectionnée pour la propriété Enregistrements et si la recherche concerne les enregistrements d’activité.
Lorsque vous sélectionnez Enregistrements associés uniquement, le comportement par défaut consiste à ajouter des enregistrements existants. Les utilisateurs voient une recherche en ligne permettant de rechercher d’abord un enregistrement existant. Cela permet d’éviter de créer des enregistrements dupliqués. S’ils ne trouvent pas un enregistrement existant, ils peuvent choisir l’option Nouveau. Lorsqu’un enregistrement est créé, les mappages de colonne définis dans la relation sont appliqués. Pour plus d’informations, consultez Mapper les colonnes de table
Lorsque vous sélectionnez Tous les types d’enregistrements, le comportement par défaut consiste à ajouter un nouvel enregistrement. Le formulaire de création rapide est affiché si la table cible en possède un. Sinon, le formulaire principal de table par défaut est affiché.
Si la sous-grille affiche les activités, les utilisateurs doivent choisir le type d’activité, puis voient le comportement « ajouter de nouveaux enregistrement ».
Comportement supprimer enregistrement
Lorsque vous sélectionnez un enregistrement dans une sous-grille, le bouton Supprimer  apparaît à droite de l’enregistrement. Le comportement de cette action de suppression est différent selon le type de relation avec la table active.
apparaît à droite de l’enregistrement. Le comportement de cette action de suppression est différent selon le type de relation avec la table active.
Lorsque la sous-grille utilise une relation 1 à N (un-à-plusieurs), le comportement normal de suppression de l’enregistrement est d’afficher un dialogue de confirmation avant de supprimer l’enregistrement.
Lorsque la sous-grille utilise une relation N à N (plusieurs-à-plusieurs), l’enregistrement dans la table de relation (ou intersection) associé à deux enregistrements est supprimé sans confirmation et l’enregistrement n’est plus affiché dans la sous-grille. Mais les enregistrements qui étaient affichés ne sont pas supprimés.
Étapes suivantes
Utiliser le formulaire principal et ses composants
Notes
Pouvez-vous nous indiquer vos préférences de langue pour la documentation ? Répondez à un court questionnaire. (veuillez noter que ce questionnaire est en anglais)
Le questionnaire vous prendra environ sept minutes. Aucune donnée personnelle n’est collectée (déclaration de confidentialité).