Problèmes de configuration du vérificateur du portail
Dans cet article, vous découvrirez les résultats du diagnostic du vérificateur du portail liés aux problèmes de configuration, et comment résoudre les problèmes courants.
Accès anonyme aux formulaires de base, listes et étapes du formulaire avancé
Les problèmes suivants concernent la configuration des autorisations de table dans les composants compatibles avec Dataverse.
Accès anonyme aux formulaires et listes de base/avancés
Les formulaires de base, les formulaires avancés et les listes dans les portails peuvent être exclus de l’application des autorisations de table en ne cochant pas la case Activer les autorisations de table lors de la création ou de la modification de ces contrôles, comme expliqué dans les articles Sécuriser les listes et Sécuriser vos formulaires.
Cette méthode est utile pour tester rapidement vos configurations pendant le développement d’un portail, mais ne pas sécuriser les listes et les formulaires sur un portail peut avoir des conséquences inattendues, notamment un accès non autorisé aux données. Nous vous déconseillons d’utiliser cette méthode en dehors d’un environnement de développement ou de test sécurisé.
Pour résoudre ce problème pour les formulaires de liste/de base :
Ouvrez l’application Gestion du portail.
Dans le volet de gauche, sélectionnez Liste ou Formulaires de base, selon le cas.
Recherchez l’enregistrement mentionné dans la règle Vérificateur du portail.
Mettez à jour la propriété « Activer les autorisations de table » pour les Listes ou les Formulaires de base.
Pour résoudre ce problème pour les formulaires avancés :
Important
La règle Vérificateur de portail ne mentionne pas les étapes du formulaire avancé qui pourraient avoir une configuration similaire.
Ouvrez l’application Gestion du portail.
Dans le volet de gauche, sélectionnez Formulaire avancé.
Ouvrez chaque formulaire avancé et accédez à Étapes avancées du formulaire.
Suivez chaque étape et mettez à jour la propriété Activer l’autorisation de table à activer.
Une fois ces modifications apportées, les autorisations de table appropriées doivent être créées et attribuées aux rôles Web appropriés pour garantir que tous les utilisateurs peuvent accéder à ces composants.
Notes
Cette méthode de désactivation des Autorisations de table serait bientôt obsolète. Par conséquent, il ne doit pas être utilisé. Utilisez les autorisations de table appropriées et la configuration des rôles Web pour permettre aux utilisateurs d’accéder à toutes les données à la place. Plus d’informations : Modifications des autorisations de table pour les formulaires et les listes sur les nouveaux portails
Accès anonyme disponible au flux OData
Notes
À compter de la version 9.3.7.x, des listes sur tous les portails (nouveaux ou existants) qui ont des Flux OData activés nécessiteront des autorisations de table pour que le flux sur ces listes fonctionne.
Les composants de liste dans les portails peuvent être activés pour le flux OData en activant les Flux OData sur les listes.
Pour rechercher des flux OData anonymes activés sur votre portail :
Accédez à ’{ URL du portail}/_odata’ (par exemple,
https://contoso.powerappsportals.com/_odata) en mode InPrivate sans s’authentifier auprès du portail.Dans l’interface utilisateur, vous verrez une liste de tous les flux OData activés sur votre portail.
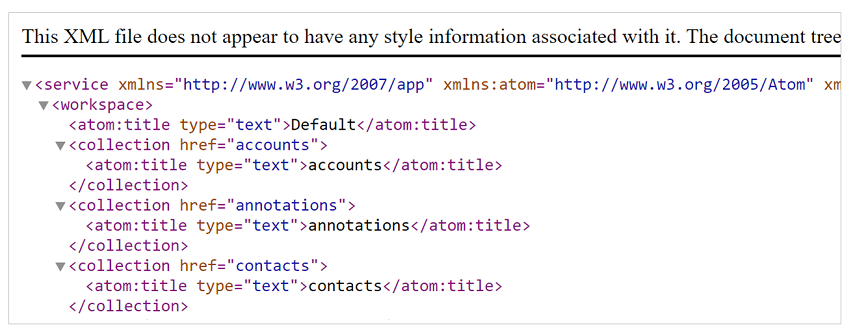
Notes
La liste des flux OData sur cette page peut être disponible de manière anonyme en fonction de votre configuration de sécurité. Les prochaines étapes vous aideront à vérifier l’accès anonyme à ces flux.
Accédez à chacun des flux OData en naviguant jusqu’au format URL {URL du portail}/_odata/{valeur href de la collection} (par exemple,
https://contoso.powerappsportals.com/_odata/accounts), où la valeur href de la collection est mise en évidence ci-dessous.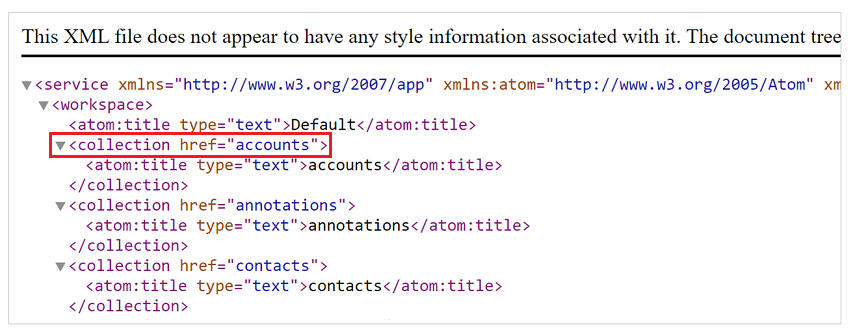
Si le champ OData est disponible de manière anonyme, il renverra les données avec une réponse HTTP 200. Si le flux n’est pas activé de manière anonyme, il renverra une réponse HTTP 403 avec un message « L’accès à OData, avec le nom de l’ensemble d’entités ’{nom du jeu de tables}’, a été refusé. »
Si vous avez activé involontairement l’accès anonyme à un flux OData sur votre site, cela peut être dû à l’une de ces possibilités :
En ne sécurisant pas la liste sur laquelle le flux OData est activé, comme décrit dans Sécurisation des listes.
Pour résoudre ce problème, sécurisez la liste comme décrit dans Sécurisation des listes et utilisez les autorisations de table et les rôles Web appropriés pour fournir l’accès aux utilisateurs.
Vous pouvez également trouver les listes qui ne sont pas sécurisées via Portal Checker, comme décrit dans l’article mentionné ci-dessus.
En sécurisant les listes, en créant des autorisations de table appropriées pour les tables utilisées dans les listes et en attribuant ces autorisations de table à un rôle Web anonyme.
- Pour résoudre ce problème, vérifiez que les autorisations de table attribuées au rôle Web Anonyme sont mises à jour pour garantir que seules les données prévues sont mises à disposition de manière anonyme.
Page Web parente cyclique
Ce problème se produit lorsqu’une page Web se référence comme page parente. Pour corriger ce problème :
- Ouvrez l’application Gestion du portail.
- Dans le volet de gauche, sélectionnez Pages Web.
- Sélectionnez les pages Web répertoriées dans les résultats de diagnostic du vérificateur de portail.
- Mettez à jour le champ Page parente pour pointer vers un enregistrement de page Web valide qui ne se référence pas lui-même.
Échec du contrôle de sécurité de la liste des tables avec CMS
Pour résoudre ce problème, vérifiez que votre table dispose d’une page de recherche appropriée.
Liste des tables avec un résultat de recherche ayant une URL non valide
Pour résoudre ce problème, vérifiez que votre table dispose d’autorisations de sécurité appropriées.
Chargement de ressources statiques (CSS/JS) de manière asynchrone
Lorsque vous travaillez à la mise en œuvre d’un portail, il est important de comprendre que vous gérez complètement le code HTML de la page. Cela signifie que les pratiques de développement Web standard doivent être suivies pour garantir que les performances côté client de votre page Web ne sont pas affectées.
L’une des causes des problèmes de performances les plus courants sur les pages web est le chargement de nombreux ressources statiques (CSS/JS) de manière synchrone sur la page. Dans les portails, chaque fois que vous associez un fichier Web directement à la page d’accueil, cela crée une dépendance dans le code HTML généré. Cela signifie qu’un fichier Web est toujours chargé avec la page d’accueil. Le chargement de manière synchrone d’un grand nombre de fichiers CSS/JS peut aboutir à un long délai de traitement côté clients pour vos pages web.
Pour éviter cela, effectuer les opérations suivantes :
- Si un fichier web n’est pas nécessaire sur la page d’accueil, vérifiez que sa page parente n’est pas définie comme page d’accueil et suivez les étapes décrites dans la section ci-dessus pour le charger à la demande.
- Au moment du chargement d’un fichier JavaScript à la demande sur une page, utilisez l’attribut HTML
<defer>ou<async>pour charger le fichier de manière asynchrone. - Lors du chargement d’un fichier CSS à la demande, vous pouvez utiliser l’attribut HTML
<preload>(https://www.w3.org/TR/preload/) ou une approche basée sur JavaScript puisque le chargement préalable n’est pas encore pris en charge sur tous les navigateurs.
La page parente d’une page Web active est inactive
Ce problème se produit lorsqu’un enreigstrement de page Web parente est inactif. Pour corriger ce problème :
- Ouvrez l’application Gestion du portail.
- Dans le volet de gauche, sélectionnez Pages Web.
- Sélectionnez la page Web répertoriée dans les résultats de diagnostic du vérificateur de portail.
- Sélectionnez l’enregistrement Page parente pour accéder à l’enregistrement.
- Dans la barre de commandes, sélectionnez Activer.
Le portail est inaccessible
Ce problème peut survenir lorsque le certificat d’authentification pour le site doit être renouvelé.
Lorsqu’un portail est créé, une nouvelle clé d’authentification est générée. Le portail utilise cette clé d’authentification pour se connecter à l’environnement Microsoft Dataverse. Lorsque la clé d’authentification a expiré, les utilisateurs du portail voient un message indiquant que le portail est inaccessible.
Pour résoudre ce problème, renouvelez la clé d’authentification pour ce site.
Configuration de l’état Publié
Les problèmes suivants concernent les états de publication.
L’état Publié n’est pas disponible pour ce site web
Pour résoudre ce problème, vérifiez que l’entité de l’état de publication Publié est disponible et active.
L’état Publié n’est pas visible
Pour résoudre ce problème, vérifiez que l’entité de l’état de publication Publié a la case isVisible cochée.
Marqueurs de site
Les problèmes suivants concernent les marqueurs de site.
Configuration du marqueur de site Accueil
Les problèmes suivants concernent les marqueurs de site et la page Web d’accueil.
Un marqueur de site Accueil actif n’est pas disponible pour ce portail
Ce problème survient lorsqu’un marqueur de site Accueil n’est pas disponible dans la configuration de votre portail. Pour corriger ce problème :
- Ouvrez l’application Gestion du portail.
- Dans le volet de gauche, sélectionnez Marqueurs de site.
- Créez un marqueur de site avec les valeurs suivantes :
- Nom : Accueil
- Site Internet : Sélectionnez le site web de votre hébergeur de portail.
- Page : sélectionnez l’enregistrement de page Web défini comme page d’accueil de votre portail.
Le marqueur de site Accueil ne pointe vers aucune page web
Ce problème survient lorsqu’un marqueur de site Accueil est disponible mais ne pointe vers aucune page web. Pour corriger ce problème :
- Ouvrez l’application Gestion du portail.
- Dans le volet de gauche, sélectionnez Marqueurs de site.
- Trouvez l’enregistrement de marqueur de site Accueil.
- Mettez à jour le champ Page pour pointer vers une page d’accueil active de votre portail.
Le marqueur de site Accueil pointe vers une page Web désactivée
Ce problème se produit lorsque le marqueur de site Accueil est disponible mais pointe vers une page web désactivée. Pour corriger ce problème :
- Ouvrez l’application Gestion du portail.
- Dans le volet de gauche, sélectionnez Marqueurs de site.
- Trouvez l’enregistrement de marqueur de site Accueil.
- Mettez à jour le champ Page pour pointer vers une page d’accueil active de votre portail.
Le marqueur de site Accueil ne pointe pas vers une page d’accueil du portail
Ce problème survient lorsqu’un marqueur de site Accueil est disponible mais pointe vers une page web qui n’est pas la page d’accueil de votre portail. Pour corriger ce problème :
- Ouvrez l’application Gestion du portail.
- Dans le volet de gauche, sélectionnez Marqueurs de site.
- Trouvez l’enregistrement de marqueur de site Accueil.
- Mettez à jour le champ Page pour pointer vers une page d’accueil active de votre portail.
Configuration du marqueur de site Profil
Les problèmes suivants concernent la configuration du marqueur de site sur la page de profil.
Un marqueur de site Profil actif n’est pas disponible pour ce portail
Ce problème survient lorsqu’un marqueur de site Profil n’est pas disponible dans la configuration de votre portail. Pour corriger ce problème :
- Ouvrez l’application Gestion du portail.
- Dans le volet de gauche, sélectionnez Marqueurs de site.
- Créez un marqueur de site avec les valeurs suivantes :
- Nom : Profil
- Site Internet : Sélectionnez le site web de votre hébergeur de portail.
- Page : Sélectionnez l’enregistrement de page web défini comme page de profil de votre portail.
Le marqueur de site Profil ne pointe vers aucune page web
Ce problème survient lorsqu’un marqueur de site Profil est disponible mais ne pointe vers aucune page web. Pour corriger ce problème :
- Ouvrez l’application Gestion du portail.
- Dans le volet de gauche, sélectionnez Marqueurs de site.
- Trouvez l’enregistrement de marqueur de site Profil.
- Mettez à jour le champ Page pour pointer vers une page de profil active de votre portail.
Le marqueur de site Profil pointe vers une page Web désactivée
Ce problème se produit lorsque le marqueur de site Profil est disponible mais pointe vers une page web désactivée. Pour corriger ce problème :
- Ouvrez l’application Gestion du portail.
- Dans le volet de gauche, sélectionnez Marqueurs de site.
- Trouvez l’enregistrement de marqueur de site Profil.
- Mettez à jour le champ Page pour pointer vers une page de profil active de votre portail.
Configuration du marqueur de site Page introuvable
Les problèmes suivants concernent la configuration du marqueur de site sur la page Web Page introuvable.
Un marqueur de site Page introuvable actif n’est pas disponible pour ce portail
Ce problème survient lorsqu’un marqueur de site Page introuvable n’est pas disponible dans la configuration de votre portail. Pour corriger ce problème :
- Ouvrez l’application Gestion du portail.
- Dans le volet de gauche, sélectionnez Marqueurs de site.
- Créez un marqueur de site avec les valeurs suivantes :
- Nom : Page introuvable
- Site Internet : Sélectionnez le site web de votre hébergeur de portail.
- Page : Sélectionnez l’enregistrement de page web défini comme Page introuvable de votre portail.
Le marqueur de site Page introuvable ne pointe vers aucune page web
Ce problème survient lorsqu’un marqueur de site Page introuvable est disponible mais ne pointe vers aucune page web. Pour corriger ce problème :
- Ouvrez l’application Gestion du portail.
- Dans le volet de gauche, sélectionnez Marqueurs de site.
- Trouvez l’enregistrement de marqueur de site Page introuvable.
- Mettez à jour le champ Page pour pointer vers une page Page introuvable active de votre portail.
Le marqueur de site Page introuvable pointe vers une page web désactivée
Ce problème se produit lorsque le marqueur de site Page introuvable est disponible mais pointe vers une page web désactivée. Pour corriger ce problème :
- Ouvrez l’application Gestion du portail.
- Dans le volet de gauche, sélectionnez Marqueurs de site.
- Trouvez l’enregistrement de marqueur de site Page introuvable.
- Mettez à jour le champ Page pour pointer vers une page Page introuvable active de votre portail.
Configuration du marqueur de site Accès refusé
Les problèmes suivants concernent la configuration du marqueur de site sur la page Accès refusé.
Un marqueur de site Accès refusé actif n’est pas disponible pour ce portail
Ce problème survient lorsqu’un marqueur de site Accès refusé n’est pas disponible dans la configuration de votre portail. Pour corriger ce problème :
- Ouvrez l’application Gestion du portail.
- Dans le volet de gauche, sélectionnez Marqueurs de site.
- Créez un marqueur de site avec les valeurs suivantes :
- Nom : Accès refusé
- Site Internet : Sélectionnez le site web de votre hébergeur de portail.
- Page : Sélectionnez l’enregistrement de page web défini comme page Accès refusé de votre portail.
Le marqueur de site Accès refusé ne pointe vers aucune page web
Ce problème survient lorsqu’un marqueur de site Accès refusé est disponible mais ne pointe vers aucune page web. Pour corriger ce problème :
- Ouvrez l’application Gestion du portail.
- Dans le volet de gauche, sélectionnez Marqueurs de site.
- Trouvez l’enregistrement de marqueur de site Accès refusé.
- Mettez à jour le champ Page pour pointer vers une page Accès refusé active de votre portail.
Le marqueur de site Accès refusé pointe vers une page Web désactivée
Ce problème se produit lorsque le marqueur de site Accès refusé est disponible, mais pointe vers une page web désactivée (la page racine ou la page de contenu peut être désactivée). Pour corriger ce problème :
- Ouvrez l’application Gestion du portail.
- Dans le volet de gauche, sélectionnez Marqueurs de site.
- Trouvez l’enregistrement de marqueur de site Accès refusé.
- Mettez à jour le champ Page pour pointer vers une page Accès refusé active de votre portail.
Disponibilité du marqueur de site Recherche
Les problèmes suivants concernent la configuration du marqueur de site sur la page de recherche de site.
Un marqueur de site Recherche actif n’est pas disponible pour ce portail
Ce problème se produit lorsque le marqueur de site Recherche n’est pas disponible dans la configuration de votre portail. Pour corriger ce problème :
- Ouvrez l’application Gestion du portail.
- Dans le volet de gauche, sélectionnez Marqueurs de site.
- Si un marqueur de site nommé Recherche est disponible et désactivé, activez-le.
- S’il n’est pas disponible, créez un nouveau marqueur de site avec les valeurs suivantes :
- Nom : Recherche
- Site Internet : Sélectionnez le site web de votre hébergeur de portail.
- Page : sélectionnez l’enregistrement de page Web défini comme page de recherche de votre portail.
- Cliquez sur Enregistrer et fermer.
Fichiers web
Les problèmes suivants concernent la configuration des fichiers Web.
Le fichier web n’est pas actif
Pour résoudre ce problème, assurez-vous que le fichier web est à l’état actif.
L’URL partielle d’un fichier web est mal configurée
Pour résoudre ce problème, vérifiez que l’URL partielle correspond au nom de fichier avec l’accueil comme page racine.
Le fichier web ne contient pas de pièce jointe
Pour résoudre ce problème, ajoutez le fichier CSS correspondant dans la section Notes du fichier web.
Le fichier joint est vide
Pour résoudre ce problème, ajoutez le fichier CSS et tout son contenu dans la section Notes du fichier web.
Le type de fichier MIME n’est pas texte/CSS
Pour résoudre ce problème, vérifiez qu’aucun plug-in ou flux ne remplace le type MIME des fichiers CSS.
Pages web
Les problèmes suivants concernent les pages Web.
Page Web associée à une page de contenu localisée en tant que page Web parente
Ce problème se produit lorsqu’un enregistrement de page Web a sa Page Web parente associée à une page de contenu linguistique. Pour corriger ce problème :
- Ouvrez l’application Gestion du portail.
- Dans le volet de gauche, sélectionnez Pages Web.
- Sélectionnez les pages Web répertoriées dans les résultats de diagnostic du vérificateur de portail.
- Mettez à jour le champ Page parente pour pointer vers un enregistrement de page Web qui n’est pas une page de contenu.
La page Web appartient à un autre site web
Ce problème se produit lorsqu’une page Web parente est associée à un autre site web qu’une page Web enfant. Pour corriger ce problème :
- Ouvrez l’application Gestion du portail.
- Dans le volet de gauche, sélectionnez Pages Web.
- Sélectionnez les pages Web (soit la page Web parente, soit les pages Web enfants) répertoriées dans les résultats de diagnostic du vérificateur de portail.
- Mettez à jour le champ Site web pour pointer vers le site web approprié.
La page Web n’a pas d’état de publication
Ce problème se produit lorsqu’un enregistrement de page Web n’a pas d’état de publication correspondant. Pour corriger ce problème :
- Ouvrez l’application Gestion du portail.
- Dans le volet de gauche, sélectionnez Pages Web.
- Sélectionnez les pages Web répertoriées dans les résultats de diagnostic du vérificateur de portail.
- Mettez à jour le champ État de publication pour pointer vers un enregistrement d’état de publication.
La page Web a un modèle de page qui appartient à un autre site web
Ce problème se produit lorsqu’un modèle de page est associé à un autre site web. Pour corriger ce problème :
- Ouvrez l’application Gestion du portail.
- Dans le volet de gauche, sélectionnez Pages Web.
- Sélectionnez les pages Web répertoriées dans les résultats de diagnostic du vérificateur de portail.
- Mettez à jour le champ Site web pour pointer vers le site web approprié.
- Sinon, mettez à jour le Modèle de page pour qu’il pointe vers un modèle de page actif dans le même site web.
La page Web a un état de publication qui appartient à un autre site Web
Ce problème se produit lorsqu’un état de publication est associé à un autre site web. Pour corriger ce problème :
- Ouvrez l’application Gestion du portail.
- Dans le volet de gauche, sélectionnez Pages Web.
- Sélectionnez les pages Web répertoriées dans les résultats de diagnostic du vérificateur de portail.
- Mettez à jour le champ État de publication pour pointer vers un enregistrement d’état de publication dans le même site web.
La page Web tente d’utiliser un modèle de page inactif
Ce problème se produit lorsque l’enreigstrement de modèle de page est inactif. Pour corriger ce problème :
- Ouvrez l’application Gestion du portail.
- Dans le volet de gauche, sélectionnez Pages Web.
- Sélectionnez les pages Web répertoriées dans les résultats de diagnostic du vérificateur de portail.
- Sélectionnez l’enregistrement Modèle de page pour accéder à l’enregistrement.
- Dans la barre de commandes, sélectionnez Activer.
- Sinon, mettez à jour le Modèle de page pour qu’il pointe vers un modèle de page actif dans la page Web.
La page Web nécessite au moins une page de contenu linguistique localisée active
Ce problème se produit lorsque la page Web n’a pas au moins une page de contenu linguistique. Pour corriger ce problème :
Ouvrez l’application Gestion du portail.
Dans le volet de gauche, sélectionnez Pages Web.
Sélectionnez les pages Web répertoriées dans les résultats de diagnostic du vérificateur de portail.
Faites défiler la liste jusqu’à la section Contenu localisé.
Sélectionnez + Nouvelle page Web pour créer une page de contenu linguistique.
Notes
Les champs de configuration sur la page d’accueil d’une page de contenu ne sont pas hérités des pages de contenu existantes. Ils servent uniquement à la création de nouvelles pages de contenu. Vous devez mettre à jour les configurations des pages de contenu individuellement.
La publication de la page Web est masquée
Ce problème se produit lorsque le champ d’état de publication IsVisible n’est pas coché. Pour corriger ce problème :
- Ouvrez l’application Gestion du portail.
- Dans le volet de gauche, sélectionnez Pages Web.
- Sélectionnez les pages Web répertoriées dans les résultats de diagnostic du vérificateur de portail.
- Sélectionnez l’enregistrement État de publication pour accéder à l’enregistrement.
- Sélectionnez le champ IsVisible et assurez-vous qu’il est coché (défini sur true).
Page Web sans modèle de page
Ce problème se produit lorsqu’un enregistrement de page Web n’a pas de modèle de pages correspondante. Pour corriger ce problème :
- Ouvrez l’application Gestion du portail.
- Dans le volet de gauche, sélectionnez Pages Web.
- Sélectionnez la page Web répertoriée dans les résultats de diagnostic du vérificateur de portail.
- Mettez à jour le champ Modèle de pages pour pointer vers un enregistrement de modèle de page actif.