Définir l’autorisation et partager des applications avec des collègues
Après avoir collaboré avec votre équipe pour créer une application, en tant que propriétaire de l’équipe, vous pouvez partager l’application et ses données sous-jacentes avec d’autres collègues de votre entreprise qui n’appartiennent pas à votre équipe de développement.
Pour partager une application :
Attribuez les autorisations appropriées aux tables de votre application pour le rôle Collègues avec accès.
Sélectionnez un groupe de sécurité que vous souhaitez attribuer au rôle Collègues avec accès.
Choisissez les applications auquel le rôle Collègues avec accès doit avoir accès.
Une fois que vous avez terminé de partager vos applications, elles apparaîtront dans Créé pour vos collègues dans le magasin d’applications Teams. Si vous êtes un administrateur Teams, vous pouvez également épingler des applications pour les utilisateurs dans la barre d’applications Teams pour une découverte encore plus facile.
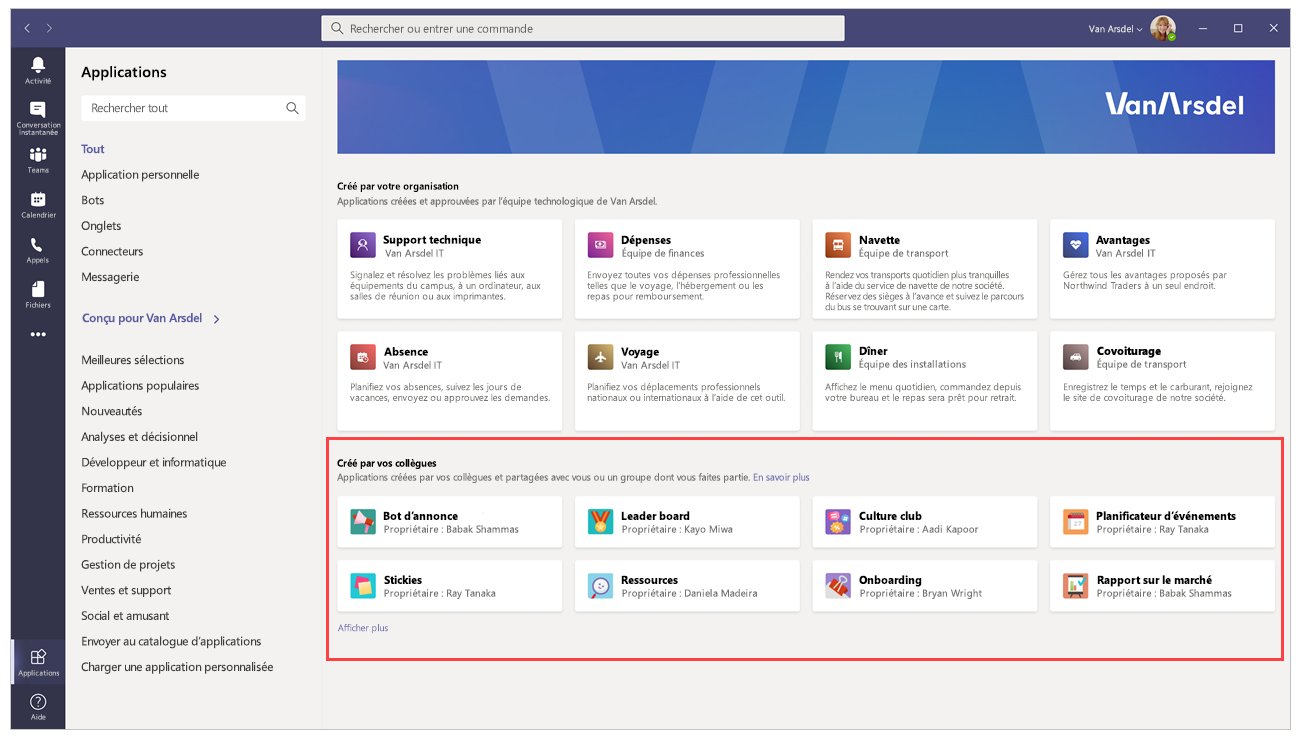
Notes
- Si votre application n’apparaît pas dans la section Créé par vos collègues, votre application Teams met peut-être des informations en cache. Si cela se produit, essayez de vous déconnecter et de vous reconnecter si vous utilisez l’application de bureau Teams. Si vous utilisez l’application Web Teams, essayez d’actualiser votre navigateur.
- Vous devez être propriétaire au sein de l’équipe pour partager des applications et modifier les autorisations de table. Si vous n’êtes pas propriétaire, les options Gérer l’autorisation et Partager avec des collègues n’apparaîtront pas.
Attribuer les autorisations de table
Par défaut, le rôle Collègues avec accès n’a pas accès aux données à l’intérieur des tables personnalisées que vous avez créées à l’aide Dataverse for Teams. Si vous souhaitez que des utilisateurs extérieurs à votre équipe accèdent à ces données, vous devrez modifier l’accès par défaut à l’un de ces quatre ensembles d’autorisations :
Accès total – Permet aux utilisateurs finaux de voir et de modifier tous les enregistrements de la table.
Collaborer – Permet aux utilisateurs finaux de voir tous les enregistrements, mais ils ne peuvent modifier que leurs propres enregistrements.
Référence – Fournit une vue en lecture seule des données pour les utilisateurs finaux.
Privé – Permet aux utilisateurs finaux de visualiser et de modifier uniquement leurs propres données.
Notes
Vous pouvez également utiliser cette expérience pour modifier les droits d’accès par défaut des membres et des invités de votre équipe. Par défaut, les membres de l’équipe reçoivent un Accès total et les invités reçoivent un accès Privé aux nouvelles tables personnalisées.
Pour définir les autorisations sur une table :
Sélectionnez l’onglet Build (Générer).
Sélectionnez l’équipe qui contient l’application et les tables que vous souhaitez partager.
Sélectionnez Afficher tout sous la liste des ressources de l’équipe.
Sélectionnez Tables dans le volet de gauche.
Sélectionnez la table que vous souhaitez partager.
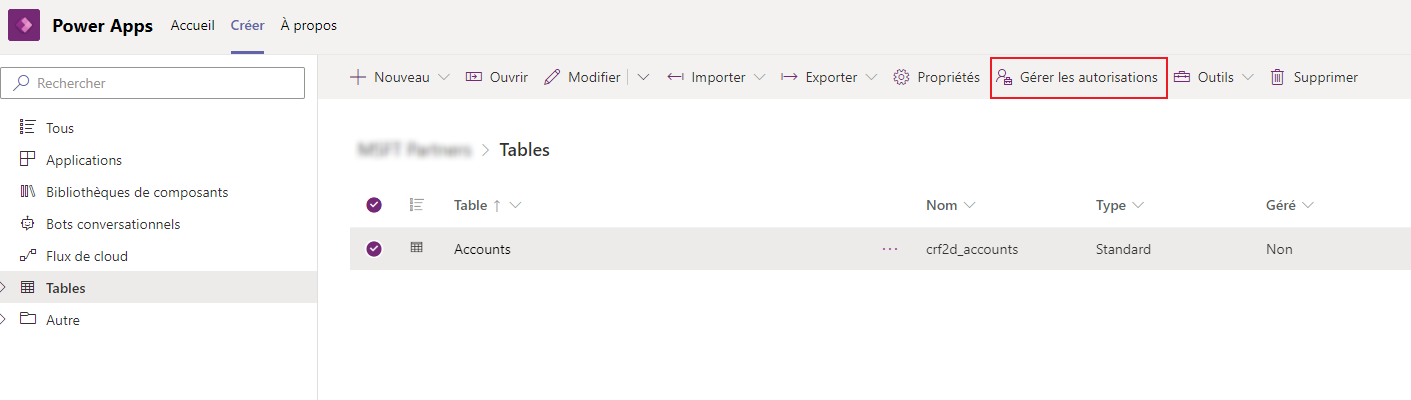
Sélectionnez l’option Gérer les autorisations dans la barre de commandes.
Sous le rôle Collègues avec accès, sélectionnez le jeu d’autorisations auquel vous souhaitez accorder ce rôle.
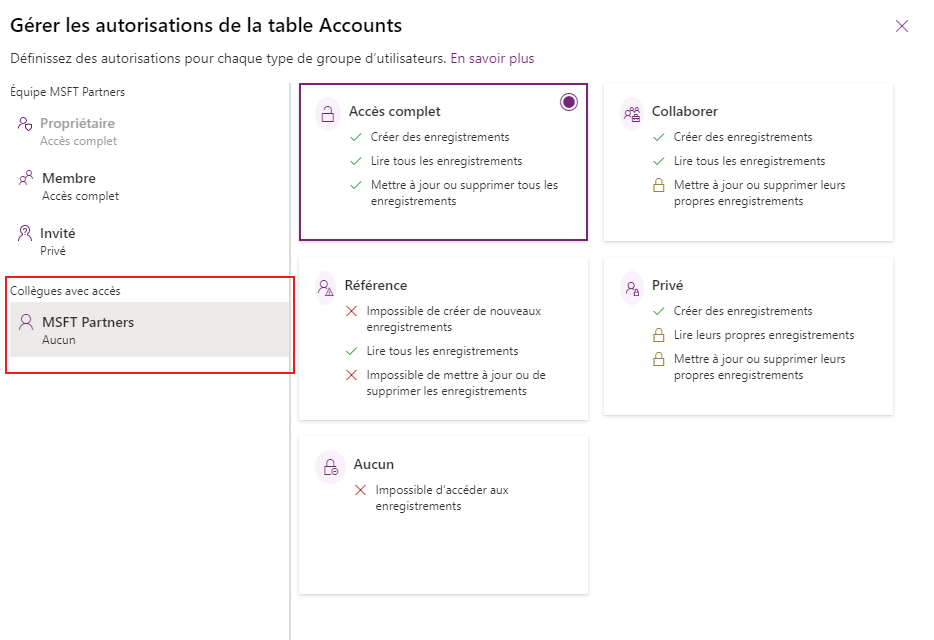
Conseil
Après avoir attribué un groupe de sécurité au rôle Collègues avec accès, vous verrez le nom du groupe de sécurité apparaître dans le panneau d’autorisation de la table.
Sélectionnez Enregistrer.
Répétez les étapes ci-dessus pour les autres tables de votre application.
Attribuez des collègues avec accès au groupe de sécurité et partagez l’application
Une fois que vous avez terminé de définir les autorisations sur toutes vos tables, vous êtes maintenant prêt à partager l’application avec un groupe de sécurité existant.
Notes
- Vous pouvez partager une application avec un seul groupe de sécurité.
- Si vous souhaitez partager l’application avec un groupe Microsoft 365, il doit être sécurisé.
- Le type d’appartenance au groupe de sécurité doit être Affecté. Pour plus d’informations : Types d’appartenance à un groupe dans Azure Active Directory
- L’administrateur Power Apps peut avoir appliqué la limite à la taille maximale du groupe de sécurité. Par défaut, cette limite est de 10 000 membres. En savoir plus : Répertorier les paramètres du client (version préliminaire) - powerPlatform.teamsIntegration.shareWithColleaguesUserLimit, Set-TenantSettings
Pour partager une application :
Sélectionnez l’onglet Build (Générer).
Sélectionnez l’équipe qui contient l’application que vous souhaitez partager.
En haut à droite, sélectionnez l’option Partager avec des collègues.
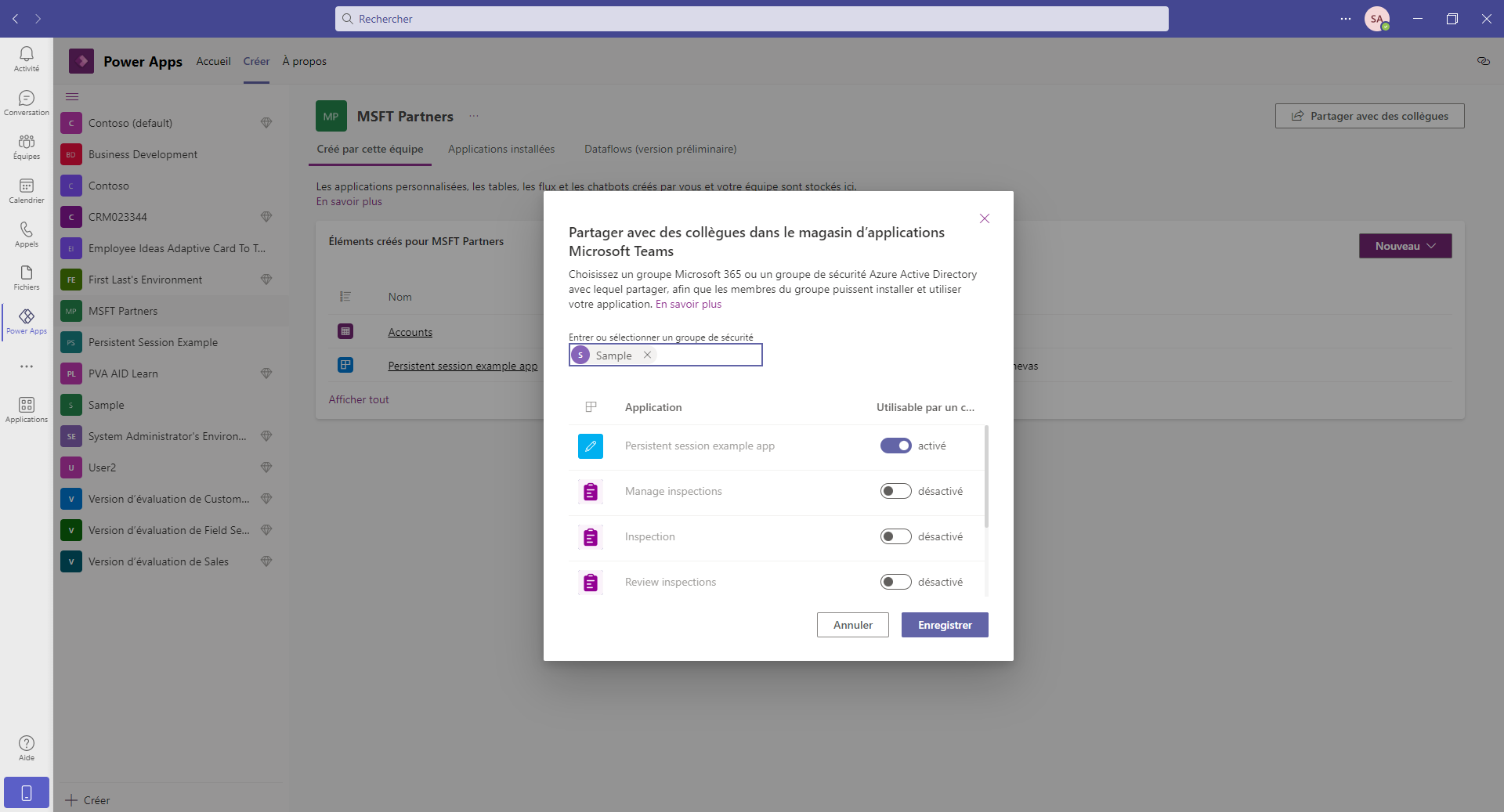
Recherchez et sélectionnez le groupe de sécurité avec lequel vous souhaitez partager les applications et les tables.
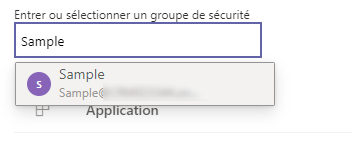
Définissez Un collègue peut utiliser sur Activé pour les applications et les tables que vous souhaitez partager avec le groupe de sécurité sélectionné à l’étape précédente.
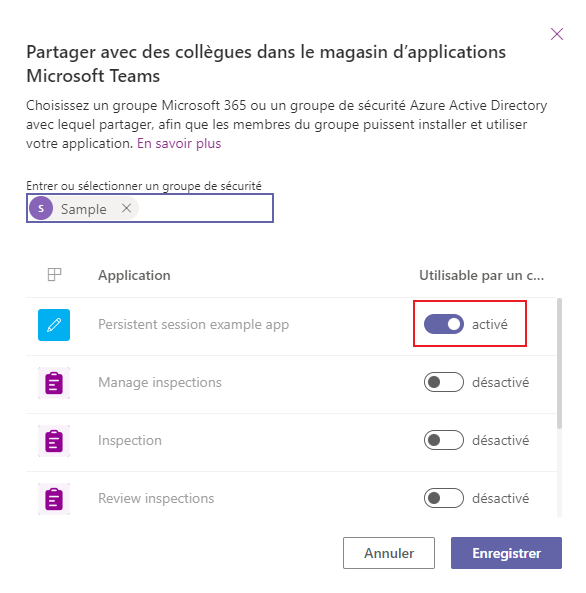
Sélectionnez Enregistrer.
Les applications que vous avez sélectionné apparaîtront dans la section Créé pour vos collègues dans le magasin d’applications Teams.
Facultatif : épinglez l’application à la barre d’applications en tant que locataire Administrateur
Si vous êtes un locataire Administrateur, vous pouvez avancer et épingler les applications pour les utilisateurs finaux dans Teams. Pour épingler des applications dans Teams, suivez les étapes pour ajouter une application au catalogue d’applications, puis modifier ou créer une nouvelle stratégie de configuration de l’application Teams avec votre application.
| Client bureau Teams | Client mobile Teams |
|---|---|
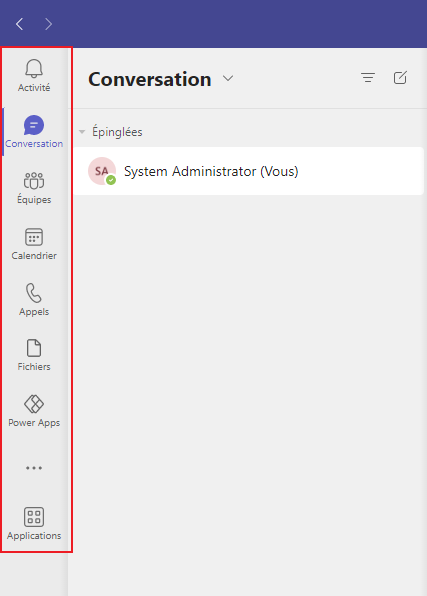 |
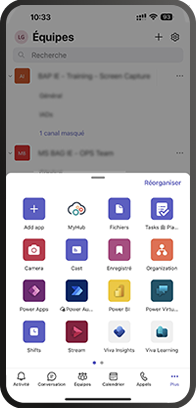 |