Afficher les données de table Dataverse for Teams dans Power BI Desktop
Vous pouvez utiliser Power BI Desktop pour afficher les données à partir des tables dans Dataverse for Teams. Cela vous permet de créer des rapports sophistiqués pour analyser les données de vos tables Dataverse for Teams. Cela est possible en utilisant un nouveau connecteur qui peut utiliser le mode de requête directe pour les données en temps réel tout en appliquant le modèle de sécurité Dataverse for Teams lors de l’accès aux données. De plus, le connecteur mappe automatiquement les relations.
Conditions préalables
Vous devez avoir la licence Power BI appropriée pour créer et partager les rapports Power BI.
Étape 1 : Obtenir l’URL de l’environnement
Suivez les étapes pour obtenir l’URL de votre environnement Dataverse for Teams, qui est nécessaire pour se connecter à partir du Power BI Desktop.
Exécutez Teams et connectez-vous.
Dans le volet de gauche, sélectionnez Power Apps, puis l’onglet Build.
Sélectionnez l’équipe dans le volet de gauche qui contient les données que vous souhaitez afficher dans Power BI.
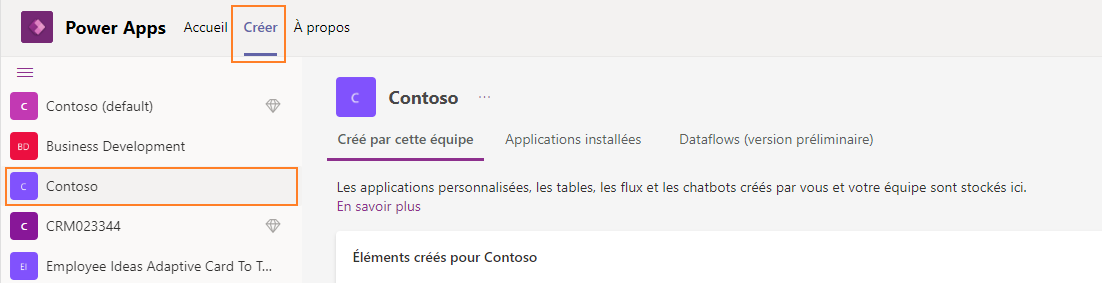
Sélectionnez l’onglet À propos, puis Détails de la session pour afficher les informations détaillées sur la session.
Copiez la valeur de l’URL de l’instance dans le bloc-notes. Il s’agit de l’URL d’environnement de votre environnement Dataverse for Team. Par exemple :https://orga0e34f66.crm.dynamics.com/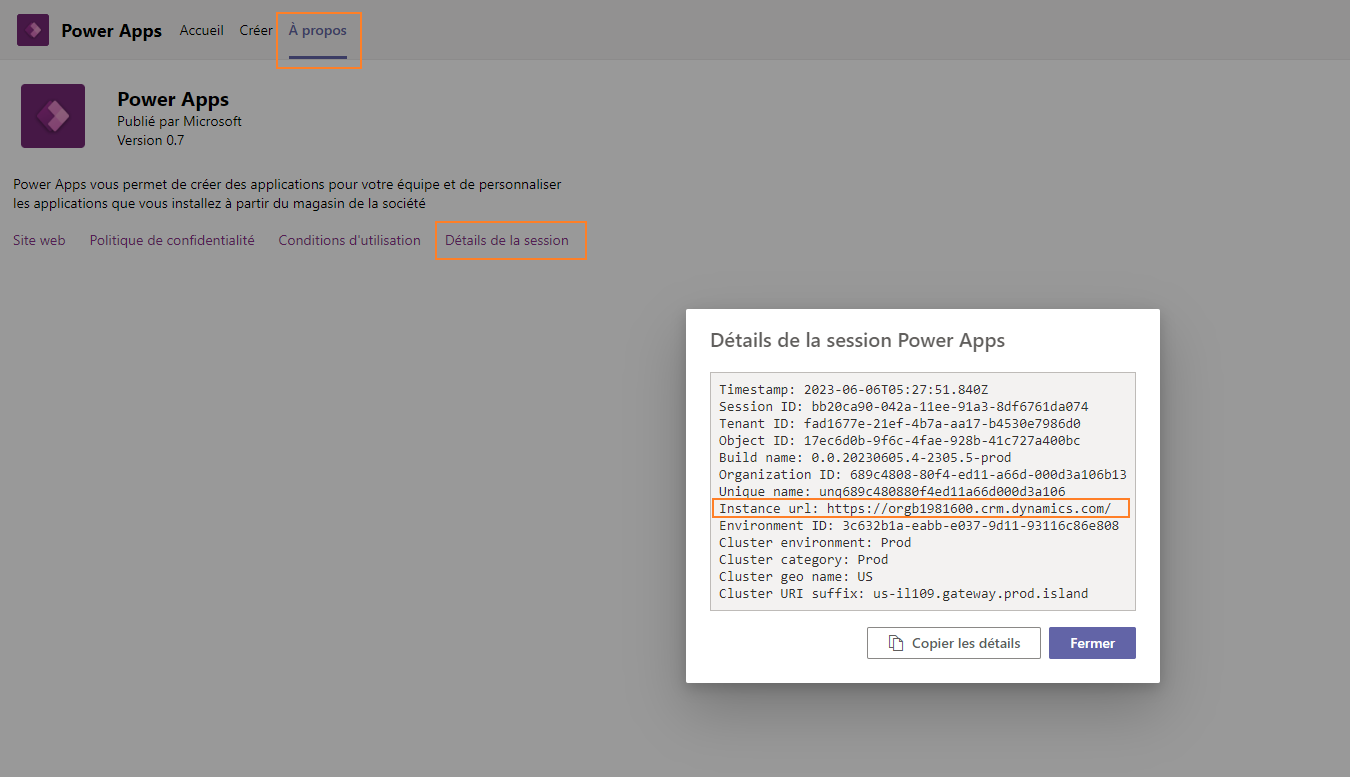
Étape 2 : Afficher les données de table dans Power BI
Ouvrir Power BI Desktop et se connecter. Vous n’avez pas Power BI Desktop ? Se le procurer maintenant.
Sélectionnez Obtenir les données.
Sur la page Obtenir les données, sélectionnez Power Platform > Dataverse. Sélectionnez Se connecter.
Lisez l’exclusion de la version préliminaire et sélectionnez Continuer.
Sur la page suivante, spécifiez l’URL d’environnement que vous avez copiée précédemment. Assurez-vous de supprimer
https://et la fin/à partir de l’URL. Donc, dans ce cas, vous allez ajouterorga0e34f66.crm.dynamics.com.
Sélectionnez le mode de connectivité des données et sélectionnez OK.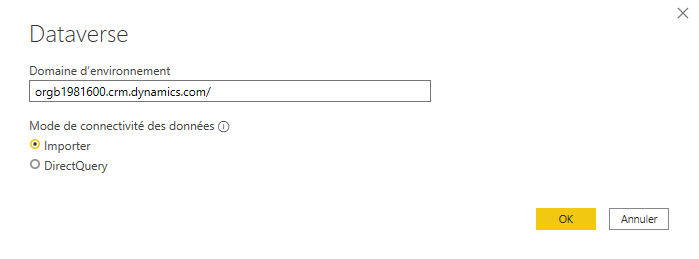
Sur la page suivante, sélectionnez Se connecter. Vous allez être invité à spécifier vos informations d’identification pour vous connecter à votre environnement Dataverse for Teams. Spécifiez vos informations d’identification et envoyez.
Une fois la connexion réussie, le bouton Connecter devient disponible. Cliquez sur Se connecter.
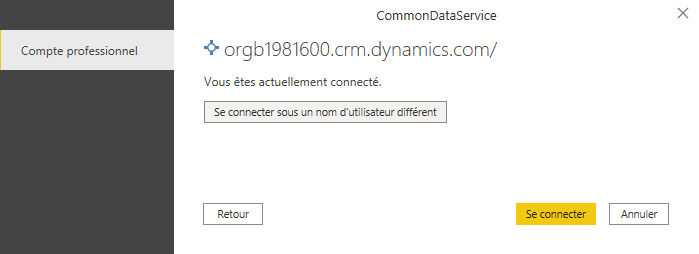
L’environnement apparaît dans la fenêtre Navigateur de Power BI Desktop. Développez-le pour afficher les tables disponibles à analyser. Sélectionner une table pour en afficher les données.
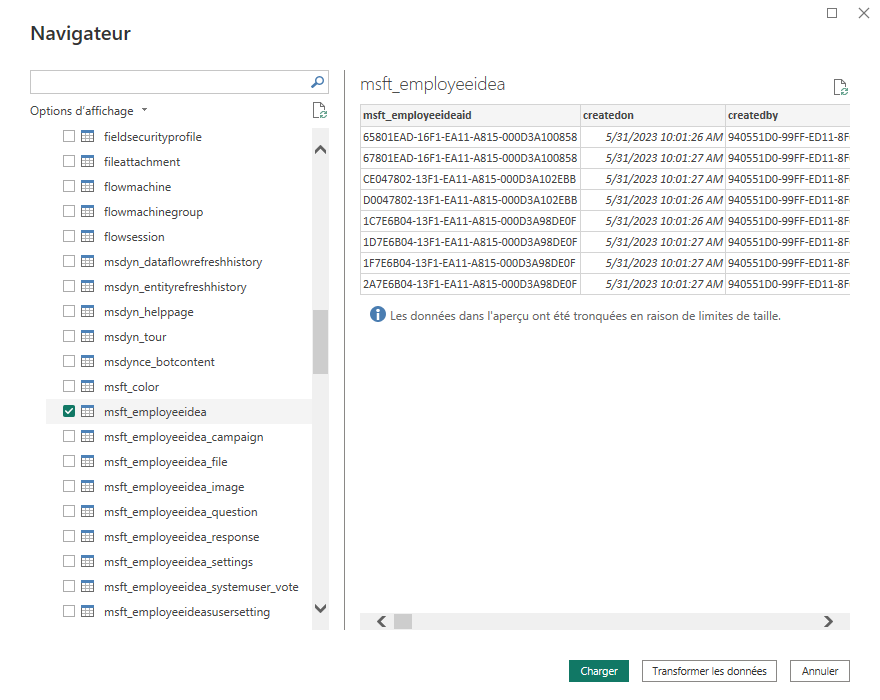
Pour plus d’informations à propos de l’utilisation de Power BI Desktop, voir Mise en route de Power BI Desktop.
Voir aussi
Afficher les données de table Dataverse dans Power BI Desktop (version préliminaire)
Dataverse for TeamsFAQ
Notes
Pouvez-vous nous indiquer vos préférences de langue pour la documentation ? Répondez à un court questionnaire. (veuillez noter que ce questionnaire est en anglais)
Le questionnaire vous prendra environ sept minutes. Aucune donnée personnelle n’est collectée (déclaration de confidentialité).