Prise en main d’un compte Microsoft
Power Automate permet aux utilisateurs habituels et expérimentés d’automatiser les processus sur leurs bureaux, ce qui permet de gagner du temps et d’éliminer les erreurs humaines.
Concentrez-vous sur d’autres activités en automatisant les tâches routinières et répétitives telles que l’organisation ou la sauvegarde de vos fichiers et dossiers. Créez des flux pour extraire les prix de produits de sites Web, enregistrez-les dans des feuilles de calcul Excel, puis envoyez-les par e-mail en pièces jointes. Remplissez les formulaires Web en fournissant des informations de manière dynamique à partir de vos fichiers.
Créez des flux de travail automatisés avec des instructions étape par étape et une interface intuitive et sans code utilisable par tout le monde, quel que soit son niveau de connaissances techniques. Créez des flux à partir d’une grande variété d’actions prédéfinies ou enregistrez vos interactions sous forme d’étapes à lire à tout moment.
L’utilisation de Power Automate avec un compte Microsoft est disponible sans frais supplémentaires.
Note
Les flux de bureau construits avec Power Automate en utilisant un compte Microsoft sont stockés automatiquement dans votre OneDrive.
Créer votre premier flux
L’exemple suivant illustre la création d’un flux court. Le flux terminé vous invitera à sélectionner un dossier. Ensuite, il copiera le dossier dans un autre dossier nommé sauvegarde sur votre bureau.
Pour créer le flux de bureau :
Lancez Power Automate et sélectionnez le bouton Nouveau flux dans la console.
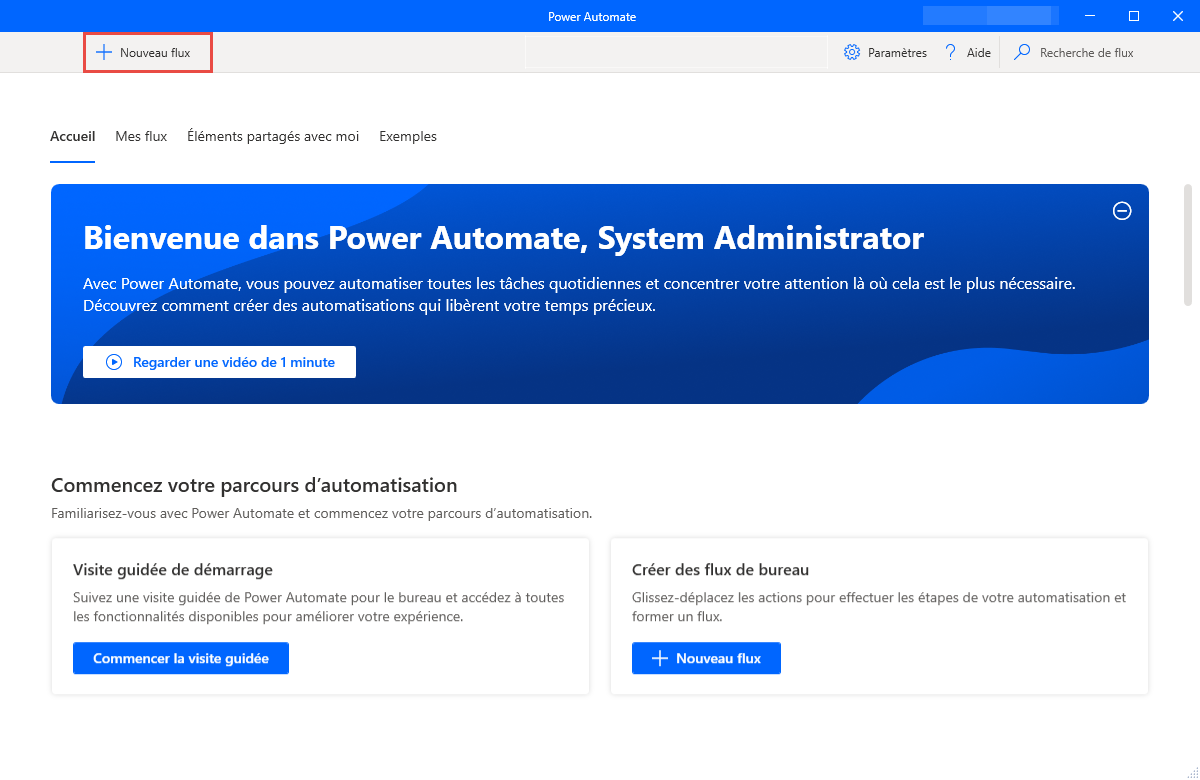
Saisissez un nom pour le flux, puis cliquez sur Créer. Dans cet exemple, le nom du flux est Copier le dossier sur le bureau.
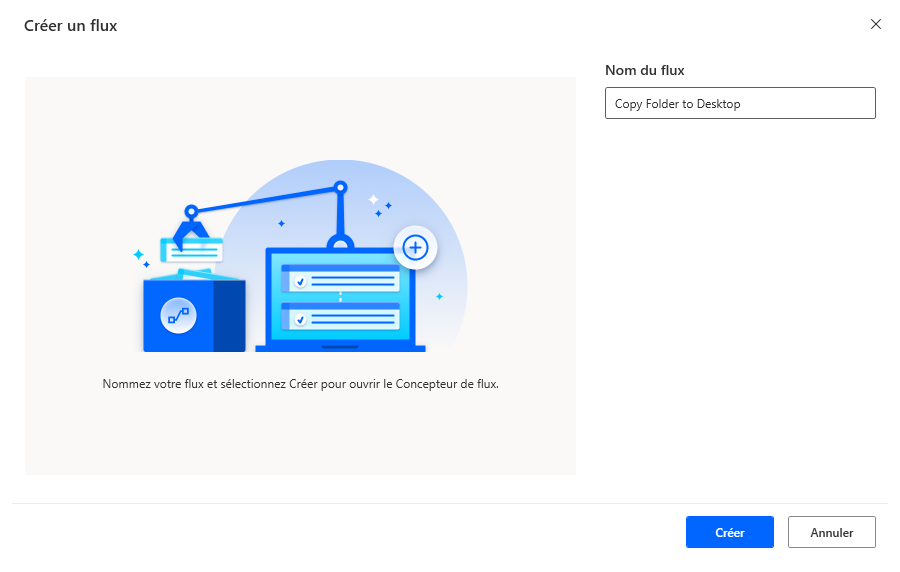
Lorsque le concepteur de flux s’ouvre, accédez au volet d’actions, ouvrez le groupe d’actions Dossiers et faites glisser l’action Obtenir un dossier spécial dans l’espace de travail.
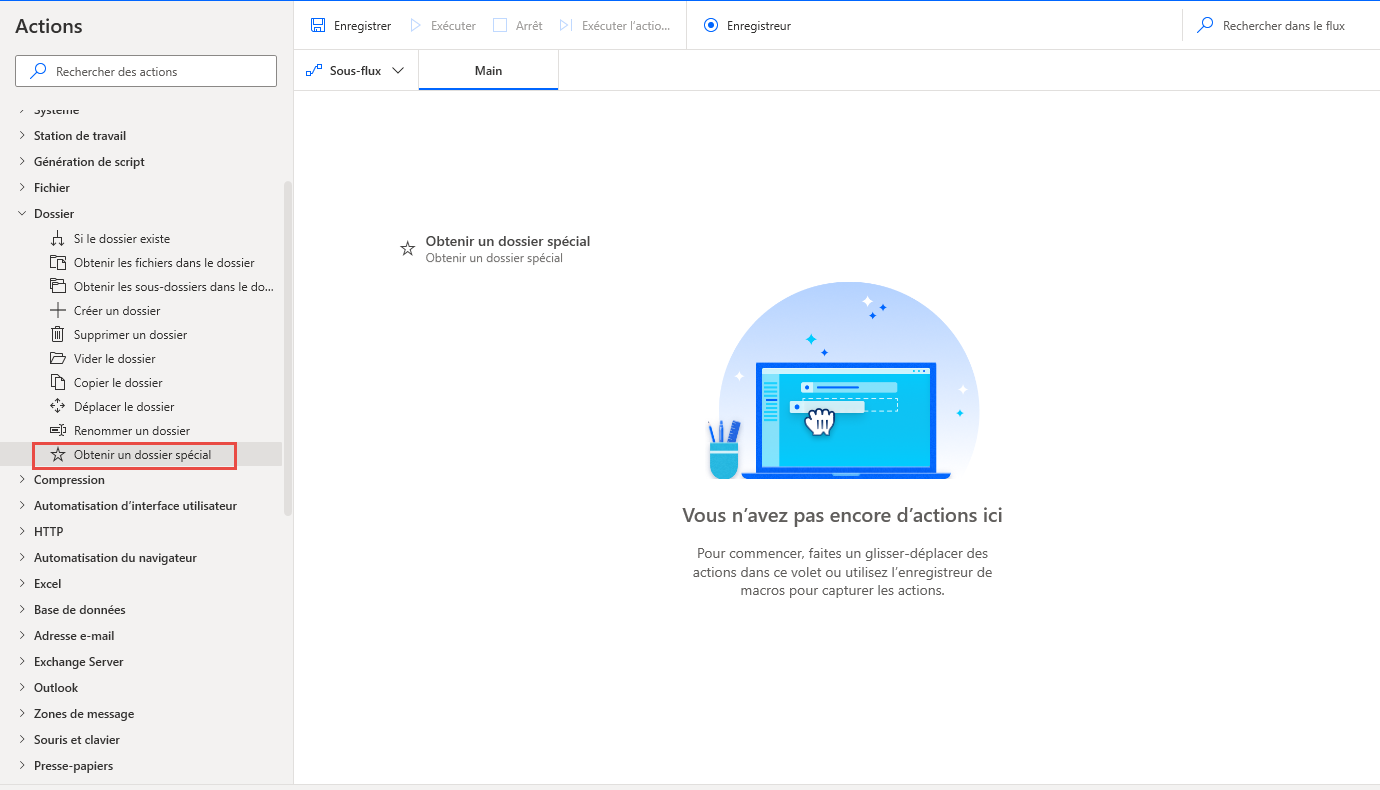
Dans la fenêtre modale de l’action, le dossier du bureau est sélectionné par défaut comme paramètre. Sélectionnez Enregistrer pour ajouter l’action au flux.
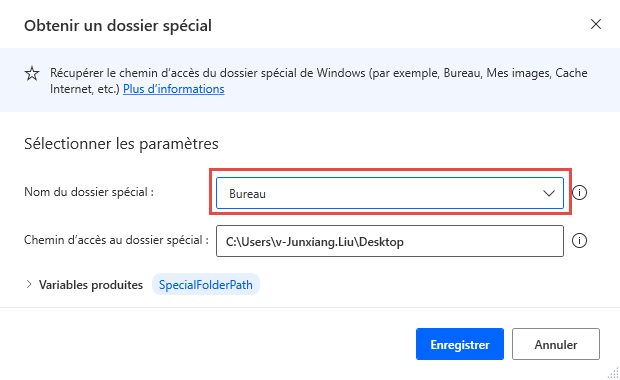
De la même manière qu’à l’étape 3, passez au groupe d’actions Zones de message et ajoutez l’action Afficher la boîte de dialogue de sélection de dossier au flux. Définissez la Description du dialogue sur Sélectionnez un dossier à sauvegarder :.
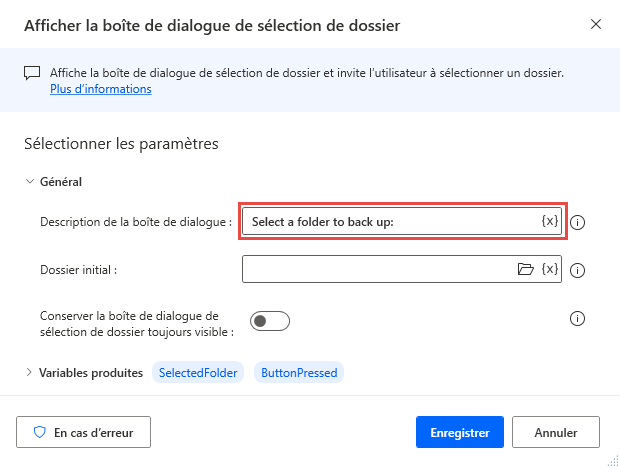
Ensuite, ajoutez l’action Créer un dossier au flux. Définissez le champ Créer un dossier dans sur %SpecialFolderPath% et Nom du nouveau dossier sur Sauvegarde.
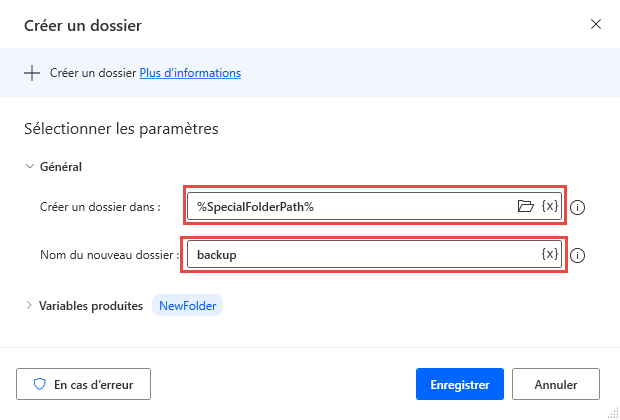
En utilisant le même groupe d’actions, sélectionnez l’action Copier le dossier. Définissez Dossier à copier sur %SelectedFolder%, Dossier de destination sur %SpecialFolderPath%\backup et ajoutez l’action au flux.
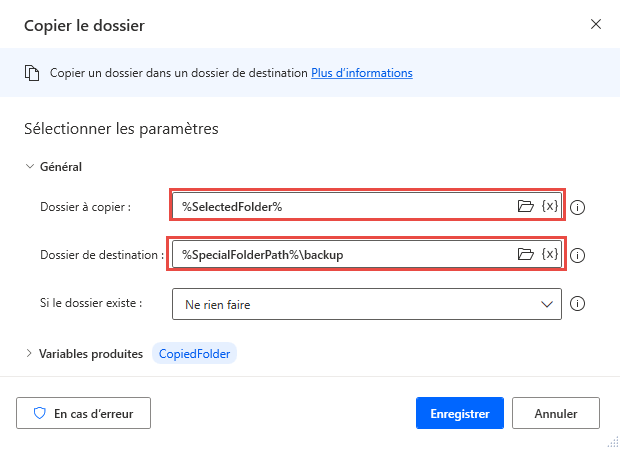
Sélectionnez Exécuter pour exécuter le flux et tester qu’il fonctionne comme prévu.

Fermez le concepteur de flux et enregistrez le flux. Vous pouvez maintenant exécuter le flux à partir de la console.
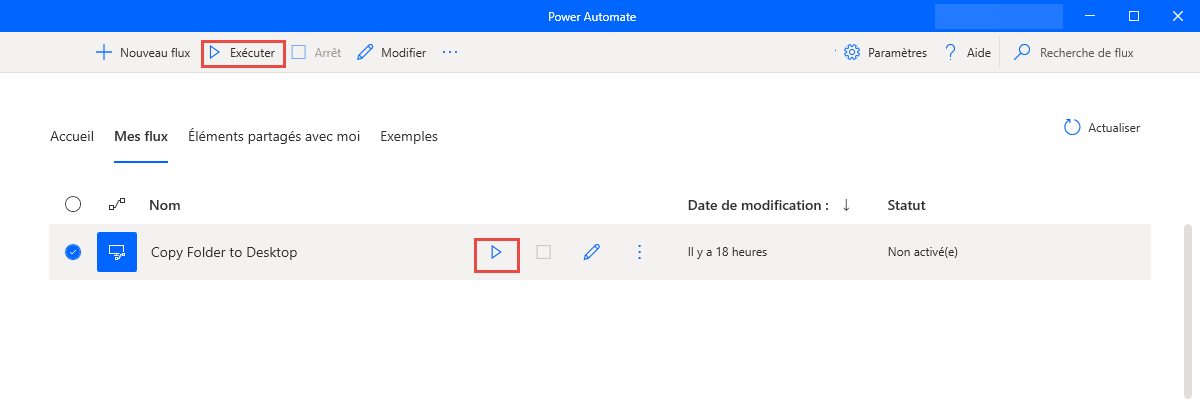
Lorsque vous êtes invité à entrer un dossier, sélectionnez le dossier que vous souhaitez copier. Le flux créera un nouveau dossier sur votre bureau appelé Sauvegarde, avec le dossier sélectionné à l’intérieur.
À la suite de cet exemple, il est possible d’imaginer un large éventail de scénarios où ces actions pourraient être combinées avec d’autres actions. Parmi les nombreuses possibilités, vous pouvez :
- Sélectionner un dossier sur une clé USB pour la sauvegarde.
- Sauvegarder des fichiers en fonction de critères spécifiques.
- Créer une structure de fichiers pour la sauvegarde.
- Parcourir une liste de dossiers et ne sauvegarder que les dossiers sélectionnés.
Étapes suivantes
Découvrez comment configurer Power Automate.
Commencez votre parcours dans Power Automate en créant un flux de bureau Power Automate.
Familiarisez-vous avec la console et le concepteur de flux.
Vous trouverez la liste des actions disponibles dans la Référence des actions.